Як вийти з інших користувачів у Windows 11

Якщо хтось не активно використовує свій сеанс, ви можете вийти з облікового запису неактивного користувача, щоб відновити ці системні ресурси.

Кожен активний сеанс користувача на вашому комп’ютері означає, що ресурси вашого комп’ютера використовуються спільно з іншими, що може вплинути на продуктивність системи. Якщо хтось не активно використовує свій сеанс, ви можете вийти з облікового запису неактивного користувача, щоб відновити ці системні ресурси.
1. Вийдіть із інших користувачів за допомогою диспетчера завдань
На вкладці « Користувачі » диспетчера завдань відстежуються всі активні сеанси користувачів на вашому комп’ютері. Ви можете використовувати його для керування обліковими записами користувачів у Windows, перемикання між різними обліковими записами користувачів і виходу з інших облікових записів користувачів. Однак якщо вам просто потрібно вийти з поточного сеансу в Windows 11 , процес набагато простіший.
Ви повинні увійти як адміністратор, щоб вийти з інших облікових записів користувачів ( перевірте, чи має ваш обліковий запис права адміністратора, якщо ви не впевнені). Важливо, що коли ви виходите з системи користувача, незбережені дані цього користувача можуть бути втрачені. Тому будьте обережні!
Щоб вийти з системи інших користувачів за допомогою диспетчера завдань:
1. Клацніть правою кнопкою миші «Пуск» і виберіть «Диспетчер завдань». Крім того, можна скористатися комбінацією клавіш Ctrl + Shift + Esc .
2. У диспетчері завдань відкрийте вкладку «Користувачі» ліворуч, щоб відобразити кількість користувачів, які зараз увійшли в систему. Якщо ви його не бачите, натисніть кнопку «Відкрити навігацію» (три горизонтальні смуги) у верхньому лівому куті.
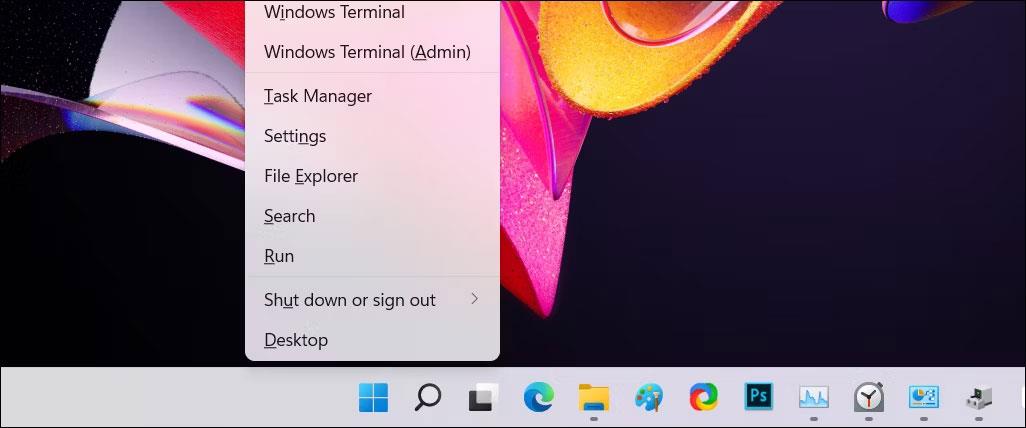
Меню диспетчера завдань винкс віндовс 11
3. На вкладці Користувачі знайдіть обліковий запис, з якого потрібно вийти.
4. Клацніть правою кнопкою миші обліковий запис користувача та виберіть Вийти .
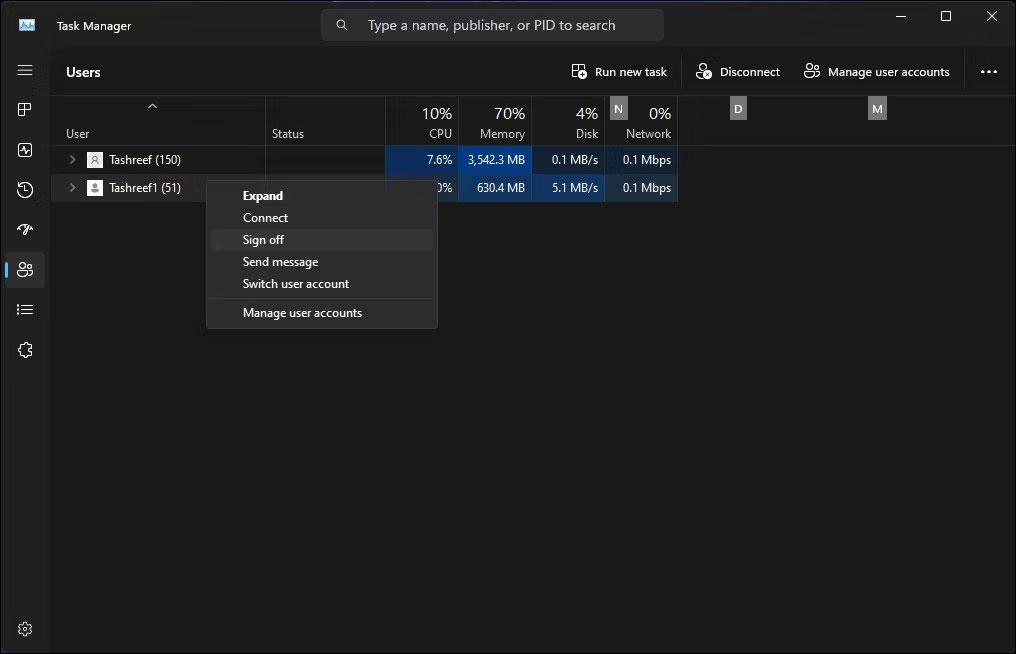
Вкладка «Користувачі» в диспетчері завдань із опцією «Вийти» у Windows 11
5. Натисніть Вийти користувача . Windows закриє всі відкриті програми та запущені процеси, а потім виведе користувача з системи.
2. Вийдіть із інших користувачів за допомогою командного рядка
У версіях Windows 11 Pro, Edu та Enterprise ви можете використовувати команду командного рядка «query sessions» для перевірки та виходу з активних облікових записів користувачів. Ця команда не працює в Windows 11 Home, обмежуючи ваші можливості.
Щоб вийти з системи іншого користувача за допомогою командного рядка:
1. Натисніть клавішу Win і введіть cmd.
2. Клацніть правою кнопкою миші командний рядок і виберіть Запуск від імені адміністратора .
3. У вікні командного рядка введіть таку команду, щоб переглянути всі активні сеанси користувача із запитом:
query session4. Вихідні дані відображатимуть усі активні сеанси користувача на вашому комп’ютері. Занотуйте ідентифікатор облікового запису користувача, з якого ви хочете вийти. У цьому випадку ми маємо Tashreef як 1 і Guest21 як 3 у стовпці ID .
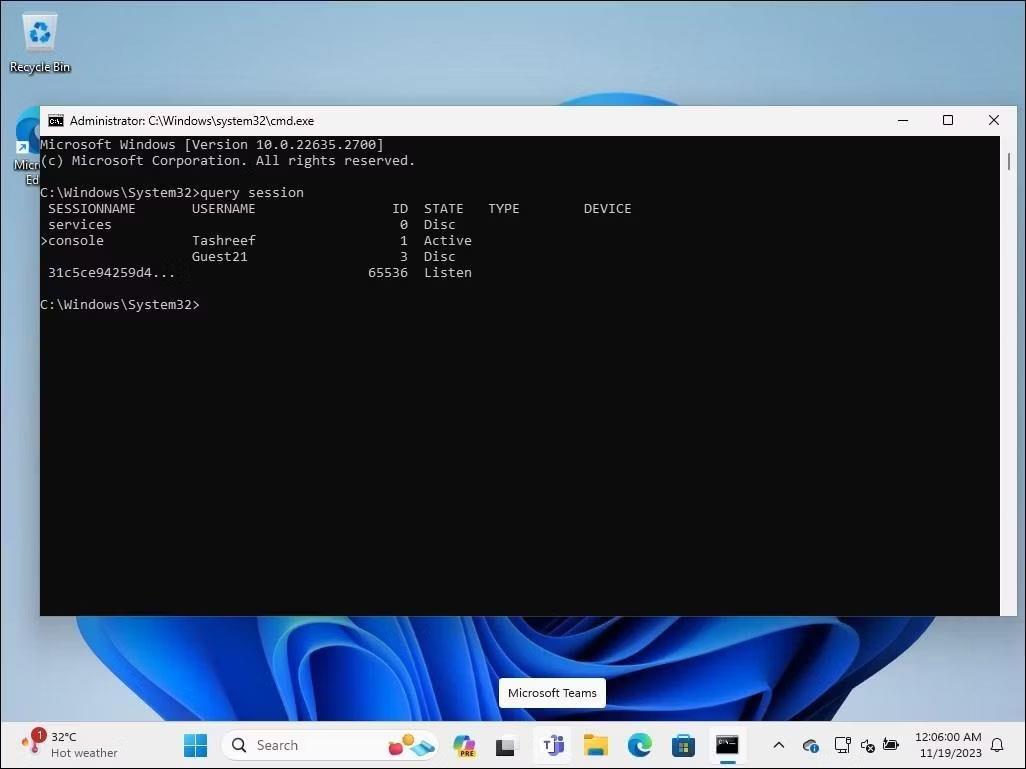
Командний рядок із командою сеансів запитів, що працює в Windows 11
5. Введіть наступну команду, щоб вийти з системи вказаного користувача. Замініть 2 нижче на ідентифікатор облікового запису користувача, з якого ви хочете вийти:
Logoff 36. Після успішного виконання Windows вийде з системи вказаного облікового запису користувача.
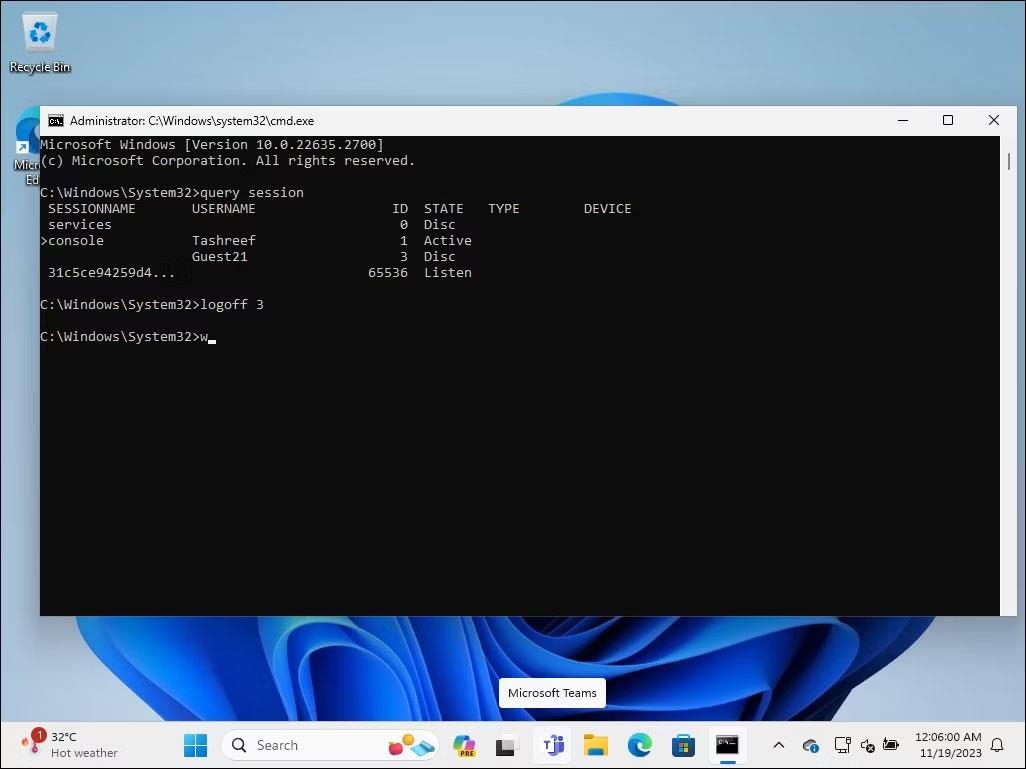
Командний рядок із командою виходу, запущеною в Windows 11
7. Після завершення введіть exit і натисніть Enter , щоб закрити командний рядок.
3. Вийдіть із інших користувачів за допомогою Process Explorer
Process Explorer є частиною Windows Sysinternal Tools, набору утиліт системного адміністрування від Microsoft. Хоча це безкоштовне програмне забезпечення популярне серед розробників і системних адміністраторів, будь-хто може використовувати Process Explorer, щоб використовувати деякі з його розширених функцій. Process Explorer — це потужний інструмент, який відображає всі поточні активні процеси та файли DLL на облікові записи, які їх запускають.
1. Відвідайте офіційний сайт Microsoft Process Explorer і завантажте Process Explorer як zip-файл у розташування на робочому столі.
Сторінка завантаження Process Explorer
2. Клацніть правою кнопкою миші архів ProcessExplorer.zip і виберіть «Витягнути все» . Виберіть місце та розпакуйте папку.
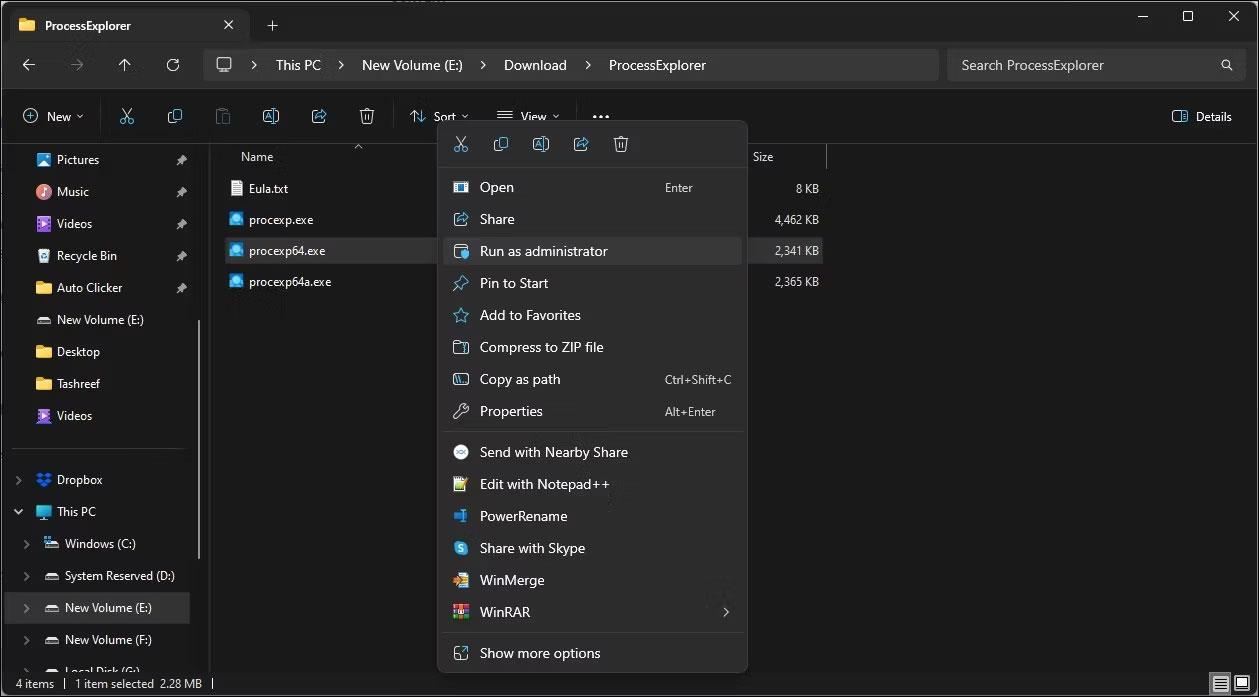
Можливість запуску файлу Process Explorer Exe з правами адміністратора в Windows 11
3. Відкрийте папку ProcessExplorer , клацніть правою кнопкою миші procexp64.exe та виберіть Запуск від імені адміністратора .
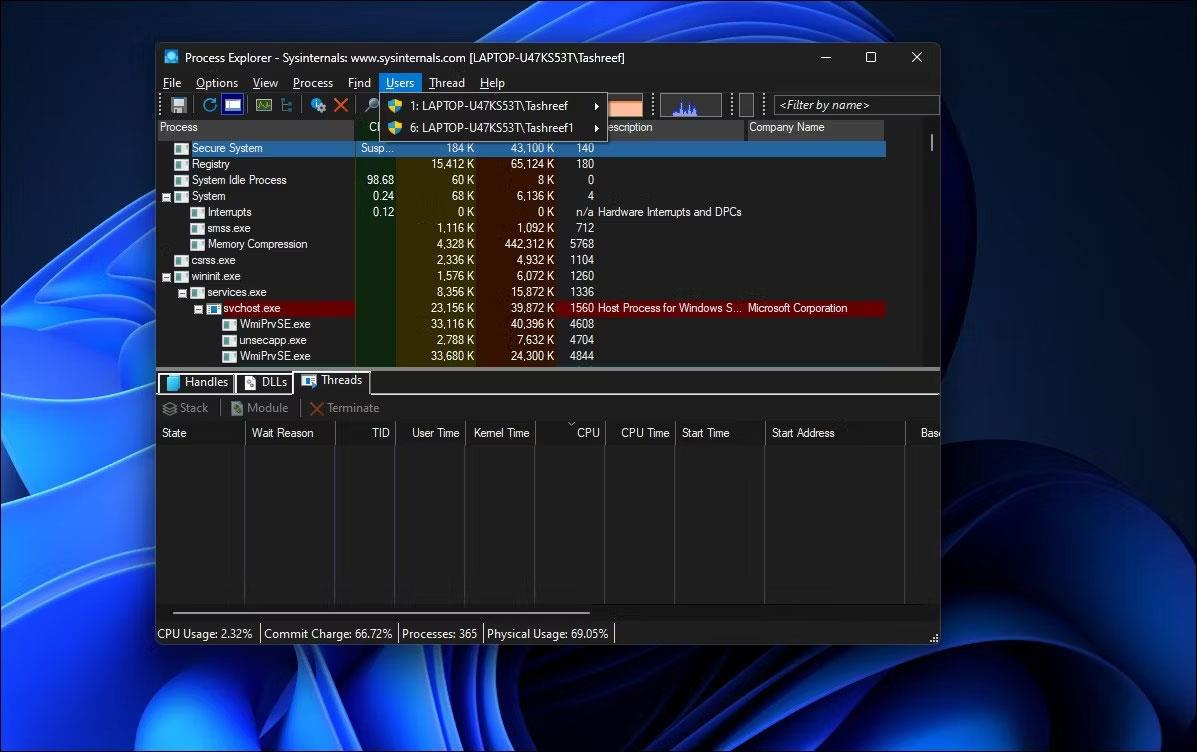
Параметри користувача в Windows 11
4. У вікні Process Explorer клацніть Користувачі , щоб переглянути всі активні сеанси користувача.
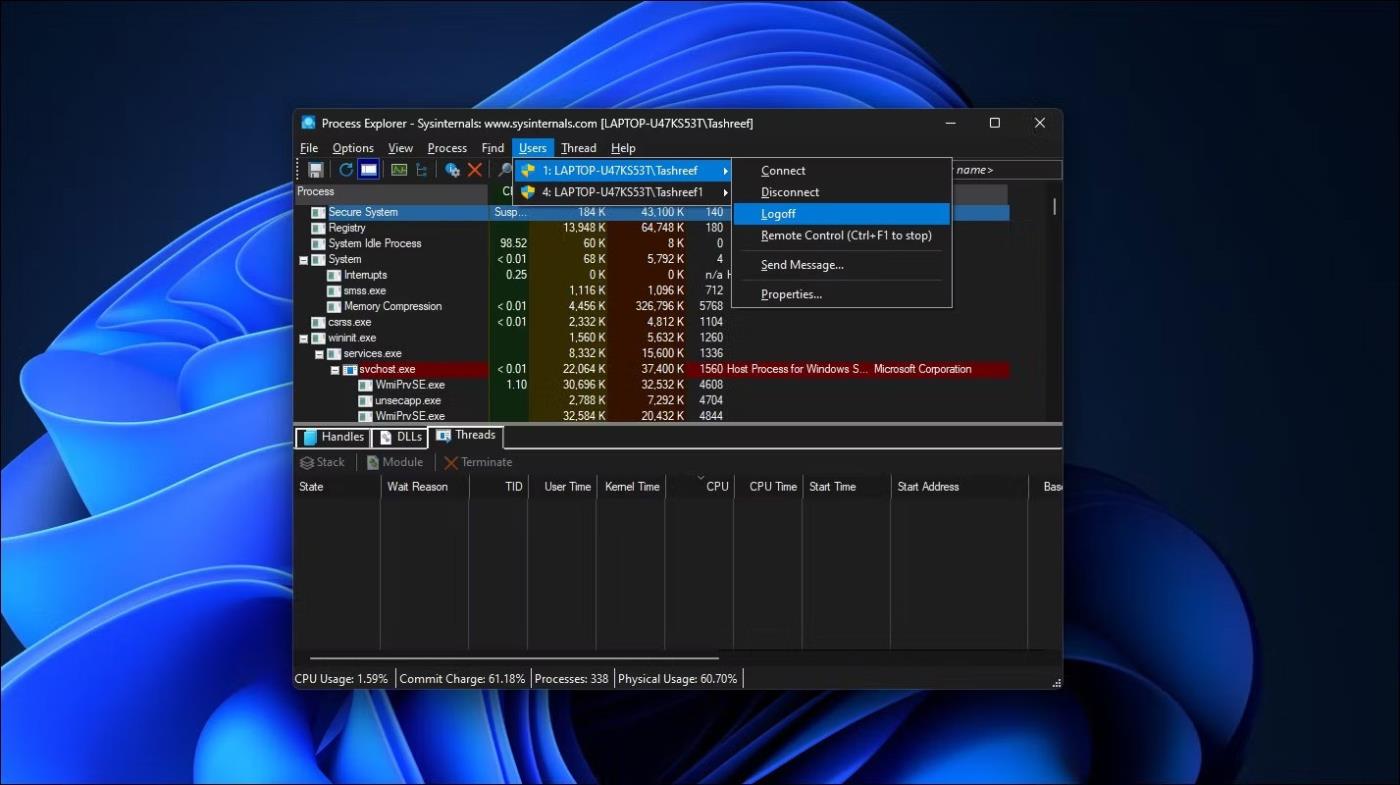
У Windows 11 вибрано параметр виходу з облікового запису користувача
5. Наведіть курсор на ім’я облікового запису користувача та виберіть Вийти .
Process Explorer виведе вибраний обліковий запис користувача з вашого комп’ютера. Якщо ви отримуєте повідомлення про помилку «Доступ заборонено», запустіть виконуваний файл procexp64.exe з правами адміністратора та повторіть спробу.
Режим кіоску в Windows 10 — це режим для використання лише 1 програми або доступу лише до 1 веб-сайту з гостьовими користувачами.
Цей посібник покаже вам, як змінити або відновити стандартне розташування папки Camera Roll у Windows 10.
Редагування файлу hosts може призвести до того, що ви не зможете отримати доступ до Інтернету, якщо файл змінено неправильно. Наступна стаття допоможе вам редагувати файл hosts у Windows 10.
Зменшення розміру та місткості фотографій полегшить вам обмін або надсилання ними будь-кому. Зокрема, у Windows 10 ви можете пакетно змінювати розмір фотографій за допомогою кількох простих кроків.
Якщо вам не потрібно відображати нещодавно відвідані елементи та місця з міркувань безпеки чи конфіденційності, ви можете легко вимкнути це.
Microsoft щойно випустила ювілейне оновлення Windows 10 із багатьма вдосконаленнями та новими функціями. У цьому новому оновленні ви побачите багато змін. Від підтримки стилуса Windows Ink до підтримки розширень браузера Microsoft Edge, меню «Пуск» і Cortana також були значно покращені.
Одне місце для керування багатьма операціями прямо на панелі завдань.
У Windows 10 ви можете завантажити та встановити шаблони групової політики для керування параметрами Microsoft Edge, і цей посібник покаже вам процес.
Темний режим — це інтерфейс із темним фоном у Windows 10, який допомагає комп’ютеру економити заряд акумулятора та зменшує вплив на очі користувача.
Панель завдань має обмежений простір, і якщо ви регулярно працюєте з кількома програмами, у вас може швидко закінчитися місце, щоб закріпити більше ваших улюблених програм.









