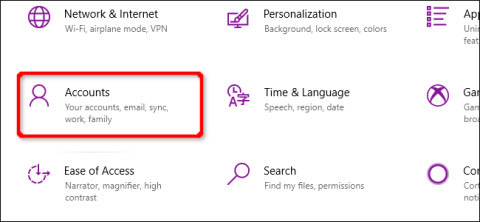Windows 10 може похвалитися набором функцій безпеки для захисту вашого ПК. Але що, якщо вам потрібно видалити пароль або ключ безпеки? Ця стаття покаже вам, як видалити PIN-код та інші параметри входу в Windows 10.
Цей посібник також видаляє розпізнавання обличчя, сканування відбитків пальців і ключі безпеки. Оскільки ви не можете видалити пароль, ця стаття також містить інструкції щодо видалення облікового запису з комп’ютера з Windows 10. Ви завжди можете створити інший обліковий запис без пов’язаного пароля.
Видаліть PIN-код, розпізнавання обличчя або відбиток пальця
Натисніть кнопку Windows, а потім виберіть значок шестірні ліворуч у меню «Пуск», щоб відкрити програму «Налаштування» .

У наступному вікні натисніть «Облікові записи» .

За умовчанням у розділі Обліковий запис відкривається Ваша інформація . Натисніть «Параметри входу» в меню, а потім «ПІН-код Windows Hello» , указаний праворуч. Цей розділ розширюється, щоб відкрити кнопку «Видалити» . Натисніть на нього.

Windows 10 відобразить попередження, натисніть кнопку «Видалити» ще раз для підтвердження.

Цей крок видалить розпізнавання обличчя та відбитків пальців, подібно до видалення PIN-коду. Просто виберіть Window Hello Face або Windows Hello Finger , а потім виконайте наведені вище дії щодо видалення.
Видалити ключ безпеки
Натисніть кнопку, Windowsа потім значок шестірні ліворуч від меню «Пуск», щоб відкрити програму «Налаштування». Натисніть Облікові записи в наступному вікні.
У розділі «Облікові записи» за умовчанням відкривається «Ваша інформація». Клацніть «Параметри входу» в меню, а потім праворуч відобразиться ключ безпеки . Коли ви розгорнете цей розділ, ви побачите кнопку «Керувати» , натисніть її.

Коли з’явиться відповідний запит, введіть ключ безпеки у відкритий USB-порт і торкніться миготливого значка ключа. Коли Windows 10 перевірить ключ, натисніть кнопку «Скинути» > «Закрити» .

Видалити обліковий запис (адміністратор)
Якщо ви плануєте видалити один обліковий запис зі свого комп’ютера, цього робити не можна. Вам потрібно створити локальний обліковий запис користувача , налаштувати його як адміністратора, увійти в цей обліковий запис, а потім видалити його. Крім того, ви можете скинути налаштування комп’ютера .
Відкрийте програму «Налаштування» , у наступному вікні натисніть «Облікові записи» .
У розділі «Облікові записи» за умовчанням відкриється ваша інформація . Клацніть «Сім’я та інші користувачі» в меню, а потім натисніть кнопку « +» поруч із пунктом «Додати когось іншого до цього ПК» у розділі «Інші користувачі» праворуч.

У наступному вікні натисніть посилання У мене немає даних для входу цієї особи .

Натисніть опцію «Додати користувача без облікового запису Microsoft ».

Введіть ім’я користувача, пароль (двічі), встановіть три таємні питання, а потім натисніть кнопку Далі .

Ви можете створити обліковий запис без пароля, але цей обліковий запис використовуватиметься як обліковий запис адміністратора, тому не встановлювати пароль – погана ідея, якщо тільки ви не збираєтеся продати чи віддати пристрій, розрахований на використання іншим. Незважаючи на це, повне скидання є кращим вибором.
Після завершення ви побачите свій новий локальний обліковий запис у списку «Інші користувачі» . Виберіть новий обліковий запис і натисніть кнопку «Змінити тип облікового запису ».

У спливаючому вікні «Змінити тип облікового запису » виберіть «Адміністратор» у спадному меню та натисніть кнопку «ОК» .

Далі натисніть кнопку Windows, клацніть значок свого профілю та виберіть новий обліковий запис у спливаючому меню, щоб увійти в Windows 10 за допомогою цього облікового запису.

Відкрийте програму Налаштування . Натисніть «Обліковий запис» у наступному вікні.
Натисніть «Сім’я та інші користувачі» , виберіть обліковий запис, указаний ліворуч у розділі «Інші користувачі» , щоб розгорнути обліковий запис. Натисніть кнопку Видалити .

Бажаю успіхів!