Як видалити історію місцезнаходжень у Windows 11

Є два способи допомогти вам видалити історію місцезнаходжень у Windows 11.

Якщо ви хочете видалити історію місцезнаходжень у Windows 11, Tips.BlogCafeIT надішле вам два способи зробити це. Перший спосіб використовує налаштування Windows, а другий – програму Windows Maps.
Однією з найкращих переваг Windows 11 є те, що її можна використовувати як мобільну платформу. Наприклад, ви можете встановлювати та використовувати програми Android, використовувати програму Windows Maps... Windows Maps є дуже корисною програмою, коли вам потрібно шукати місцезнаходження, ви хочете прокласти маршрут з одного місця в інше, відстежувати інформацію про дорожній рух, читати відгуки.. .
Щоразу, коли ви шукаєте місце в програмі Windows Maps, Windows 11 зберігає ці дані в системі. Це приносить як переваги, так і недоліки. Перевагою є те, що ви можете швидко шукати місця, які раніше шукали, у своїй історії. Недоліком є те, що інші люди можуть бачити, які місця ви шукали в програмі Windows Maps на вашому комп’ютері.
Якщо недоліки дратують вас більше, ніж переваги, ви можете видалити свою історію місцезнаходжень на комп’ютері.
Як видалити історію місцезнаходжень у Windows 11 за допомогою налаштувань
Щоб видалити історію місцезнаходжень у Windows 11 за допомогою налаштувань, виконайте такі дії:
Крок 1 : натисніть Win + I , щоб відкрити налаштування.
Крок 2 : Натисніть Конфіденційність і безпека на лівій бічній панелі, щоб перейти на сторінку конфіденційності та безпеки.
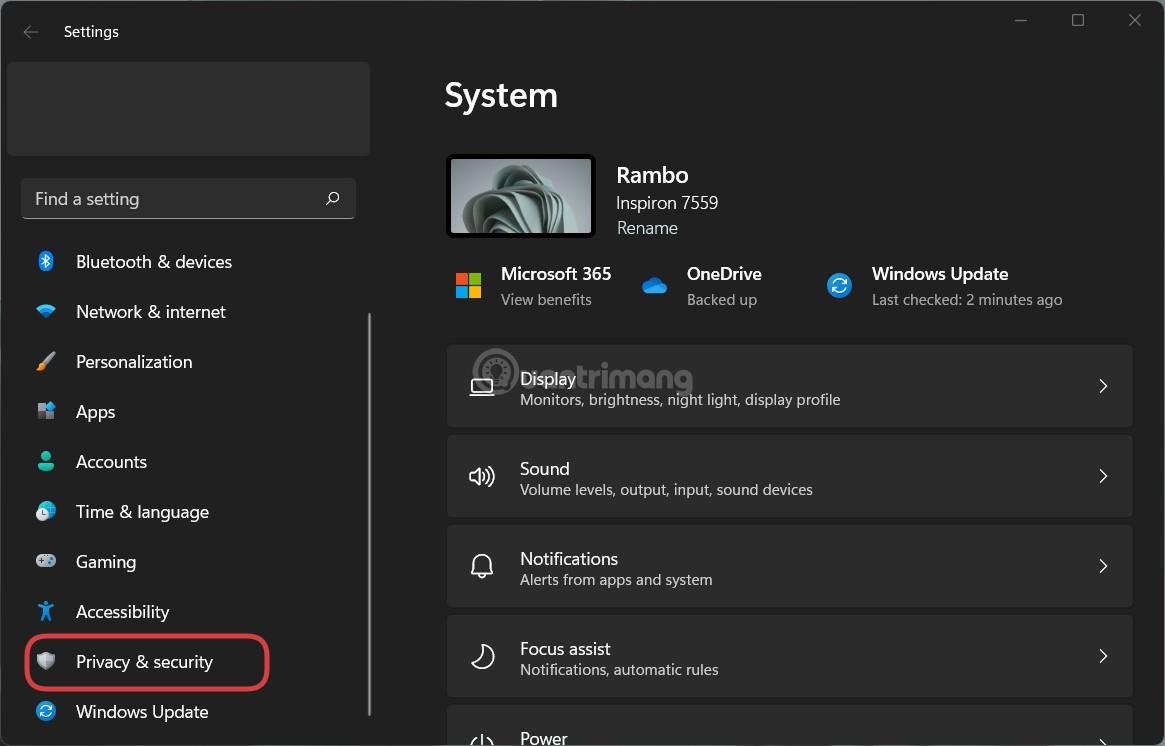
Крок 3 : натисніть Розташування на правій панелі.
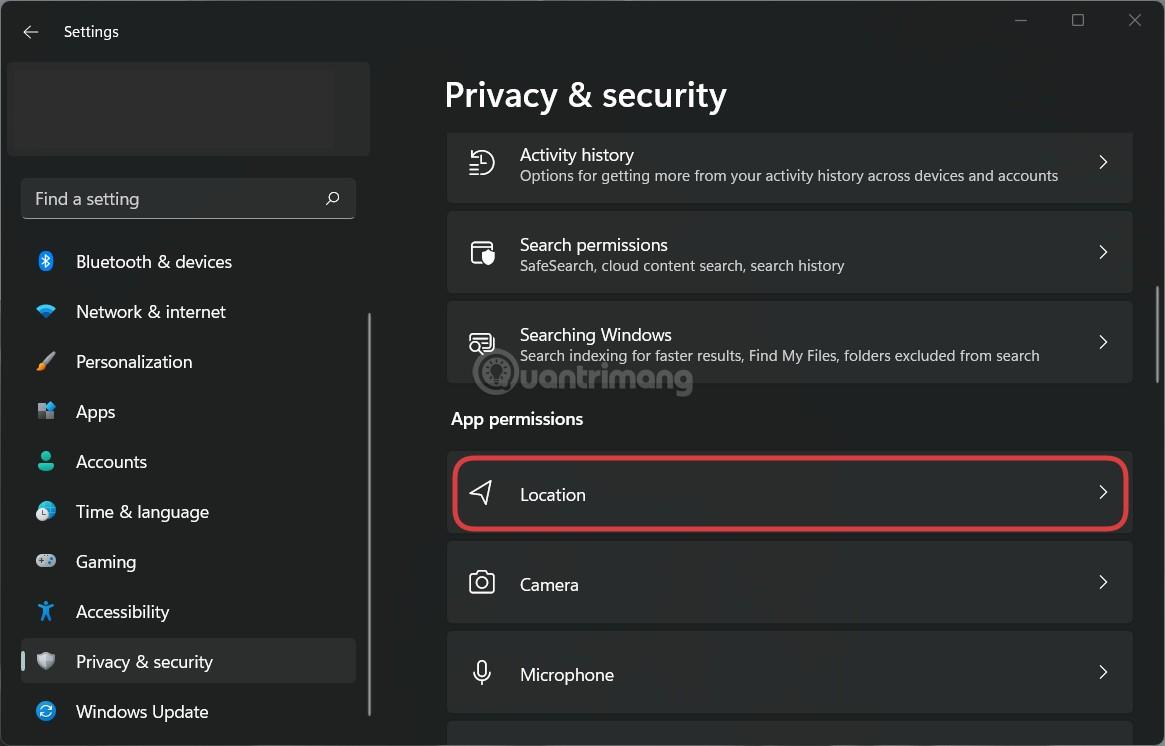
Крок 4 : знайдіть параметр «Історія місцезнаходжень» .
Крок 5 : натисніть кнопку «Очистити» , щоб видалити історію місцезнаходжень.
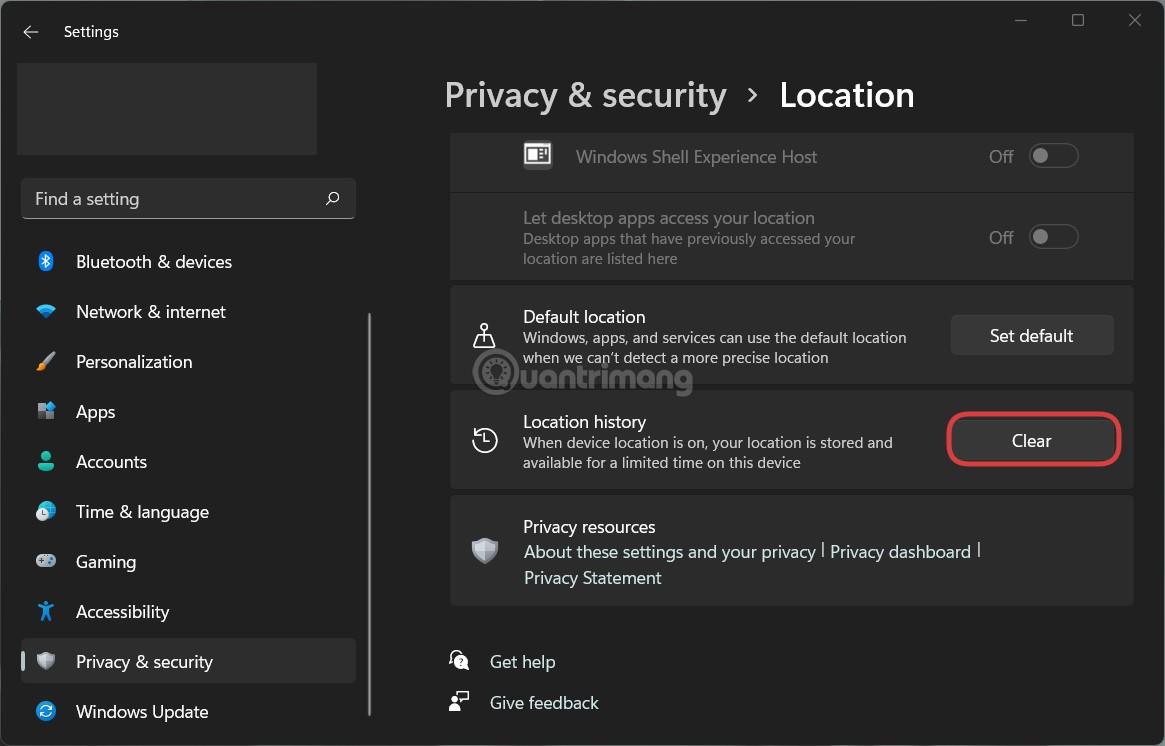
Спочатку вам потрібно відкрити налаштування на вашому комп’ютері. Для цього потрібно натиснути комбінацію клавіш Win + I. Далі перейдіть на вкладку Конфіденційність і безпека .
Тут ви шукаєте меню «Розташування». Натисніть на нього, а потім знайдіть опцію «Історія місцезнаходжень» . Ви побачите кнопку «Очистити» , і вам просто потрібно торкнутися її, щоб очистити історію місцезнаходжень.
Як видалити історію місцезнаходжень у Windows 11 за допомогою програми Windows Maps
Щоб видалити історію місцезнаходжень у Windows 11 за допомогою програми Windows Maps, виконайте такі дії:
Крок 1 : натисніть Win + S або Win + Q , щоб відкрити вікно пошуку Windows 11.
Крок 2 : введіть Карти у вікні пошуку.
Крок 3 : клацніть програму Карти в результатах пошуку.
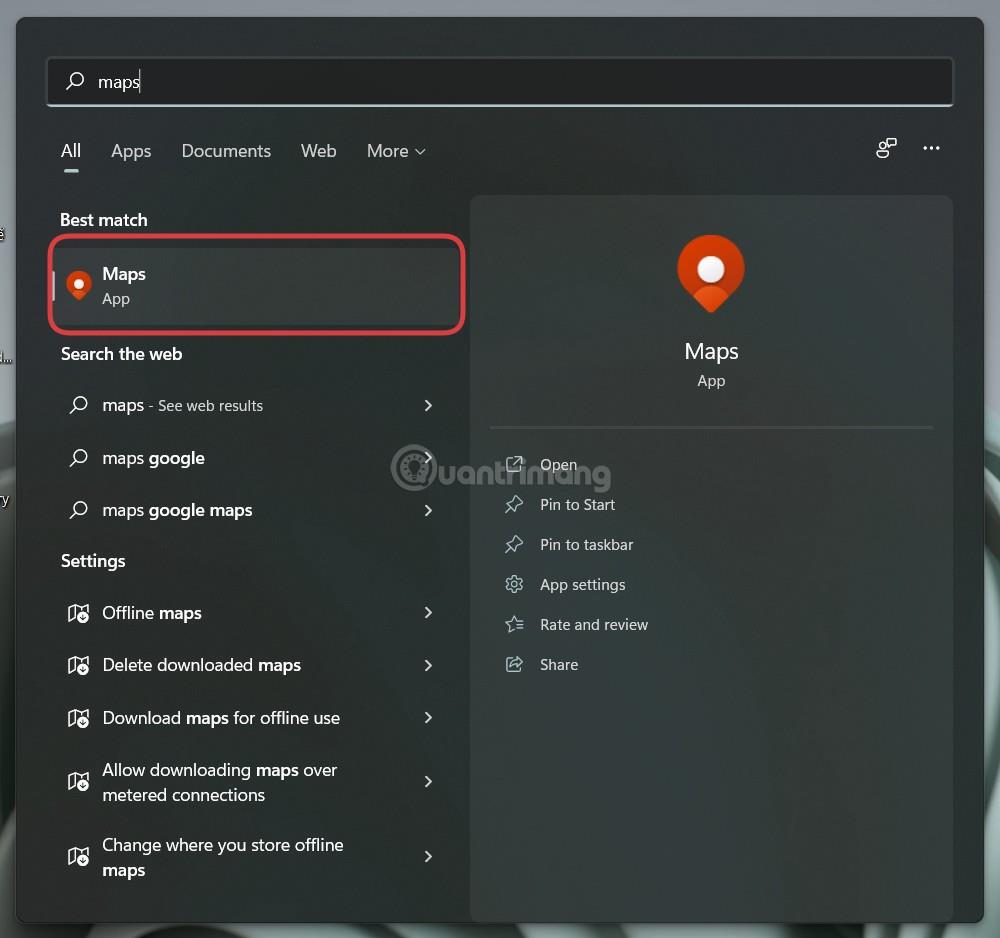
Крок 4 : натисніть значок меню з трьома крапками та виберіть Налаштування.
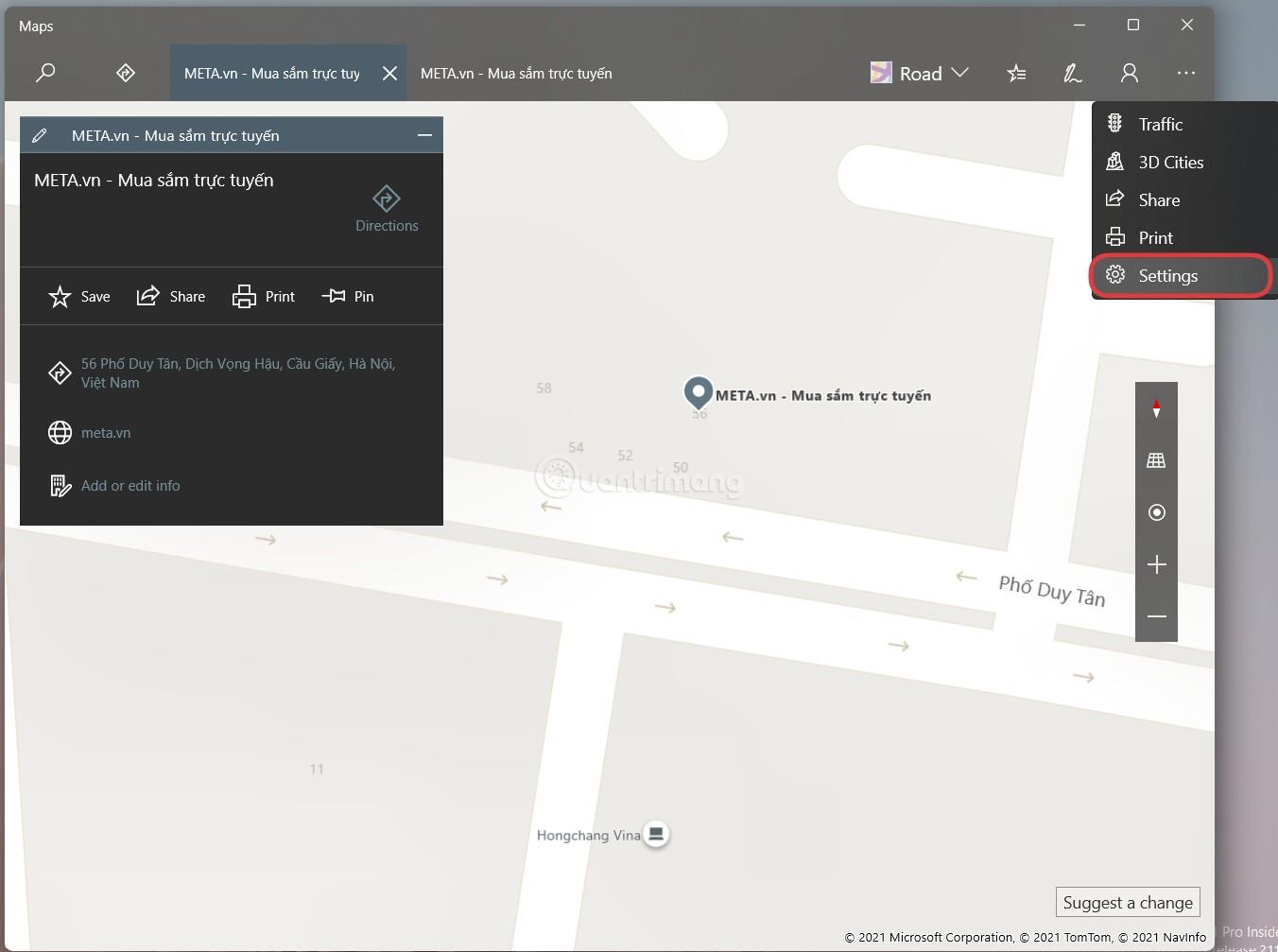
Крок 5 : знайдіть розділ «Дозволи».
Крок 6 : натисніть кнопку Видалити історію .
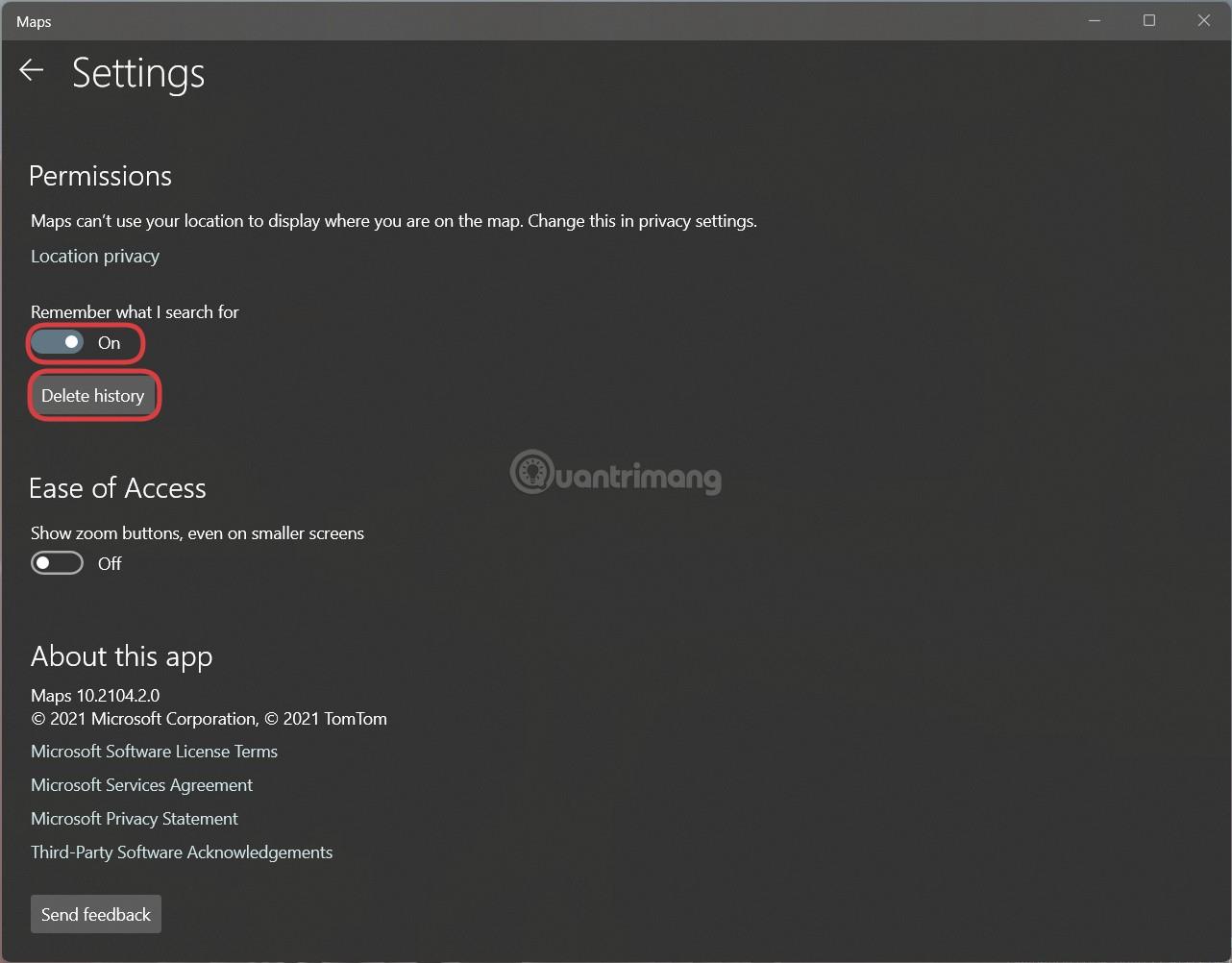
Примітка. Якщо у вас немає програми Windows Maps, ви можете відвідати Microsoft Store, щоб завантажити її. Ви також можете заборонити Картам зберігати те, що ви шукаєте, перемкнувши опцію «Запам’ятати, що я шукаю» з Увімк. на Вимк.
Як вимкнути служби визначення місцезнаходження в Windows 11
Ви завжди можете вимкнути Служби визначення місцезнаходження Windows 11 у налаштуваннях. Натисніть Win + I , щоб відкрити налаштування, а потім перейдіть до конфіденційності та безпеки > місцезнаходження . Тут ви знайдете опцію Служби визначення місцезнаходження . Використовуйте перемикач, щоб увімкнути або вимкнути служби визначення місцезнаходження на комп’ютері.
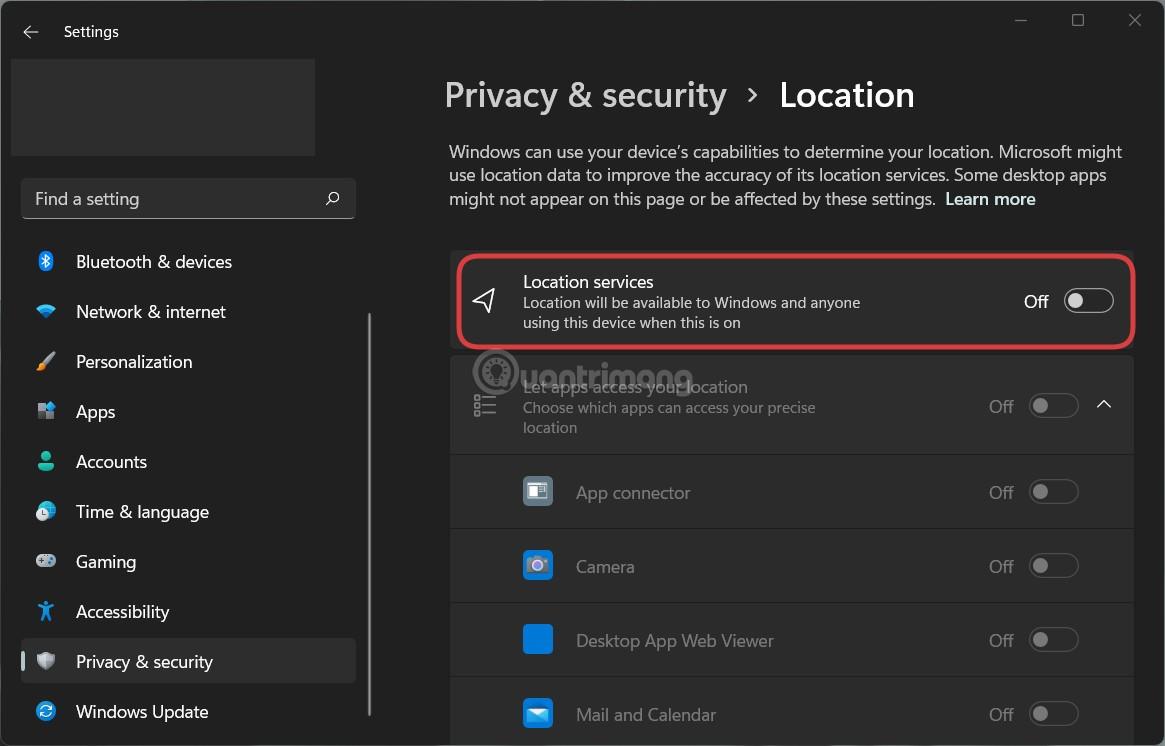
Як змінити розташування в Windows 11
У Windows 11 ви можете встановити та змінити розташування за умовчанням за допомогою налаштувань і програми Windows Maps. Повторно натисніть Win + I , щоб відкрити Налаштування, а потім перейдіть до Конфіденційність і безпека > Розташування . Далі натисніть кнопку «Установити за замовчуванням» і виберіть розташування в програмі «Карти Windows», щоб встановити його за замовчуванням.
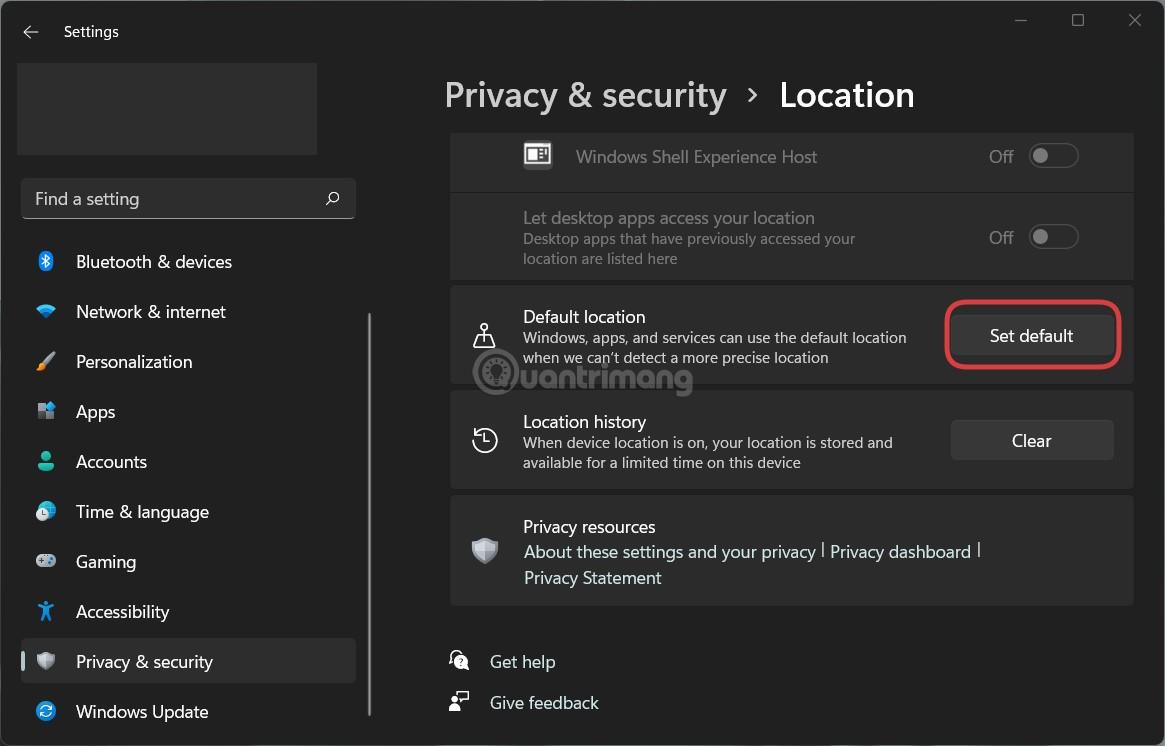
Сподіваюся, стаття вище буде для вас корисною!
Режим кіоску в Windows 10 — це режим для використання лише 1 програми або доступу лише до 1 веб-сайту з гостьовими користувачами.
Цей посібник покаже вам, як змінити або відновити стандартне розташування папки Camera Roll у Windows 10.
Редагування файлу hosts може призвести до того, що ви не зможете отримати доступ до Інтернету, якщо файл змінено неправильно. Наступна стаття допоможе вам редагувати файл hosts у Windows 10.
Зменшення розміру та місткості фотографій полегшить вам обмін або надсилання ними будь-кому. Зокрема, у Windows 10 ви можете пакетно змінювати розмір фотографій за допомогою кількох простих кроків.
Якщо вам не потрібно відображати нещодавно відвідані елементи та місця з міркувань безпеки чи конфіденційності, ви можете легко вимкнути це.
Microsoft щойно випустила ювілейне оновлення Windows 10 із багатьма вдосконаленнями та новими функціями. У цьому новому оновленні ви побачите багато змін. Від підтримки стилуса Windows Ink до підтримки розширень браузера Microsoft Edge, меню «Пуск» і Cortana також були значно покращені.
Одне місце для керування багатьма операціями прямо на панелі завдань.
У Windows 10 ви можете завантажити та встановити шаблони групової політики для керування параметрами Microsoft Edge, і цей посібник покаже вам процес.
Темний режим — це інтерфейс із темним фоном у Windows 10, який допомагає комп’ютеру економити заряд акумулятора та зменшує вплив на очі користувача.
Панель завдань має обмежений простір, і якщо ви регулярно працюєте з кількома програмами, у вас може швидко закінчитися місце, щоб закріпити більше ваших улюблених програм.









