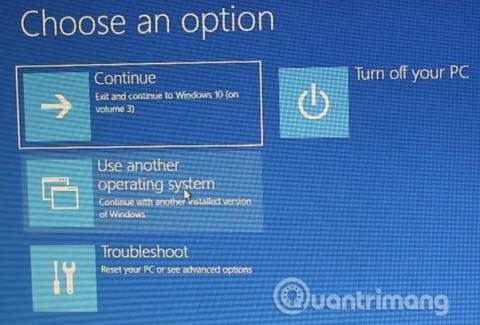Ви коли-небудь завантажували іншу операційну систему поряд з операційною системою Windows ? Подвійне завантаження — чудовий спосіб випробувати нову операційну систему без шкоди для вашої версії Windows. Ви можете вибрати між версіями операційної системи за допомогою вбудованого менеджера завантаження.
Однак через деякий час ви вирішуєте, що більше не хочете використовувати другу операційну систему, то що робити? Чи є простий спосіб видалити доданий запис операційної системи з диспетчера завантаження, щоб це не викликало плутанини під час кожного запуску комп’ютера? Ця стаття покаже вам способи видалення старих параметрів завантаження з меню завантаження.
Що таке диспетчер завантаження Windows?
Диспетчер завантаження Windows — це невелика програма, яка запускається під час запуску системи. Код завантажувача завантажуватиметься під час завантаження активного системного розділу , іноді він позначений як System Reserved , щоб ви випадково не перезаписали його. Менеджер запуску допомагає запустити інсталяцію Windows.
Якщо в диспетчері завантаження є лише одна версія Windows, система завантажуватиме цю операційну систему без відображення екрана вибору завантаження. Однак, коли ви встановлюєте іншу операційну систему, цей процес змінюється, дозволяючи вам запускати потрібну операційну систему.
Дані конфігурації завантаження
Сучасні версії Windows зберігають дані конфігурації завантаження (BCD) у базі даних, схожій на реєстр. Раніше ви керували параметрами екрана завантаження за допомогою невеликого файлу boot.ini (і завантажувача Windows NT, ntldr ). Однак незахищений текстовий файл вразливий до атак, тому це рішення було змінено на більш універсальне, але безпечне.
Крім того, BCD надає системи на базі BIOS і EFI для редагування конфігураційних даних за допомогою інструменту редагування параметрів завантаження, такого як BCDEdit. Ось 4 способи видалити параметри завантаження з меню завантаження.
Як видалити параметри завантаження з меню завантаження
1. Приховати параметри
Це перше рішення не повністю видаляє елемент автозавантаження, але ви можете приховати цей параметр за допомогою розширеного меню стану Windows.
Натисніть клавішу Windows + I , щоб відкрити панель «Налаштування» , перейдіть до «Оновлення та безпека» > «Відновлення» та в розділі «Додаткові параметри запуску» виберіть «Перезапустити зараз » (або натисніть клавішу Shift , вибираючи «Перезапустити» в меню «Пуск ». Зауважте, що це негайно запустить систему, тому перш ніж натискати цю кнопку, необхідно зберегти важливі документи.

Виберіть Використовувати іншу операційну систему > Змінити параметри за замовчуванням . Тут ви можете налаштувати екран таймера Windows Boot Manager , а також вибрати Вибрати операційну систему за замовчуванням . Вибір операційної системи за замовчуванням не видаляє інші параметри, але диспетчер завантаження не відображатиме цю операційну систему під час кожного запуску системи.
Альтернативний спосіб: скористайтеся MSConfig
Такого ж результату можна досягти за допомогою вікна конфігурації системи Windows . Для цього введіть mscon у рядку пошуку меню «Пуск» і виберіть відповідний результат, а потім відкрийте вкладку «Завантаження» . Ви можете встановити операційну систему за замовчуванням, заставку та інші параметри завантаження. Крім того, ви можете видалити старий запис із процесу запуску, але це фактично не видалить його із системи.

2. Використовуйте BCDEdit, щоб видалити опцію завантаження в менеджері завантаження
BCDEdit — це вбудований інструмент редагування менеджера завантаження. Зауважте, що видалення неправильного запису завантаження може призвести до серйозних наслідків, тому вам слід уважно перевіряти кожне редагування тут, перш ніж натискати Enter .
Введіть cmd у рядку пошуку меню « Пуск », потім клацніть правою кнопкою миші «Командний рядок» і виберіть «Запуск від імені адміністратора» . Коли відкриється вікно командного рядка, введіть bcdedit /export c:\bcdbackup , щоб створити резервну копію налаштувань BCD. Далі введіть bcdedit /v , щоб отримати список доступних завантажувачів у системі. Зображення нижче є результатом виконання команди в системі комп’ютера.

Розділ диспетчера завантаження Windows описує розташування диспетчера завантаження разом з іншими ідентифікаторами. У розділі «Завантажувач Windows» описано завантажувач Windows 10 для цієї системи, унікальний ідентифікатор, де знайти winload.exe , щоб продовжити пошук процесу завантаження, чи ввімкнено відновлення для розділу та кореневий системний каталог.
Якщо у вас встановлено кілька операційних систем Windows, тут можна знайти інформацію про завантажувач. З’явиться тип операційної системи разом із описом. Крім того, Legacy OS Loader з’явиться на окремій панелі.
Скопіюйте ідентифікатор (довгий рядок буквено-цифрових символів) завантажувача, який потрібно видалити. Тепер введіть команду bcdedit /delete {ідентифікатор} . Двічі перевірте, чи є правильний запис, а потім натисніть Enter , щоб видалити.
3. Використовуйте візуальний редактор BCD
Якщо ви вважаєте, що командний рядок надто складний для вас, ви можете скористатися Visual BCD Editor. Візуальний редактор BCD виконує низку команд BCDEdit у інтуїтивно зрозумілому, простому у використанні інтерфейсі. Ви отримуєте той самий досвід і функціональність, що й BCDEdit у командному рядку, але вам не потрібно турбуватися про правильне введення команд.

Щоб видалити старий елемент запуску, завантажте та інсталюйте Visual BCD Editor , а потім відкрийте його. Цей інструмент займе деякий час для сканування системи. У параметрах ліворуч ви побачите Bcdstore > Завантажувачі > [ваші параметри завантажувача] , виберіть завантажувач, який потрібно видалити, а потім натисніть Delete внизу інформаційної панелі праворуч.
4. Видаліть параметр диспетчера завантаження EFI за допомогою BCDEdit
Якщо в менеджері завантаження EFI є купа старих записів про завантаження Linux (хоча вони не викликають жодних проблем, вони з часом дратуватимуть користувачів), ви можете видалити ці записи за допомогою «Використовувати BCDEdit».
Завантажувач EFI є частиною пакета керування мікропрограмою UEFI. Ви побачите цей завантажувач, якщо коли-небудь завантажувалися з USB або іншого носія, і зазвичай доступ до нього здійснюється натисканням функціональної клавіші під час процесу завантаження.
Щоб видалити старі записи EFI, відкрийте командний рядок як адміністратор, введіть bcdedit /enum firmware і натисніть Enter . На відміну від команди, яка використовується для диспетчера завантаження Windows, команда « enum firmware » перераховує всі об’єкти, що містяться в сховищі BCD, включаючи встановлення Linux. На зображенні нижче наведено список мікропрограм ноутбука:

Є записи для Ubuntu і openSUSE, які більше не використовуються. Скопіюйте ідентифікатор запису мікропрограми, який потрібно видалити, і виконайте таку команду bcdedit /delete {ідентифікатор} .

Диспетчер завантаження Windows тепер очищений від старих записів завантаження.
Бажаю успіхів!
Побачити більше: