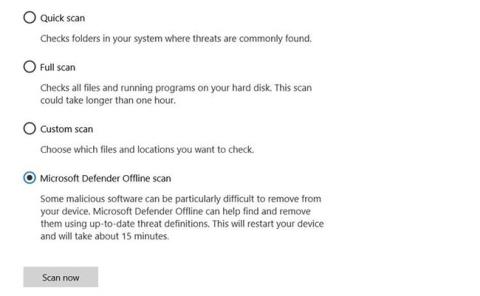Microsoft Defender — це потужне антивірусне програмне забезпечення, яке пропонує низку важливих функцій безпеки. На додаток до стандартного антивірусного захисту, Microsoft Defender також надає вам кілька чудових додатків, яких немає в інших антивірусах з найвищим рейтингом .
Сьогодні Quantrimang.com розгляне з читачами функцію офлайн-сканування Microsoft Defender і те, як за допомогою цієї функції видалити зловмисне програмне забезпечення з Windows 10.
Коли слід використовувати офлайн-сканування Microsoft Defender?
Microsoft зробила революцію в Microsoft Defender (раніше Windows Defender) для Windows 10. Зараз це найдосконаліша універсальна платформа безпеки для користувачів Windows. Автономне сканування є однією з багатьох нових функцій, які Microsoft поступово інтегрувала в Microsoft Defender.
Отже, що саме робить цю функцію офлайн-сканування такою потужною?
Microsoft Defender Offline виконує глибоке автономне сканування вашого ПК. Автономне сканування шукає віруси, трояни та інше шкідливе програмне забезпечення, яке антивірусне програмне забезпечення може не виявити під час роботи Windows. Чисте середовище, вільне від додаткових програм і процесів, дозволяє Microsoft Defender сканувати ваш комп’ютер і належним чином виявляти та видаляти зловмисне програмне забезпечення.
Багато зловмисного програмного забезпечення працює у фоновому режимі, і іноді навіть найкраще антивірусне програмне забезпечення не може виявити надзвичайно стійке та шкідливе програмне забезпечення. Руткіти, приховані під час процесу завантаження, також можна виявити за допомогою автономного сканування. Офлайн-сканування Microsoft Defender чудово справляється з видаленням зловмисного програмного забезпечення та захистом комп’ютера від подальшого пошкодження.
Як використовувати Microsoft Defender Offline у Windows 10
Ви можете розпочати офлайн-сканування в Windows 10 лише кількома клацаннями, але повне сканування займає близько 15 хвилин. Обов’язково збережіть усі незбережені робочі та важливі файли перед початком сканування в режимі офлайн.
Спосіб 1. Запустіть автономне сканування Microsoft Defender за допомогою служби безпеки Windows
Перший спосіб запустити Microsoft Defender Offline Scan досить простий:
1. У меню «Пуск» знайдіть «Безпека Windows» і виберіть найбільш підходящий результат.
2. Перейдіть до Захист від вірусів і загроз > Параметри сканування .
3. Виберіть Офлайн-сканування Microsoft Defender і натисніть Сканувати зараз.
4. У діалоговому вікні, що з’явиться, натисніть Сканувати.

Розпочніть сканування Microsoft Defender Offline за допомогою системи безпеки Windows
Потім Windows 10 перезавантажиться, і під час запуску почнеться офлайн-сканування шкідливих програм. Екран антивірусної програми Windows Defender і вікно командного рядка відображатимуть перебіг сканування в автономному режимі.
Спосіб 2. Розпочніть офлайн-сканування Microsoft Defender за допомогою PowerShell
PowerShell — це міжплатформна структура керування, інтегрована в операційну систему Windows. Ви можете легко керувати Microsoft Defender за допомогою PowerShell і навіть виконувати офлайн-сканування за допомогою лише однієї команди.

Почніть офлайн-сканування Microsoft Defender за допомогою PowerShell
Ось як використовувати PowerShell для сканування Microsoft Defender Offline:
1. Введіть windows powershell у рядку пошуку меню «Пуск» .
2. Клацніть правою кнопкою миші Windows PowerShell і виберіть Запуск від імені адміністратора .
3. Введіть таку команду в консоль PowerShell і натисніть Enter :
Start -MpWDOScan
Потім ваш комп’ютер перезавантажиться, і почнеться сканування в автономному режимі.
Результати сканування
Після того як Microsoft Defender завершить сканування в режимі офлайн, ви можете переглянути результати сканування, перейшовши до Безпека Windows > Захист від вірусів і потоків > Журнал захисту .
Як використовувати офлайн-сканування шкідливих програм у Windows 7/8.1
У Windows 7 і Windows 8.1 процес сканування в автономному режимі зовсім інший. Спочатку вам потрібно завантажити Windows Defender Offline, створити завантажувальний USB або CD/DVD, а потім запустити інструмент Windows Defender на своєму ПК. Потім Windows Defender Offline просканує ваш ПК на наявність зловмисного програмного забезпечення в «чистому» середовищі.
Запустіть офлайн-сканування шкідливих програм у Windows 7/8.1 таким чином:
1. Завантажте утиліту Windows Defender Offline 32- або 64-розрядну версію залежно від вашої системи.
2. Запустіть установку та створіть інсталяційний носій на USB/CD/DVD.
3. Перезавантажте комп’ютер і завантажтеся з вибраного носія. Windows Defender Offline тепер скануватиме та видалятиме зловмисне програмне забезпечення з вашого ПК.
Видаліть зловмисне програмне забезпечення за допомогою Microsoft Defender Offline
Microsoft Defender Offline — це зручна утиліта, яка допомагає видалити стійке шкідливе програмне забезпечення з вашого ПК. Він працює в надійному середовищі, де зловмисне програмне забезпечення не може сховатися за фоновими процесами чи іншими програмами.
Використовуйте Microsoft Defender Offline, щоб захистити свій ПК від небезпечного шкідливого програмного забезпечення, яке може знищити дані та вплинути на безперебійну роботу вашого ПК!
Бажаю успіхів!