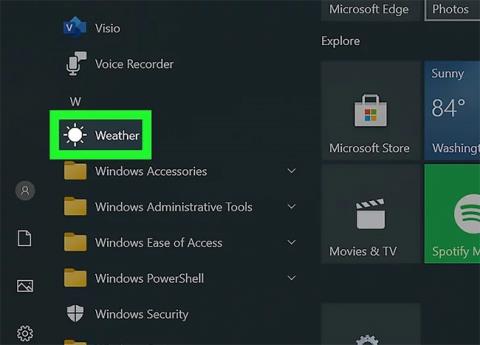Windows 10 представляє покоління програм, створених на основі нових технологій. Ці програми називаються програмами Windows Store, і ця стаття покаже вам різні способи їх видалення.
1. Використовуйте меню «Пуск».
Крок 1. Запустіть меню «Пуск» . Натисніть кнопку «Пуск» унизу ліворуч. Ви також можете натиснути клавішу Windows на клавіатурі.
Крок 2. Знайдіть і клацніть правою кнопкою миші програму, яку потрібно видалити. Клацніть правою кнопкою миші плитку або програму в списку «Усі програми» . З'явиться контекстне меню.

Клацніть правою кнопкою миші програму, яку потрібно видалити
Крок 3 : видаліть програму. Натисніть Видалити в контекстному меню, що з’явиться.

Натисніть Видалити
Крок 4. Підтвердьте видалення програми. З’явиться невелике діалогове вікно підтвердження. Натисніть «Видалити» , щоб підтвердити, що ви справді хочете видалити програму. Якщо ви передумали, просто клацніть.

Підтвердьте видалення програми
Після цього програма зникне зі списку та буде видалена. Цей процес може тривати до 30 секунд.
2. Використовуйте функцію пошуку
Крок 1 : Запустіть функцію пошуку . Натисніть піктограму/панель пошуку на панелі завдань. Він може виглядати як круглий значок Cortana.
Крок 2. Знайдіть програму, яку потрібно видалити. Введіть його назву.

Знайдіть програму, яку потрібно видалити
Крок 3 : клацніть правою кнопкою миші програму в результатах. Після цього з’явиться контекстне меню.

Клацніть правою кнопкою миші на програмі
Крок 4 : видаліть програму. Натисніть Видалити в контекстному меню, що з’явиться.

Натисніть Видалити
Крок 5. Підтвердьте видалення програми. З’явиться невелике діалогове вікно підтвердження. Натисніть «Видалити» , щоб підтвердити, що ви справді хочете видалити програму. Якщо ви передумали, просто клацніть.

Підтвердьте видалення програми
Після цього програма зникне зі списку та буде видалена. Цей процес може тривати до 30 секунд.
3. Використовуйте програму Налаштування
Крок 1. Відкрийте програму «Налаштування» . Натисніть кнопку Пуск і виберіть шестірню налаштувань.
Крок 2. Перейдіть до категорії «Програми» . Якщо у вас немає цієї опції (можливо, через те, що ви використовуєте стару версію Windows 10), натисніть «Система» .

Перейдіть до категорії Програми
Крок 3. Знайдіть програму, яку потрібно видалити. Використовуйте панель пошуку, щоб знайти певну програму, якщо хочете.
- Ви можете змінити порядок списку, вибравши інший порядок сортування.
- Ви також можете використовувати панель пошуку над списком програм, щоб знайти програми.

Знайдіть програму, яку потрібно видалити
Крок 4 : Клацніть список програм.

Натисніть на список програм
Крок 5 : Видаліть програму. Натисніть Видалити.

Натисніть Видалити
Крок 6. Підтвердьте видалення програми. З’явиться невелике діалогове вікно підтвердження. Натисніть «Видалити» , щоб підтвердити, що ви справді хочете видалити програму. Якщо ви передумали, просто клацніть.

Підтвердьте видалення програми
Після цього програма зникне зі списку та буде видалена. Цей процес може тривати до 30 секунд.
Сподіваюся, ви успішні.