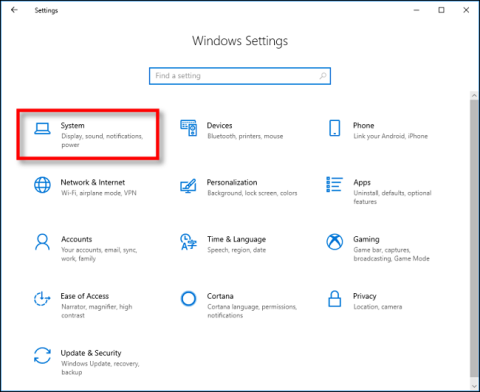Як видалити буфер обміну в Windows 10

Починаючи з версії 1809 (оновлено в жовтні 2018 р.), Windows 10 представляє для користувачів абсолютно нову функцію під назвою буфер обміну.

У Windows 10 зокрема та в усіх інших версіях Windows загалом копіювання та вставлення є однією з функцій, які нам найчастіше доводиться використовувати під час роботи з комп’ютерами, і ми вважаємо їх очевидною обов’язковою функцією. Однак, оскільки спосіб створення вмісту швидко змінюється, починаючи з версії 1809 (оновлено в жовтні 2018 р.), Windows 10 представляє нову функцію. Абсолютно нова функція під назвою буфер обміну доступна для користувачів, щоб подолати багато обмежень, які були на які багато скаржилися в старому досвіді, включаючи можливість синхронізувати буфер обміну між різними пристроями.
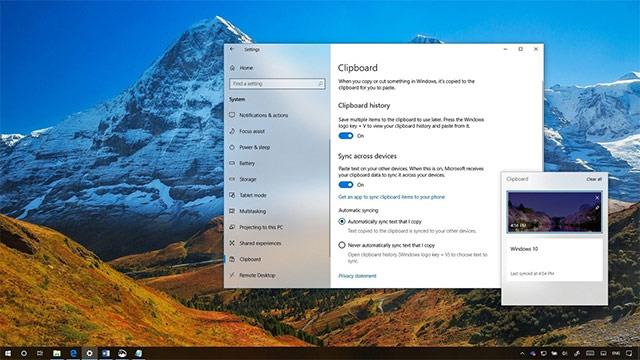
У цьому новому інтерфейсі ви все ще можете використовувати комбінацію клавіш Ctrl + C для копіювання та Ctrl + V для вставлення, як зазвичай, але досвід використання Ctrl + V буде дещо іншим у більш позитивному напрямку. І хоча ви все ще можете отримати доступ до історії буфера обміну, буває час, коли вам може знадобитися очистити історію або видалити певні елементи зі списку, що важливо, новий досвід надасть більше можливостей, щоб зробити це далі.
У цій статті ми разом дізнаємося про різні способи видалення історії буфера обміну в Windows 10, зокрема у версії 1809 (оновлено в жовтні 2018 р.).
Як видалити історію буфера обміну в Windows 10?
Щоб очистити історію буфера обміну після синхронізації її елементів на інших пристроях, виконайте такі дії:
1. Відкрийте програму «Налаштування» .
2. Натисніть Система
3. У розділі «Система» натисніть «Буфер обміну» .
4. У опції Очистити дані буфера обміну натисніть кнопку Очистити .
Після виконання вищезазначених кроків усі дані локального буфера обміну, що зберігаються на вашому комп’ютері та в Microsoft, буде видалено. Однак елементи, які ви закріпили в буфері обміну, залишаться недоторканими.
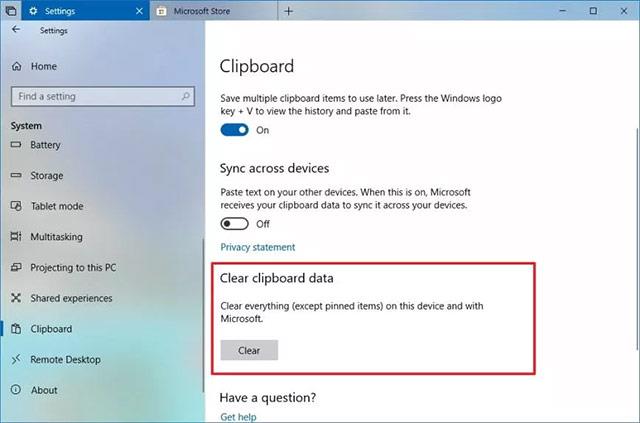
Як повністю видалити історію буфера обміну в Windows 10
Якщо ви хочете повністю видалити все в буфері обміну (включаючи закріплені елементи), ви повинні вимкнути буфер обміну, виконавши такі дії:
1. Відкрийте програму «Налаштування» .
2. Натисніть Система
3. У розділі «Система» натисніть «Буфер обміну» .
4. Щоб вимкнути цю функцію, натисніть перемикач у розділі «Зберегти кілька елементів».
Виконавши наведені вище кроки, ви можете знову ввімкнути перемикач, щоб повторно використовувати очищений буфер обміну. Якщо ви вимикаєте цю функцію, пам’ятайте, що вимкнення буфера обміну не вплине на звичайну функцію копіювання та вставлення.
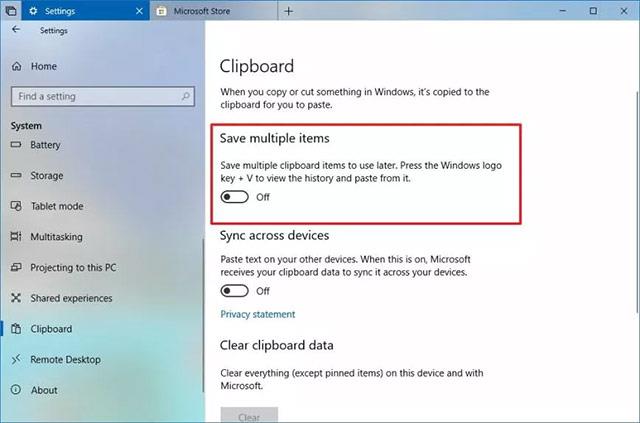
Як видалити окремі елементи в історії буфера обміну
Крім того, якщо ви хочете просто видалити кілька конкретних елементів з історії буфера обміну, виконайте такі дії:
1. Використовуйте комбінацію клавіш Windows + V , щоб відкрити буфер обміну.
2. Виберіть елемент, який потрібно видалити.
3. Натисніть кнопку видалення ( X ) у верхньому правому куті.
Після того, як ви виконаєте наведені вище кроки, лише вибрані елементи будуть видалені з історії буфера обміну.
Крім того, ви також можете натиснути кнопку «Очистити все» у верхньому правому куті буфера обміну (клавіша Windows + V).
Якщо ви не можете знайти ці параметри, можливо, на пристрої не встановлено версію Windows 10, яка підтримує буфер обміну. Буфер обміну був вбудований, починаючи з жовтневого оновлення Windows 10 2018 року.
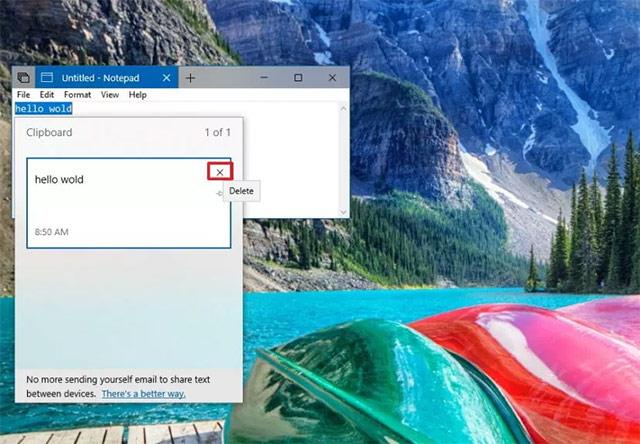
Синхронізація буфера обміну на кількох пристроях
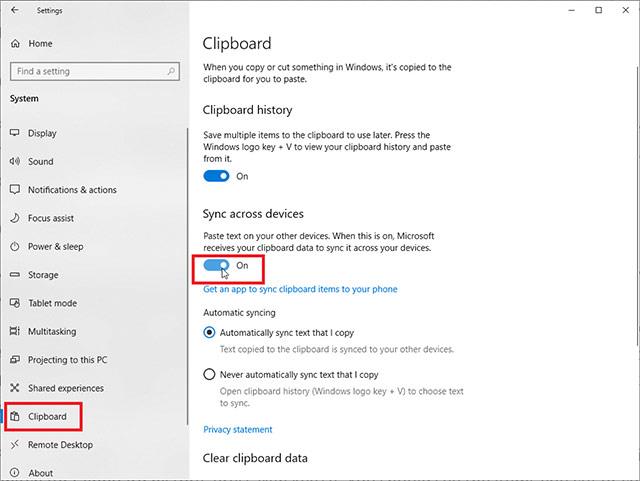
У цій новій версії Windows ви можете повністю синхронізувати елементи, які ви зберігаєте в буфер обміну на різних пристроях, дозволяючи вам отримувати доступ до тієї самої історії буфера обміну незалежно від того, який пристрій ви використовуєте. Ви можете ввімкнути цю функцію в меню «Налаштування » > «Система» > «Буфер обміну» , а потім увімкнути перемикач « Синхронізувати між пристроями ».
Windows пропонує два варіанти синхронізації буферів обміну в хмарі: автоматично синхронізувати текст, який я копіюю , або Ніколи автоматично не синхронізувати текст, який я копіюю.
Пам’ятайте, що для роботи цієї функції потрібно ввімкнути синхронізацію на всіх пристроях Windows 10, які ви плануєте використовувати. Перейдіть до Налаштування > Система > Буфер обміну та ввімкніть перемикач у розділі Історія буфера обміну. Натисніть клавішу Windows + V , щоб переглянути буфер обміну, і все, що ви вирізали або скопіювали на іншому комп’ютері, буде в розділі поточної історії.
Побачити більше:
Починаючи з версії 1809 (оновлено в жовтні 2018 р.), Windows 10 представляє для користувачів абсолютно нову функцію під назвою буфер обміну.
Windows 10 робить копіювання та вставлення зручнішим завдяки функції під назвою «Історія буфера обміну». Це дозволяє закріплювати елементи, які ви часто копіюєте та вставляєте, до списку для швидкого доступу. Ось як користуватися цією функцією.
Історія буфера обміну Windows отримала значний приріст завдяки жовтневому оновленню Windows 10.
Буфер обміну є надзвичайно важливим компонентом у Windows зокрема та платформах операційних систем загалом.
Режим кіоску в Windows 10 — це режим для використання лише 1 програми або доступу лише до 1 веб-сайту з гостьовими користувачами.
Цей посібник покаже вам, як змінити або відновити стандартне розташування папки Camera Roll у Windows 10.
Редагування файлу hosts може призвести до того, що ви не зможете отримати доступ до Інтернету, якщо файл змінено неправильно. Наступна стаття допоможе вам редагувати файл hosts у Windows 10.
Зменшення розміру та місткості фотографій полегшить вам обмін або надсилання ними будь-кому. Зокрема, у Windows 10 ви можете пакетно змінювати розмір фотографій за допомогою кількох простих кроків.
Якщо вам не потрібно відображати нещодавно відвідані елементи та місця з міркувань безпеки чи конфіденційності, ви можете легко вимкнути це.
Microsoft щойно випустила ювілейне оновлення Windows 10 із багатьма вдосконаленнями та новими функціями. У цьому новому оновленні ви побачите багато змін. Від підтримки стилуса Windows Ink до підтримки розширень браузера Microsoft Edge, меню «Пуск» і Cortana також були значно покращені.
Одне місце для керування багатьма операціями прямо на панелі завдань.
У Windows 10 ви можете завантажити та встановити шаблони групової політики для керування параметрами Microsoft Edge, і цей посібник покаже вам процес.
Темний режим — це інтерфейс із темним фоном у Windows 10, який допомагає комп’ютеру економити заряд акумулятора та зменшує вплив на очі користувача.
Панель завдань має обмежений простір, і якщо ви регулярно працюєте з кількома програмами, у вас може швидко закінчитися місце, щоб закріпити більше ваших улюблених програм.