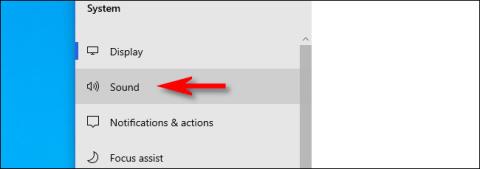У наші дні користувачам Windows 10 часто доводиться об’єднувати кілька мікрофонів – один може бути вбудований у ПК, один на веб-камері, на гарнітурі, а також, можливо, мікрофон для подкастів. З такою кількістю варіантів, ось як вказати Windows, який мікрофон використовувати за замовчуванням.
У деяких програмах можна встановити мікрофон за умовчанням
Перш ніж ми почнемо, варто зазначити, що в деяких програмах (наприклад, Zoom) ви можете вибрати пристрій мікрофона в програмі, і цей вибір працюватиме незалежно від налаштувань звуку вашої системи.
Ви також можете вказати, який мікрофон ви хочете використовувати для кожної програми, використовуючи приховане меню в налаштуваннях. Але якщо ви хочете встановити мікрофон за умовчанням для всієї системи, виконайте наведені нижче дії. Будь-яка програма, яка використовує мікрофон Windows за замовчуванням (що є параметром за замовчуванням для більшості програм), використовуватиме цей мікрофон.
Як вибрати мікрофон за замовчуванням за допомогою налаштувань
Ви можете легко вибрати мікрофон за умовчанням у налаштуваннях. Спочатку відкрийте налаштування , клацнувши меню «Пуск» і вибравши значок шестірні ліворуч. Ви також можете натиснути Windows + I , щоб швидко відкрити його.
Крім того, ви також можете клацнути правою кнопкою миші піктограму динаміка в системному лотку праворуч на панелі завдань і вибрати Відкрити налаштування звуку . Windows відкриє екран параметрів звуку .
У вікні налаштувань натисніть Система.
На екрані «Система» клацніть «Звук» у меню бічної панелі.

У бічній панелі меню натисніть Звук
Прокрутіть униз до розділу «Введення» на екрані «Звук» . У спадному меню під назвою Виберіть пристрій введення виберіть мікрофон, який потрібно використовувати як пристрій за умовчанням.

Виберіть мікрофон як пристрій за умовчанням
Після вибору пристрою зі спадного меню Windows використовуватиме цей пристрій як мікрофон за умовчанням. Потім просто закрийте налаштування.
Як вибрати мікрофон за замовчуванням за допомогою панелі керування
Ви також можете встановити мікрофон за умовчанням за допомогою класичної панелі керування. Ви можете отримати доступ до нього за допомогою піктограми динаміка в системному лотку, розташованому на дальній стороні панелі завдань навпроти меню «Пуск».
Клацніть правою кнопкою миші піктограму динаміка в системній області та виберіть Звуки зі спливаючого меню.

У спливаючому меню виберіть Звуки
У вікні «Звук» , що з’явиться, натисніть вкладку «Запис».

Перейдіть на вкладку Запис
Далі ви побачите список пристроїв запису, розпізнаних системою, включаючи мікрофони. Виберіть зі списку мікрофон, який ви бажаєте використовувати за замовчуванням, і натисніть кнопку «Установити за замовчуванням» .

Натисніть кнопку Установити за замовчуванням
Поруч із вибраним мікрофоном у списку з’явиться зелена позначка, яка вказує на те, що він встановлений як пристрій запису за умовчанням. Список також міститиме слова Пристрій за замовчуванням .

Біля вибраного мікрофона буде зелена галочка
Натисніть OK , і вікно Sound закриється. Якщо вам знову потрібно змінити мікрофон за умовчанням, просто виберіть « Звуки» на піктограмі динаміка в системній області.