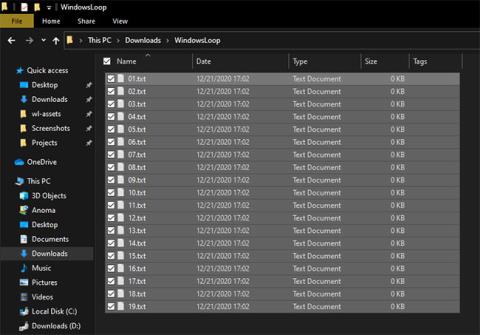У Windows 10 є кілька різних способів вибору кількох файлів . Нижче наведено кілька способів дізнатися, як вибрати кілька файлів.
Під час повсякденного використання іноді вам потрібно буде вибрати кілька файлів у папці у системі Windows 10. Це може бути будь-яка ситуація, наприклад, коли потрібно скопіювати та/або перемістити кілька файлів, відкрити кілька файлів одночасно, вибрати кілька файлів для завантаження тощо. Якою б не була причина, можливість вибору кількох файлів у Windows 10 є фундаментальною для використання ваш комп'ютер ефективно.
У цьому короткому та простому посібнику Quantrimang покаже 3 різні способи вибору кількох файлів одночасно в Windows 10. Знання цих 3 способів є важливим для керування файлами у Провіднику файлів. Добре те, що коли ви дізнаєтеся про наведені нижче методи, ви зможете використовувати їх у будь-якій основній операційній системі.
Отже, давайте дізнаємося, як вибрати кілька файлів в операційній системі Windows 10.
1. Виберіть усі файли в папці
Однією з найпоширеніших речей, які люди роблять, є вибір усіх файлів і папок у папці. Наприклад, якщо на USB-накопичувачі є багато файлів, які потрібно скопіювати, можна просто вибрати всі файли та папки, а потім скопіювати та вставити їх на жорсткий диск.
Відкрийте папку та натисніть комбінацію клавіш Ctrl + A , щоб вибрати всі файли в папці. Як тільки ви натиснете цей ярлик, Windows вибере всі файли в цій конкретній папці або на диску.
Натисніть комбінацію клавіш Ctrl + A, щоб вибрати всі файли в папці
Після вибору ви можете скопіювати або вирізати їх за допомогою комбінації клавіш Ctrl + C або Ctrl + X і вставити в іншу папку за допомогою комбінації клавіш Ctrl + V . Звичайно, ви також можете перетягнути вибрані файли в іншу папку.
2. Виберіть кілька файлів у певному діапазоні
Окрім вибору всіх файлів, можуть бути випадки, коли вам потрібно буде вибрати файли в межах певного діапазону.
Наприклад, якщо у вас є файли з іменами від 1 до 100, ви можете вибрати файли від 1 до 10, або від 70 до 100, або від 5 до 45. У таких випадках замість того, щоб вибирати всі файли, видаліть кожен файл, який ви не вибрали. Не потрібно. Ви завжди можете вибрати файли з потрібного діапазону. Якщо вам було цікаво, назва файлу може бути як завгодно.
Щоб вибрати кілька файлів у певному діапазоні, відкрийте папку, що містить файли. Виберіть перший файл у діапазоні вказівником миші. Тепер утримуйте клавішу Shift на клавіатурі та виберіть останній файл у діапазоні. Як тільки ви це зробите, Windows вибере всі файли та папки в цьому діапазоні. Подивіться на зображення нижче для швидкого ознайомлення.

Виберіть декілька файлів у певному діапазоні
3. Виберіть декілька файлів у папці (у довільному порядку)
Окрім вибору всіх файлів або файлів у певному діапазоні, ви також можете вибрати певні файли у довільному порядку. Наприклад, якщо ви хочете вибрати певні фотографії в папці «Зображення» , це найкращий спосіб. Адже фотографії, які ви хочете вибрати, можуть бути не поруч.
Щоб вибрати кілька файлів, відкрийте папку, утримуйте клавішу Ctrl і виберіть файли, клацнувши на них вказівником миші. Після вибору ви можете скопіювати або вирізати та вставити їх, де потрібно.

Виберіть кілька файлів у довільному порядку