Як активувати Windows Sandbox у Windows 11

Пісочниця Windows — це мініатюрне середовище Windows на комп’ютері Windows.

Пісочниця Windows — це мініатюрне середовище Windows на комп’ютері Windows. Завдяки своїй «пісочниці» Windows Sandbox використовується паралельно, але повністю ізольовано від основної операційної системи. Тому Sandbox часто використовується для перевірки файлів .exe, підозрюваних на віруси, програмне забезпечення, яке може містити шкідливий код або ненадійні посилання...
У цій статті Tips.BlogCafeIT покаже вам, як активувати Windows Sandbox у Windows 11 . Якщо ви використовуєте Windows 10, перегляньте статтю нижче:
Деякі умови для використання Windows Sandbox
Як увімкнути Windows Sandbox за допомогою функцій Windows
Найпростіший спосіб увімкнути Windows Sandbox — використовувати Windows Sandbox. Ви виконуєте такі дії:
Крок 1. Натисніть кнопку «Win» на клавіатурі або натисніть кнопку «Пуск» , а потім увійдіть у «Функції Windows» . У полі результатів пошуку натисніть Увімкнути або вимкнути функції Windows .
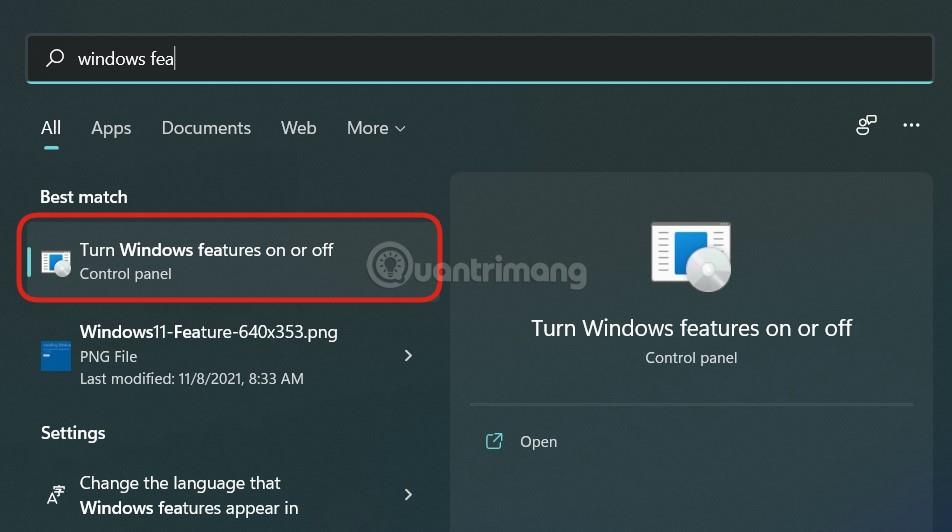
Крок 2 : у щойно відкритому вікні функцій Windows прокрутіть вниз, щоб знайти Windows Sandbox . Установіть прапорець поруч із функцією Windows Sandbox , а потім натисніть OK , щоб підтвердити активацію.
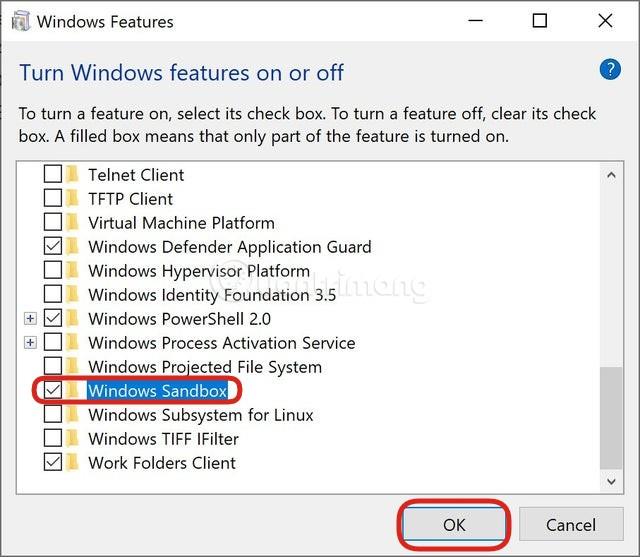
Крок 3 : можливо, ваш комп’ютер знадобиться перезавантажити, щоб інсталювати та оновити додаткове необхідне програмне забезпечення. Будь ласка, натисніть кнопки підтвердження, щоб перезапустити пристрій.
Крок 4 : Після завантаження натисніть кнопку Win на клавіатурі або натисніть кнопку Пуск і увійдіть у Windows Sandbox. У результатах пошуку клацніть правою кнопкою миші Windows Sandbox і виберіть Запуск від імені адміністратора , щоб почати.
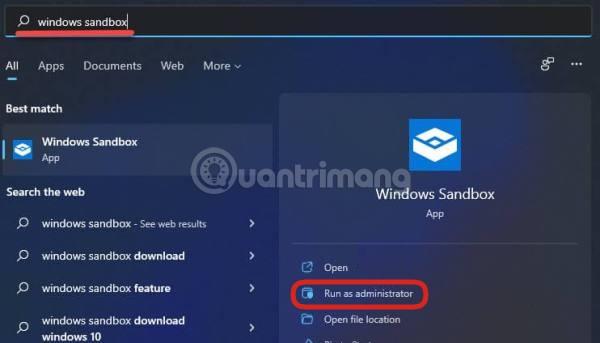
Ось і все, тепер ви можете вільно грати, не боячись пошкодити основну версію Windows 11 на своєму комп’ютері.
Увімкніть або вимкніть Windows Sandbox у Windows 11 за допомогою PowerShell
Щоб керувати Windows Sandbox за допомогою PowerShell, дотримуйтесь цих інструкцій:
Крок 1 : натисніть кнопку Win на клавіатурі або кнопку «Пуск» , увійдіть у PowerShell і виберіть «Запуск від імені адміністратора» , щоб почати.
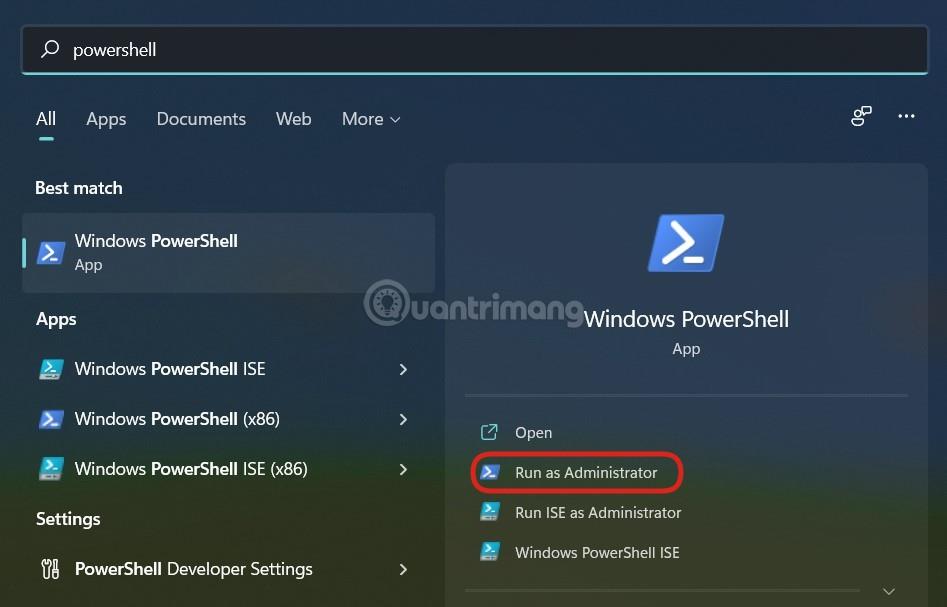
B2 : щоб увімкнути Windows Sandbox , скопіюйте та вставте наведений нижче командний рядок у PowerShell , а потім натисніть Enter:
Enable-WindowsOptionalFeature –FeatureName "Containers-DisposableClientVM" -All -Online
Крок 3. Щоб вимкнути Windows Sandbox , скористайтеся такою командою:
Disable-WindowsOptionalFeature –FeatureName "Containers-DisposableClientVM" -Online
Крок 4. Якщо буде запропоновано перезавантажити комп’ютер, натисніть Y , а потім Enter для підтвердження.
Увімкніть або вимкніть Windows Sandbox у Windows 11 за допомогою командного рядка
Щоб увімкнути або вимкнути Windows Sandbox за допомогою командного рядка в Windows 11, дотримуйтесь цих інструкцій:
Крок 1 : натисніть кнопку Win на клавіатурі або кнопку «Пуск» , увійдіть у командний рядок і виберіть «Запуск від імені адміністратора» , щоб почати.
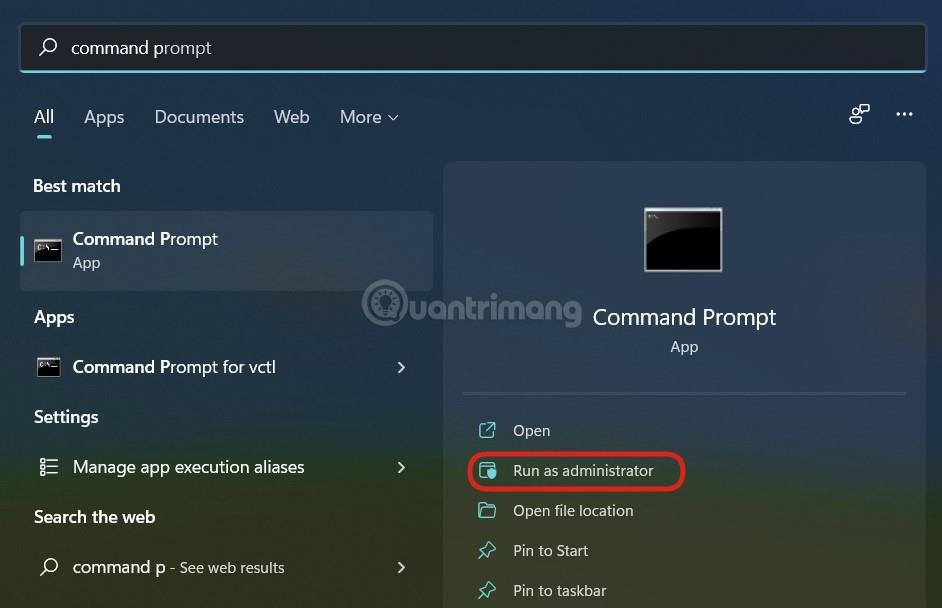
B2 : щоб увімкнути Windows Sandbox , скопіюйте та вставте наведений нижче командний рядок у командний рядок, а потім натисніть Enter:
Dism /online /Enable-Feature /FeatureName:"Containers-DisposableClientVM" -All
Крок 3. Щоб вимкнути Windows Sandbox , скористайтеся такою командою:
Dism /online /Disable-Feature /FeatureName:"Containers-DisposableClientVM"
Крок 4. Якщо буде запропоновано перезавантажити комп’ютер, натисніть Y , а потім Enter для підтвердження.
Тож Tips.BlogCafeIT завершив інструкції щодо того, як увімкнути Windows Sandbox у Windows 11. Бажаємо вам успіху!
Режим кіоску в Windows 10 — це режим для використання лише 1 програми або доступу лише до 1 веб-сайту з гостьовими користувачами.
Цей посібник покаже вам, як змінити або відновити стандартне розташування папки Camera Roll у Windows 10.
Редагування файлу hosts може призвести до того, що ви не зможете отримати доступ до Інтернету, якщо файл змінено неправильно. Наступна стаття допоможе вам редагувати файл hosts у Windows 10.
Зменшення розміру та місткості фотографій полегшить вам обмін або надсилання ними будь-кому. Зокрема, у Windows 10 ви можете пакетно змінювати розмір фотографій за допомогою кількох простих кроків.
Якщо вам не потрібно відображати нещодавно відвідані елементи та місця з міркувань безпеки чи конфіденційності, ви можете легко вимкнути це.
Microsoft щойно випустила ювілейне оновлення Windows 10 із багатьма вдосконаленнями та новими функціями. У цьому новому оновленні ви побачите багато змін. Від підтримки стилуса Windows Ink до підтримки розширень браузера Microsoft Edge, меню «Пуск» і Cortana також були значно покращені.
Одне місце для керування багатьма операціями прямо на панелі завдань.
У Windows 10 ви можете завантажити та встановити шаблони групової політики для керування параметрами Microsoft Edge, і цей посібник покаже вам процес.
Темний режим — це інтерфейс із темним фоном у Windows 10, який допомагає комп’ютеру економити заряд акумулятора та зменшує вплив на очі користувача.
Панель завдань має обмежений простір, і якщо ви регулярно працюєте з кількома програмами, у вас може швидко закінчитися місце, щоб закріпити більше ваших улюблених програм.









