Як активувати Virtual Touchpad Windows 10 Creators Update

Віртуальна сенсорна панель Windows 10 Creators Update — це віртуальна сенсорна панель, призначена спеціально для пристроїв із сенсорними екранами.

Virtual Touchpad — це віртуальна сенсорна панель, створена спеціально для операційної системи Windows 10 Creators Update, і її можна використовувати лише на пристроях із сенсорними екранами. Ця функція має багато налаштувань і налаштувань для використання користувачами, особливо у випадку, якщо сенсорна панель має проблеми або сенсорний екран має помилки.
Однак, щоб використовувати цю функцію, ваш комп’ютер має оновитися до Windows 10 Creators Update. Зокрема, Virtual Touchpad буде застосовуватися лише до пристроїв, які підтримують сенсорні екрани. Наведена нижче стаття допоможе вам активувати та налаштувати віртуальну сенсорну панель у Windows 10 Creators Update.
Крок 1:
Перш за все, щоб активувати, ви клацнете правою кнопкою миші на панелі завдань і виберіть Показати кнопку сенсорної панелі .
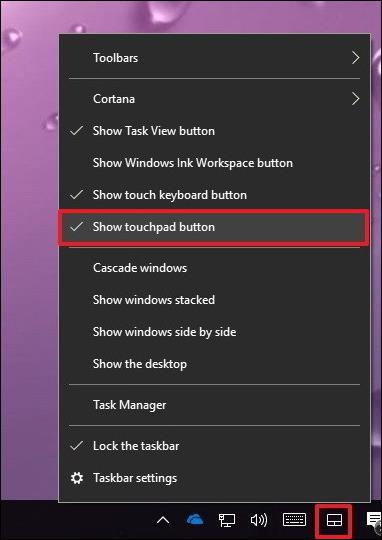
крок 2:
Після відкриття віртуальної сенсорної панелі на комп’ютері ми побачимо значок сенсорної панелі, що з’являється на панелі завдань із трьома основними функціями, включаючи ліву мишу, праву мишу та сенсорну панель, схожу на ноутбуці.
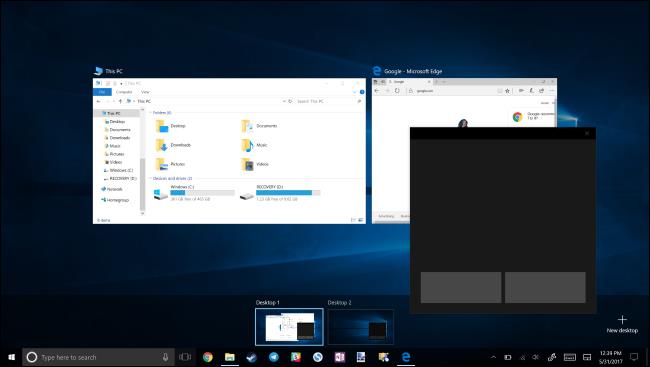
Віртуальна сенсорна панель може працювати на будь-якому екрані комп’ютера та виконувати роль віртуальної клавіатури. Користувачам достатньо клацнути піктограму сенсорної панелі на панелі завдань, щоб скористатися нею.
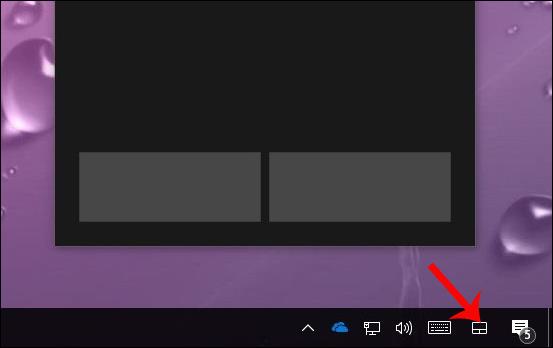
крок 3:
Щоб налаштувати віртуальну сенсорну панель, натисніть комбінацію клавіш Windows + I, щоб відкрити інтерфейс налаштувань Windows . Потім натисніть «Пристрої» .
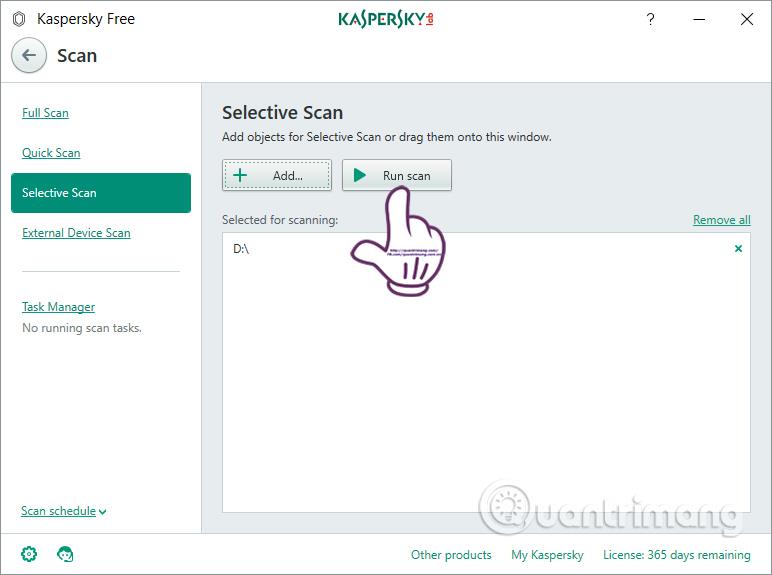
крок 4:
У новому інтерфейсі клацніть Touchpad у списку ліворуч від інтерфейсу. Коли віртуальну сенсорну панель успішно активовано, вона з’явиться з налаштуваннями, як показано на зображенні, які користувачі зможуть налаштувати.
Тут ми можемо вибрати швидкість для віртуального дотику, вибрати виконання операцій 1 пальцем, 2 пальцями або 3 пальцями одночасно, щоб використовувати мультисенсорну віртуальну сенсорну панель.
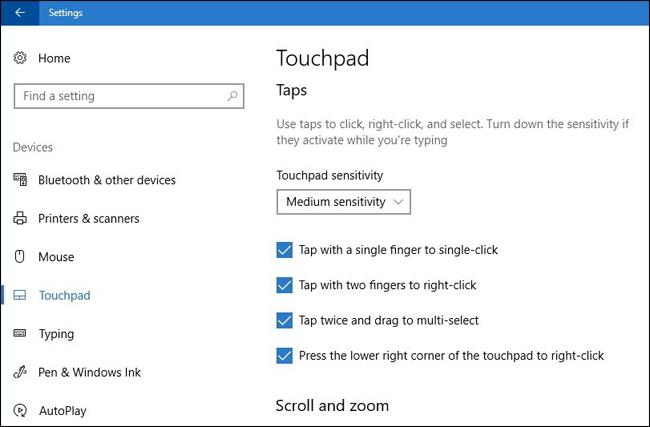
Крок 5 :
Далі ми налаштуємо операцію прокручування та масштабування , використовуючи 2 пальці для зменшення або збільшення зображення. Далі ви можете налаштувати дію, що виконується трьома пальцями, за допомогою багатьох різних параметрів.
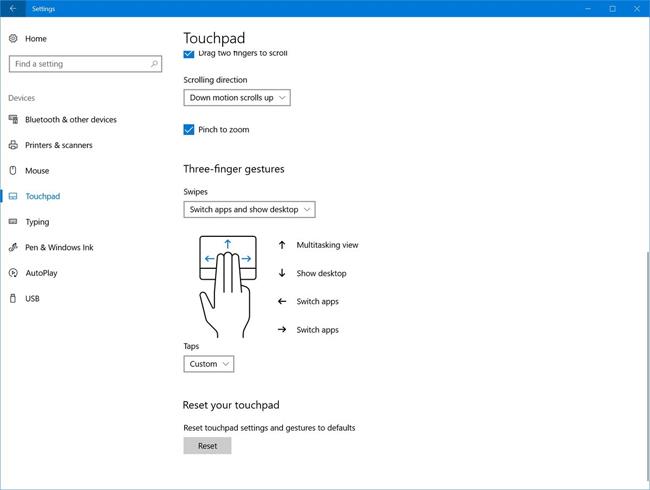
Крок 6:
Після налаштування роботи 3 пальцями ви перейдете до налаштування роботи 4 пальцями. Якщо ви хочете повернутися до попередніх налаштувань, просто натисніть кнопку Reset .
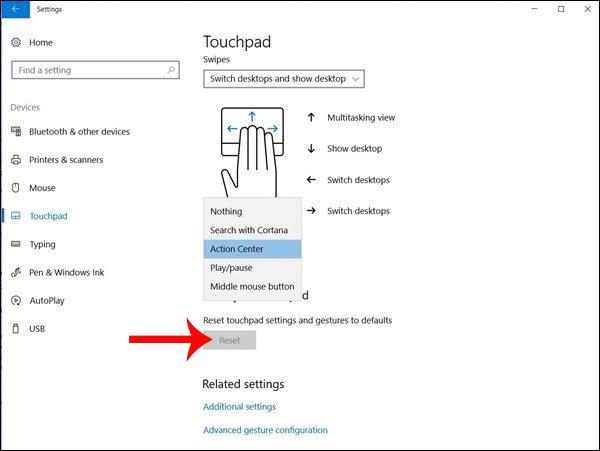
Більше елементів налаштування віртуальної сенсорної панелі можна знайти в статті Як налаштувати сенсорну панель у Windows 10 Creators Update . Інтерфейс впровадження буде таким самим, тому ви можете слідкувати за ним.
Ще один варіант для використання в Windows 10 Creators Update із пристроями із сенсорним екраном, коли сенсорна панель має проблеми під час використання. Загалом використання віртуальної сенсорної панелі нічим не відрізняється від сенсорної панелі, кроки налаштування жестів однакові.
Бажаю успіхів!
Режим кіоску в Windows 10 — це режим для використання лише 1 програми або доступу лише до 1 веб-сайту з гостьовими користувачами.
Цей посібник покаже вам, як змінити або відновити стандартне розташування папки Camera Roll у Windows 10.
Редагування файлу hosts може призвести до того, що ви не зможете отримати доступ до Інтернету, якщо файл змінено неправильно. Наступна стаття допоможе вам редагувати файл hosts у Windows 10.
Зменшення розміру та місткості фотографій полегшить вам обмін або надсилання ними будь-кому. Зокрема, у Windows 10 ви можете пакетно змінювати розмір фотографій за допомогою кількох простих кроків.
Якщо вам не потрібно відображати нещодавно відвідані елементи та місця з міркувань безпеки чи конфіденційності, ви можете легко вимкнути це.
Microsoft щойно випустила ювілейне оновлення Windows 10 із багатьма вдосконаленнями та новими функціями. У цьому новому оновленні ви побачите багато змін. Від підтримки стилуса Windows Ink до підтримки розширень браузера Microsoft Edge, меню «Пуск» і Cortana також були значно покращені.
Одне місце для керування багатьма операціями прямо на панелі завдань.
У Windows 10 ви можете завантажити та встановити шаблони групової політики для керування параметрами Microsoft Edge, і цей посібник покаже вам процес.
Темний режим — це інтерфейс із темним фоном у Windows 10, який допомагає комп’ютеру економити заряд акумулятора та зменшує вплив на очі користувача.
Панель завдань має обмежений простір, і якщо ви регулярно працюєте з кількома програмами, у вас може швидко закінчитися місце, щоб закріпити більше ваших улюблених програм.









