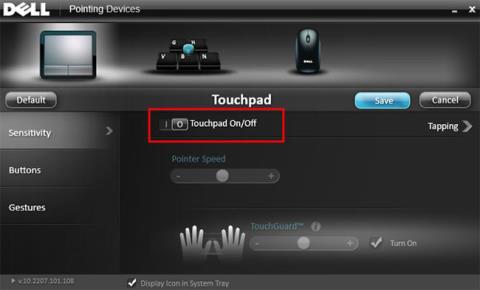Сенсорна панель є дуже корисним інструментом, оскільки користувачі можуть легко працювати в будь-якому місці, не маючи з собою миші. Однак у деяких випадках, коли необхідно використовувати мишу Bluetooth або дротову мишу на ноутбуці Windows, миша з сенсорною панеллю стає зайвою та створює проблеми для користувача, якщо її випадково торкнутися. Однак, на щастя, є просте налаштування, яке допомагає Windows автоматично вимикати сенсорну панель, щойно миша підключена до комп’ютера.
1. Вимкніть сенсорну панель під час підключення миші через програму «Налаштування».
Загалом, на більшості ноутбуків користувачі можуть вимкнути сенсорну панель, перейшовши в Налаштування > Пристрої > Сенсорна панель . У розділі «Сенсорна панель» ви можете вимкнути цей параметр, вибравши « Залишати сенсорну панель увімкненою, коли під’єднано мишу» .
Щоразу, коли ви підключаєте дротову мишу або мишу Bluetooth до комп’ютера, сенсорна панель автоматично вимикається.
Однак не всі комп’ютери з Windows 10 мають цю опцію. У різних виробників комп’ютерів налаштування включення та вимкнення тачпада також відрізняються. Наприклад, на комп’ютерах Dell потрібно перейти в «Параметри» > «Пристрої» > «Миша та сенсорна панель» і натиснути «Додаткові параметри миші» , щоб відкрити властивості миші Dell . Ви також можете відкрити це вікно в диспетчері завдань.
Натисніть посилання Натисніть, щоб змінити налаштування сенсорної панелі Dell . Ви можете ввімкнути режим Dell TouchGuard, щоб запобігти небажаним жестам під час введення тексту, або, якщо ви не хочете використовувати його повністю, ви можете його вимкнути.

2. Вимкніть сенсорну панель під час підключення миші через панель керування
Ви також можете налаштувати Windows на автоматичне відключення сенсорної панелі під час підключення зовнішньої миші до комп’ютера за допомогою старих налаштувань миші на панелі керування .
Примітка . Цей метод працює в Windows 10, 8 і 7.
Крок 1 : Відкрийте меню «Пуск».
Крок 2 : Введіть назву програми та відкрийте Панель керування .
Крок 3. Знайдіть і виберіть опцію «Миша» .
Крок 4. Знайдіть вкладку ELAN або Device Settings .
Крок 5 : Тепер знайдіть опцію «Вимкнути, коли підключається зовнішній вказівний пристрій USB» або «Вимкнути внутрішній вказівний пристрій, коли підключено зовнішній вказівний пристрій USB» і встановіть відповідний прапорець поруч із ним.

Знайдіть і поставте прапорець біля опції «Вимкнути, коли плагін зовнішнього вказівного пристрою USB» або «Вимкнути внутрішній вказівний пристрій, коли підключено зовнішній вказівний пристрій USB»
Крок 6 : Натисніть кнопку OK , щоб зберегти зміни.
Це робиться! Відтепер щоразу, коли ви підключаєте зовнішню мишу, сенсорна панель автоматично вимикається.
3. Відредагуйте реєстр, щоб вимкнути тачпад при підключенні зовнішньої миші
Ви також можете внести зміни в реєстр, щоб автоматично вимкнути сенсорну панель, коли підключено зовнішню мишу. Хоча цей метод дуже простий у виконанні, у статті рекомендується створити резервну копію реєстру перед внесенням будь-яких змін.
Крок 1 : натисніть Win+ R, щоб відкрити діалогове вікно «Виконати» .
Крок 2 : Введіть regedit і натисніть Enter.
Крок 3 : перейдіть до наступного місця.
HKEY_LOCAL_MACHINE\SOFTWARE\Synaptics\SynTPEnh
Крок 4 : на правій панелі виберіть « Створити» > «Значення DWORD (32-розрядне)» .
Крок 5 : назвіть значення DisableIntPDFeature.
Крок 6 : двічі клацніть щойно створене значення.
Крок 7 : Введіть 33 у поле даних значення.
Крок 8 : Натисніть кнопку OK , щоб зберегти зміни.
Перезапуск системи означає, що всі операції завершено. Сенсорна панель вимикатиметься кожного разу, коли ви підключатимете мишу.
Ви бажаєте вимкнути сенсорну панель під час використання зовнішньої миші? Якщо ви хочете користуватися мишею, не переймаючись сенсорною панеллю, дотримуйтеся наведених вище методів. Дуже просто, чи не так?
Ви можете проконсультуватися: