Які функції має Windows 10?

Windows 10 постачається з низкою додаткових функцій, які можна ввімкнути або вимкнути в діалоговому вікні «Функції Windows».

Windows 10 постачається з низкою додаткових функцій, які можна ввімкнути або вимкнути в діалоговому вікні « Функції Windows ». Багато з цих функцій призначені для бізнес-мереж і серверів, тоді як інші корисні для всіх. У статті нижче детально описано кожну функцію, а також описано, як увімкнути або вимкнути додаткові функції в Windows 10 .
Усі ці функції Windows 10 займають місце на вашому жорсткому диску незалежно від того, увімкнено ви їх чи ні. Але не варто вмикати кожну функцію, оскільки це може призвести до проблем із безпекою та зниження продуктивності системи. Увімкніть лише ті функції, які вам потрібні та якими ви дійсно будете користуватися.
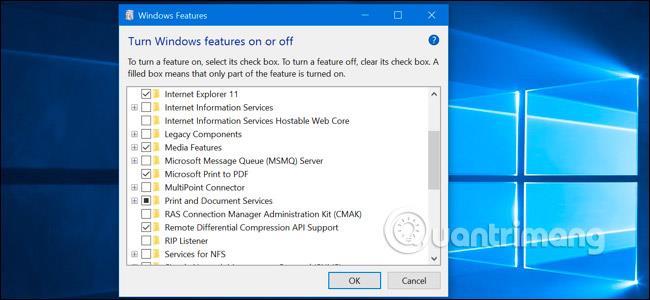
Як переглянути додаткові функції Windows і як їх увімкнути/вимкнути
У Windows 10 немає можливості керувати цими функціями з нової програми «Налаштування» . Щоб керувати функціями, вам доведеться використовувати старе діалогове вікно Windows Features , доступне на панелі керування .
У цьому діалоговому вікні «Функції Windows» можна ввімкнути такі функції, як механізм віртуалізації Hyper-V від Microsoft, веб-сервер інформаційних служб Інтернету (IIS) та інші, а також підсистему Windows для Linux. Ви також можете скасувати доступ до деяких функцій за замовчуванням. Наприклад, ви можете вимкнути Internet Explorer , щоб приховати старий веб-браузер від Windows 10. Функції, які будуть доступні тут, залежать від версії Windows 10, яку ви використовуєте.
Щоб запустити панель керування , клацніть правою кнопкою миші кнопку «Пуск» або натисніть Windows + X на клавіатурі, а потім виберіть у меню « Панель керування ».
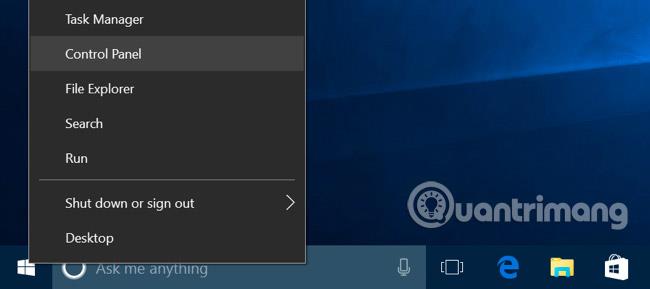
Натисніть « Програми » у списку, а потім виберіть « Увімкнути або вимкнути функції Windows » у розділі «Програми та функції» .
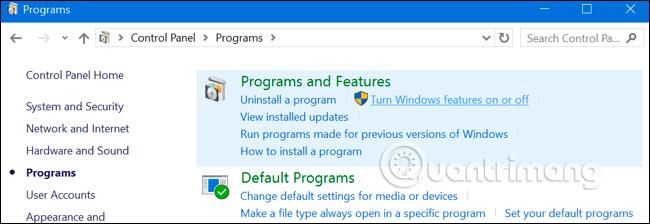
Ви також можете швидко запустити це вікно за допомогою однієї команди. Для цього відкрийте меню «Пуск» , введіть « optionalfeatures » і натисніть Enter . Ви також можете натиснути клавіші Windows + R , щоб відкрити діалогове вікно «Виконати » , ввести « optionalfeatures » і натиснути Enter .
З’явиться список доступних функцій Windows. Якщо біля функції є позначка, вона ввімкнена. Якщо галочки немає, ця функція буде вимкнена.
Якщо ви бачите квадрат у полі, це означає, що ця функція містить кілька підфункцій, і лише деякі підфункції ввімкнено. Ви можете розгорнути основну функцію, щоб побачити, чи ввімкнено її додаткові функції.
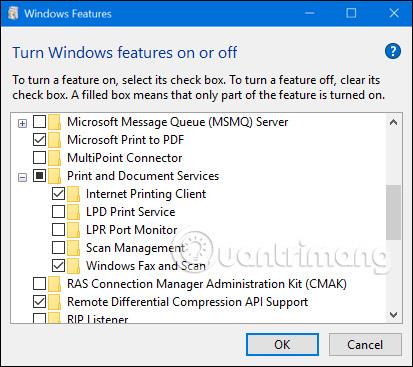
Натисніть « ОК », і Windows застосує всі зроблені вами зміни. Залежно від функцій, які ви ввімкнули або вимкнули, Windows може вимагати перезавантаження комп’ютера , щоб зміни набули чинності.
Ви можете зробити це повністю офлайн і без підключення до Інтернету. Функції зберігаються на вашому комп’ютері та не завантажуються, коли ви їх активуєте.
Які додаткові функції є в Windows 10?
Отже, які функції слід увімкнути або вимкнути? Нижче наведено набір деяких функцій, доступних у Windows 10 Professional, із багатьма цікавими функціями, як-от сервер віртуалізації Hyper-V, для якого потрібна Windows 10 Professional. Якщо ви використовуєте Windows 10 Home, ви матимете лише деякі функції. Якщо ви користуєтеся Windows 10 Enterprise або Education, у вас буде ще більше можливостей. Це лише найпоширеніші функції, які ви можете побачити.
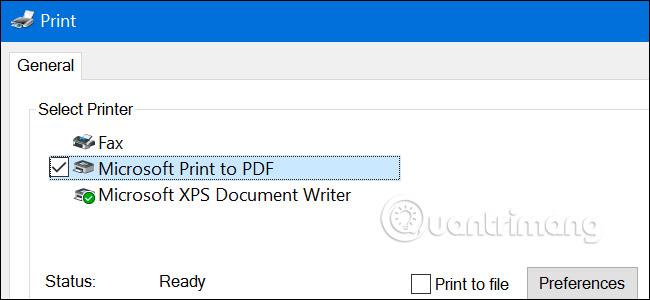
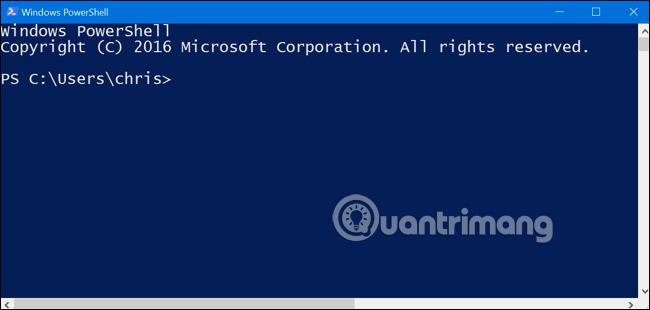
Більшості користувачів Windows ніколи не знадобиться ні доступ до цього вікна, ні активне керування зазначеними вище додатковими функціями. Windows 10 за потреби автоматично встановить функції, які вимагає програма. Хоча для певних функцій зручніше, якщо ви знаєте, де їх можна ввімкнути або вимкнути. Якщо ви хочете дізнатися, які функції у вас є чи ні, відвідайте цей розділ, щоб перевірити.
Удачі!
Побачити більше:
Режим кіоску в Windows 10 — це режим для використання лише 1 програми або доступу лише до 1 веб-сайту з гостьовими користувачами.
Цей посібник покаже вам, як змінити або відновити стандартне розташування папки Camera Roll у Windows 10.
Редагування файлу hosts може призвести до того, що ви не зможете отримати доступ до Інтернету, якщо файл змінено неправильно. Наступна стаття допоможе вам редагувати файл hosts у Windows 10.
Зменшення розміру та місткості фотографій полегшить вам обмін або надсилання ними будь-кому. Зокрема, у Windows 10 ви можете пакетно змінювати розмір фотографій за допомогою кількох простих кроків.
Якщо вам не потрібно відображати нещодавно відвідані елементи та місця з міркувань безпеки чи конфіденційності, ви можете легко вимкнути це.
Microsoft щойно випустила ювілейне оновлення Windows 10 із багатьма вдосконаленнями та новими функціями. У цьому новому оновленні ви побачите багато змін. Від підтримки стилуса Windows Ink до підтримки розширень браузера Microsoft Edge, меню «Пуск» і Cortana також були значно покращені.
Одне місце для керування багатьма операціями прямо на панелі завдань.
У Windows 10 ви можете завантажити та встановити шаблони групової політики для керування параметрами Microsoft Edge, і цей посібник покаже вам процес.
Темний режим — це інтерфейс із темним фоном у Windows 10, який допомагає комп’ютеру економити заряд акумулятора та зменшує вплив на очі користувача.
Панель завдань має обмежений простір, і якщо ви регулярно працюєте з кількома програмами, у вас може швидко закінчитися місце, щоб закріпити більше ваших улюблених програм.









