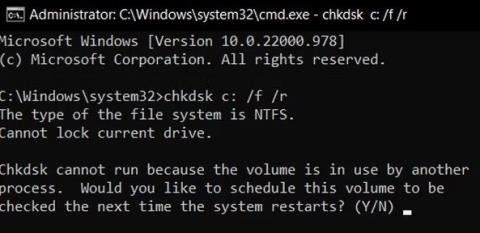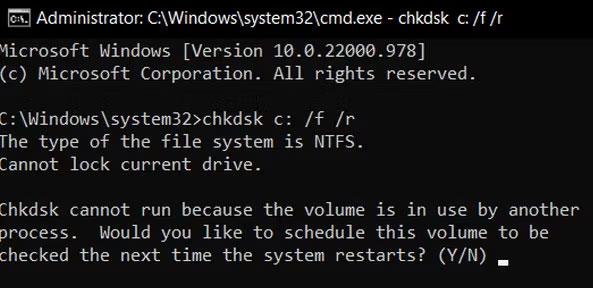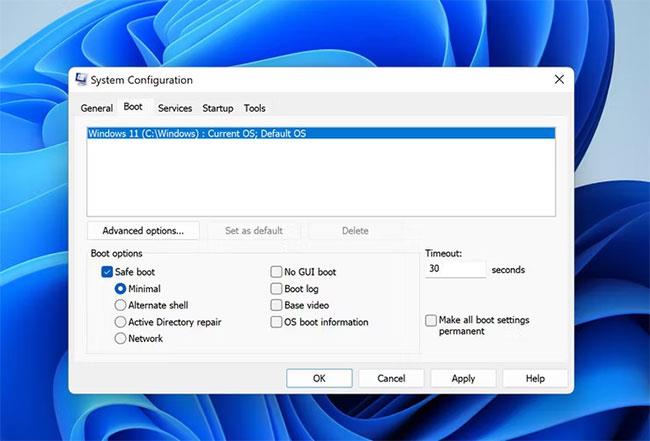Файл fItmgr.sys, також відомий як файл Microsoft File System Filter Manager, відповідає за те, щоб дані на жорсткому диску були читабельними та точними. Якщо ваша операційна система не може прочитати дані на вашому жорсткому диску через проблему з файлом fItmr.sys, ви можете зіткнутися з помилкою синього екрану смерті (BSOD), де fItmr.sys вказано як винуватець.
Ці проблеми часто викликані пошкодженими/застарілими драйверами або проблемами з обладнанням. Нижче в статті наведено кілька методів усунення несправностей, які ви можете спробувати виправити цю обговорювану помилку синього екрана.
1. Перевірте апаратні проблеми
Перш ніж продовжити використання цього методу, вам слід перезавантажити ПК. Були випадки, коли помилка виникала через неправильну ініціалізацію файлу fItmr.sys. Якщо проблема також виникає після завантаження, виконайте наведені нижче дії.
Перше, що вам слід зробити, це перевірити комп’ютер на наявність несправного апаратного забезпечення, яке могло спричинити проблему. Якщо помилка починає виникати після того, як ви перемістите старі апаратні компоненти на нові, це може бути причиною проблеми.
Ви можете спробувати повернутися до старого обладнання або спробувати нове обладнання на іншому пристрої.
Інша річ, яку ви можете зробити, це запустити сканування CHKDSK , яке може проаналізувати ваш жорсткий диск на наявність помилок і виправити їх. Для цього виконайте наведені нижче дії.
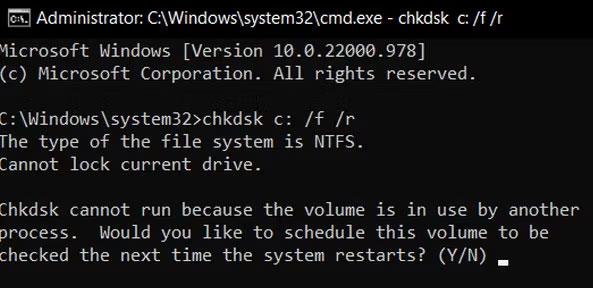
Перевірте апаратні проблеми
2. Виправте драйвер пристрою
Якщо проблема не пов’язана з апаратним забезпеченням, наступне, що вам слід перевірити, це драйвер пристрою. На жаль, цей код помилки не вказує, з яким драйвером може виникнути проблема, тому вам потрібно оновити всі важливі драйвери.
Ви можете зробити це вручну за допомогою диспетчера пристроїв або скористатися утилітою стороннього виробника, яка може просканувати вашу систему на наявність застарілих або пошкоджених драйверів, а потім оновити/встановити їх і скинути їх.
Якщо ви вирішите зробити це вручну, ви можете переглянути інструкції щодо оновлення драйверів у Windows . Якщо проблема виникла після того, як ви оновили/встановили драйвер, ви можете знизити або видалити проблемний драйвер і перевірити, чи це допоможе.
Однак якщо ви хочете передати цю роботу сторонньому інструменту, ось кілька варіантів, які варто розглянути:
- DriverFix - цей інструмент сканує систему на наявність застарілих/пошкоджених драйверів і рекомендує оновлення, офіційно випущені виробником. Все, що вам потрібно зробити, це надати інструменту доступ до необхідних файлів, і він автоматично встановить драйвер для вас.
- Driver Easy - це ще один простий інструмент, який визначить драйвери, які потрібно оновити або перевстановити. Є дві версії; безкоштовні та платні.
- Ashampoo Driver Updater - ця програма сканує ваше обладнання та драйвери, а потім інсталює останні оновлення будь-яких застарілих драйверів, які можуть бути приховані в системі.
Додатковий список можна знайти в посібнику Quantrimang.com щодо найкращих програм оновлення драйверів для Windows .
3. Скасувати останні зміни
Якщо помилка почала з’являтися після того, як ви внесли певні зміни в систему, ви можете спробувати скасувати ці зміни та перевірити, чи це вирішило проблему.
Перше, що вам слід зробити, це видалити останні оновлення Windows. Оновлення Microsoft іноді можуть мати помилки та спричиняти нові проблеми в системі замість вирішення існуючих.
Якщо видалення останніх оновлень не допомогло, тоді наступне, що потрібно зробити, це перевірити, чи не спричиняють проблему будь-які нові чи старі програми сторонніх розробників. Для цього спочатку запустіть Windows у безпечному режимі .
У цьому режимі Windows запускається лише з базовим набором драйверів і програм, що дозволяє легко визначити, чи є фонова програма винуватцем.
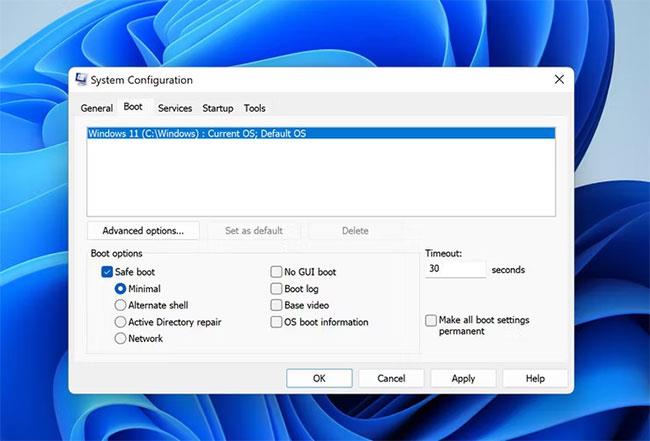
Запустіть Windows у безпечному режимі
Перейшовши в безпечний режим, перевірте, чи проблема з’являється знову. Якщо ні, ви можете спробувати видалити будь-які нещодавно встановлені програми, оскільки вони, швидше за все, є винуватцями.
Якщо ви не впевнені щодо програм, перейдіть на вкладку «Служби» в діалоговому вікні «Конфігурація системи» .
Тепер розділіть служби на дві частини та ввімкніть усі служби в першій частині. Зачекайте, чи помилка з’явиться знову. Продовжуйте звужувати коло, доки не знайдете винуватця.
4. Зверніться до служби підтримки Microsoft
Якщо перелічені вище способи не вирішують проблему, ви можете повідомити про проблему офіційній команді підтримки Microsoft. Сподіваюся, вони допоможуть вам визначити точну причину проблеми та запропонують правильне вирішення. Крім того, ви також можете використовувати утиліту перегляду подій у Windows, щоб перевірити файл журналу BSOD, щоб самостійно визначити винуватця.
Сподіваємось, один із перерахованих вище методів вирішив вашу проблему. У статті настійно рекомендовано постійно оновлювати драйвери пристроїв, щоб уникнути подібних проблем у майбутньому. Також важливо регулярно встановлювати доступні оновлення системи, оскільки вони містять виправлення та захищають вашу систему.