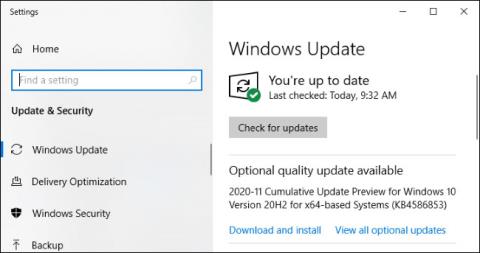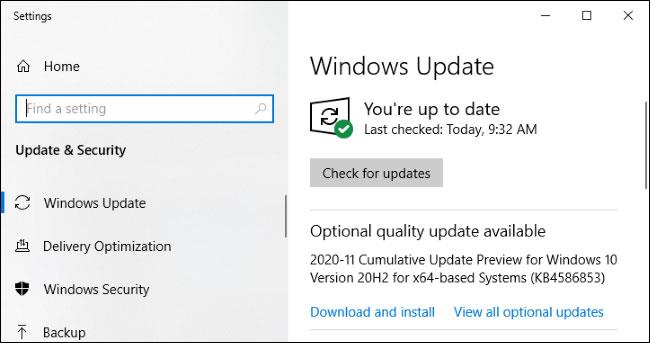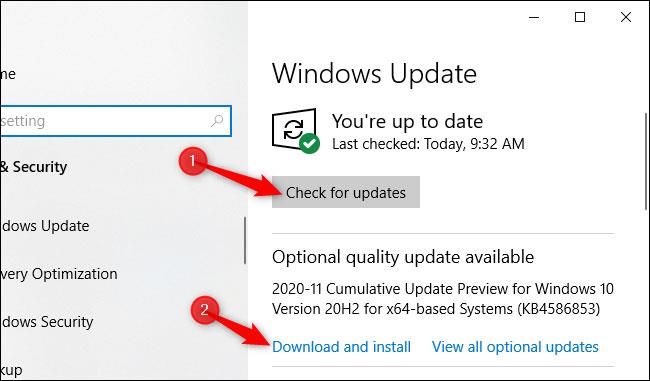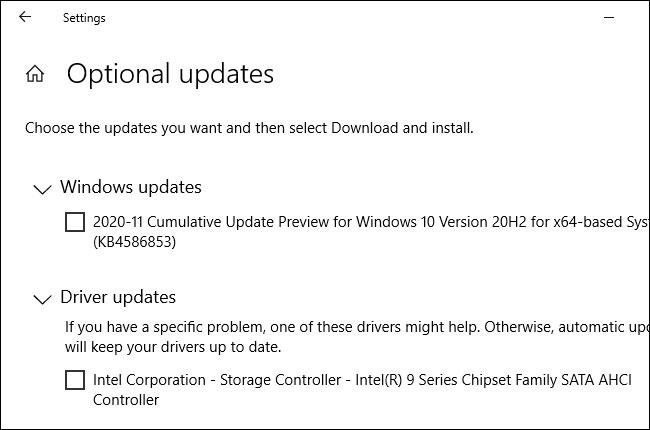У Windows 10 служба Windows Update іноді може пропонувати вам «Додаткове оновлення якості» . На відміну від інших оновлень, Windows не встановлюватиме ці оновлення автоматично. Так що ж вони? Чи варто їх встановлювати?
Windows Update не встановить ці оновлення автоматично
«Додаткове оновлення якості» — це оновлення Windows, яке не потрібно встановлювати одразу. Вони ніколи не включають виправлення безпеки - якщо доступне критичне виправлення безпеки, Windows Update встановить його без очікування.
Однак деякі оновлення є необов’язковими. Ці оновлення усувають стабільність та інші проблеми в Windows. Деякі з них можуть бути додатковими оновленнями драйверів обладнання. Ви можете встановити ці оновлення чи ні - залежно від ваших уподобань.
Що таке «Попередній перегляд сукупного оновлення»?
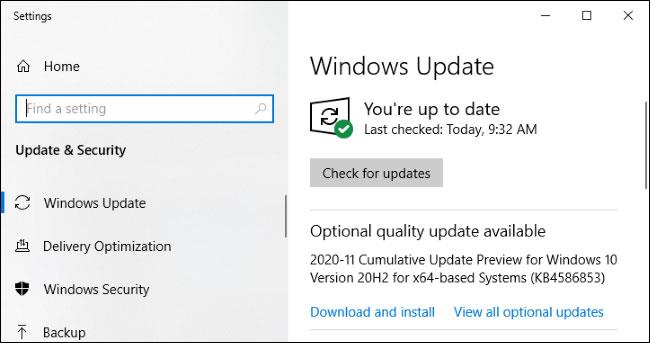
Одним із найпопулярніших оновлень «Додаткове оновлення якості» є «Попередній перегляд сукупного оновлення»
Одним із найпопулярніших оновлень «Додаткове оновлення якості» є «Попередній перегляд накопичувального оновлення». Microsoft випускає накопичувальні оновлення раз на місяць у вівторок виправлення, який є другим вівторком кожного місяця.
Ці оновлення містять велику кількість виправлень для різних проблем в один великий пакет. Замість того, щоб випускати повільну серію оновлень протягом місяця, Microsoft об’єднує їх усі в одне велике оновлення.
Ці пакети називаються «кумулятивними», оскільки вони містять усі виправлення за попередні місяці в одному пакеті. Наприклад, якщо ви не вмикали комп’ютер кілька місяців, сукупні оновлення за один місяць включатимуть усі виправлення за попередні місяці. Windows має встановити лише одне ве��ике оновлення, що заощадить ваш час і уникне непотрібних перезавантажень.
Microsoft не зберігає жодних виправлень для сукупних оновлень. Наприклад, важливі оновлення безпеки випускаються негайно, не чекаючи.
Ближче до кінця більшості місяців Microsoft пропонує «Попередній перегляд сукупного оновлення» в Windows Update. (Microsoft зазвичай пропускає попередній перегляд сукупних оновлень наприкінці грудня). Ці попередні оновлення включають усі виправлення, які будуть випущені для всіх у необов’язковій формі наступного вівторка з виправленнями.
Наприклад, у листопаді 2020 року Microsoft випустила попередній перегляд накопичувального оновлення 2020-11 30 листопада 2020 року. Якщо ви не вирішите його інсталювати, ваш ПК отримає остаточну версію, а не «сукупний попередній перегляд». тижнями пізніше наступного вівторка оновлень - у цьому прикладі це 8 грудня 2020 року.
Оновлення «C» і «D»
До речі, якщо ви знайомі з терміном оновлення Windows, ви можете знати ці накопичувальні оновлення попереднього перегляду під іншою назвою. Корпорація Майкрософт називає ці оновлення «C» і «D» залежно від того, на третій чи четвертий тиждень кожного місяця вони випускаються.
Останнє стабільне сукупне оновлення, випущене наступного місяця, називається оновленням «B». Це тому, що він був випущений на другому тижні місяця.
Попереднє оновлення перетворює вас на тестувальника програмного забезпечення
Слово «попередній перегляд» означає, що ви допомагаєте Microsoft перевірити оновлення, встановивши його. Microsoft розраховує на те, що велика кількість людей зверне увагу на оновлення та вирішить його встановити. Microsoft називає людей, які відвідують сторінку Windows Update і вирішують встановити оновлення вручну, «шукачами» — людьми, які шукають оновлення.
Установивши оновлення лише для цих шукачів, Microsoft зможе побачити, чи оновлення спричиняє проблеми на кількох ПК з Windows 10. Якщо це так, Microsoft може призупинити або виправити оновлення до того, як воно стане доступним для всіх у вівторок.
Вважайте ці щомісячні попередні перегляди схожими на програму Microsoft Windows Insider. Ті, хто хоче випробувати нову версію програмного забезпечення, можуть отримати її раніше, а ті, хто не хоче встановлювати нові оновлення Windows, можуть почекати.
Чи варто встановлювати додаткові оновлення?
Якщо у вас виникли проблеми з комп’ютером, інсталяція додаткового оновлення є одним із способів вирішити проблему за кілька тижнів достроково. Зазвичай вони досить хороші та набагато стабільніші, ніж збірки Windows 10, доступні учасникам програми тестування Windows Insider.
Однак, якщо у вас немає проблем із вашим ПК, вам не потрібно встановлювати «Додаткове оновлення якості», якщо ви не хочете допомогти Microsoft перевірити його. Якщо ви почекаєте кілька тижнів, ваш комп’ютер все одно отримає ті самі виправлення після додаткового тестування.
Як інсталювати оновлення «Додаткове оновлення якості».
Щоб перевірити наявність оновлень «Додаткове якісне оновлення», перейдіть до Налаштування > Оновлення та безпека > Windows Update . Натисніть «Перевірити наявність оновлень» , щоб перевірити наявність оновлень. Windows автоматично інсталює будь-які необхідні оновлення (включно з оновленнями безпеки та необов’язковими накопичувальними оновленнями).
Якщо доступне додаткове якісне оновлення, ви побачите таке сповіщення під кнопкою «Перевірити наявність оновлень» . Натисніть «Завантажити та встановити», якщо ви хочете встановити його на свій ПК.
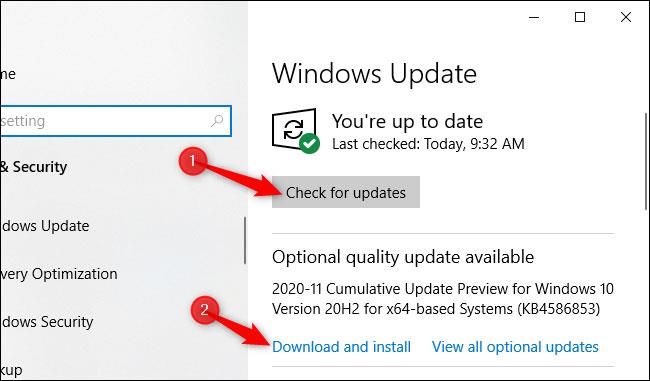
Натисніть «Завантажити та встановити», щоб інсталювати додаткове оновлення
Ви також можете натиснути «Переглянути всі додаткові оновлення», щоб переглянути всі додаткові оновлення, які можна встановити.
Наприклад, цей список може включати додаткові оновлення драйверів , які стануть у пригоді, якщо у вас виникнуть проблеми з ПК. Однак ця кнопка з’явиться, лише якщо для вашого комп’ютера дійсно доступні додаткові оновлення.
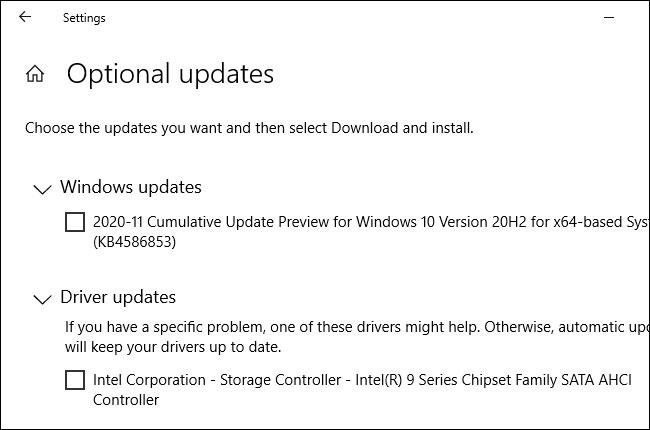
Цей список може включати додаткові оновлення драйверів
Якщо у вас виникли проблеми з оновленням, ви можете перейти в «Параметри» > «Оновлення та безпека» > «Оновлення Windows» > «Переглянути історію оновлень» > «Видалити оновлення» , щоб видалити оновлення з ПК з Windows 10.