Що робити, якщо Ethernet-з’єднання постійно падає в Windows 10/11?

Ваше Ethernet-з’єднання іноді може засмучувати вас через відключення без видимої причини на вашому ПК з Windows 10 або 11.

Основною перевагою використання з’єднання Ethernet через WiFi є покращена та стабільна продуктивність мережі. Однак це не завжди так. Ваше Ethernet-з’єднання іноді може засмучувати вас через відключення без видимої причини на вашому ПК з Windows 10 або 11.
Перш ніж відмовитися від з’єднання Ethernet і підключитися до бездротового зв’язку, скористайтеся цими порадами, щоб вирішити проблему.
1. Від'єднайте та знову підключіть кабель Ethernet
Незакріплений або пошкоджений кабель Ethernet є однією з найпоширеніших причин цієї проблеми. Тому спершу від’єднайте кабель Ethernet і під’єднайте його знову. Поки ви це робите, перевірте кабель на наявність порізів або пошкоджень. Якщо кабель або роз’єм здаються пошкодженими, спробуйте використати інший кабель або роз’єм.

Інша річ, яку вам слід зробити, це очистити порт Ethernet на комп’ютері та маршрутизаторі, щоб переконатися, що кабель щільно прилягає. Якщо є кілька портів, спробуйте підключити кабель до іншого порту та перевірте, чи це вирішить проблему.
2. Перезапустіть маршрутизатор або модем
Це ще одне базове рішення, яке потрібно спробувати вирішити будь-які проблеми з Інтернетом. Перезапуск маршрутизатора або модему допоможе очистити будь-яку пам’ять та інші проблеми, що впливають на його продуктивність.
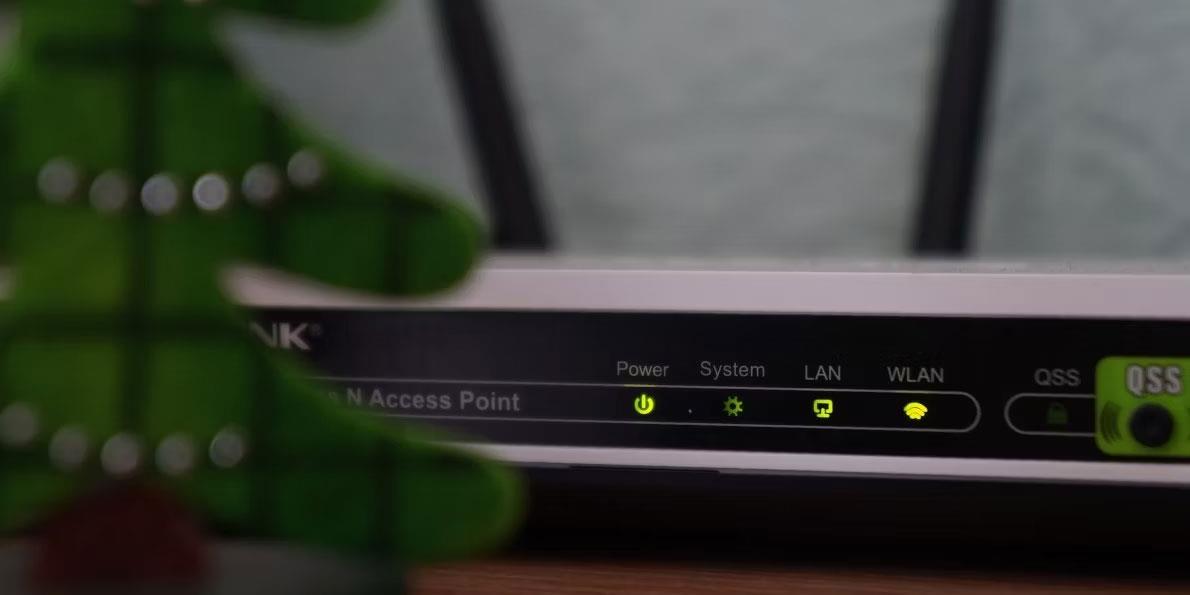
Поки ви це робите, ви також можете розглянути можливість перезавантаження ПК. Потім перевірте, чи з’єднання Ethernet на вашому комп’ютері з Windows 10 або 11 все ще випадково розривається.
3. Увімкніть автоматичний DHCP
Якщо ви встановили неправильну інформацію про IP-адресу в Windows, ваше Ethernet-з’єднання може бути нестабільним і часто розриватися. Щоб запобігти цьому, ви можете ввімкнути параметр Автоматично (DHCP) у Windows. Ось як це зробити:
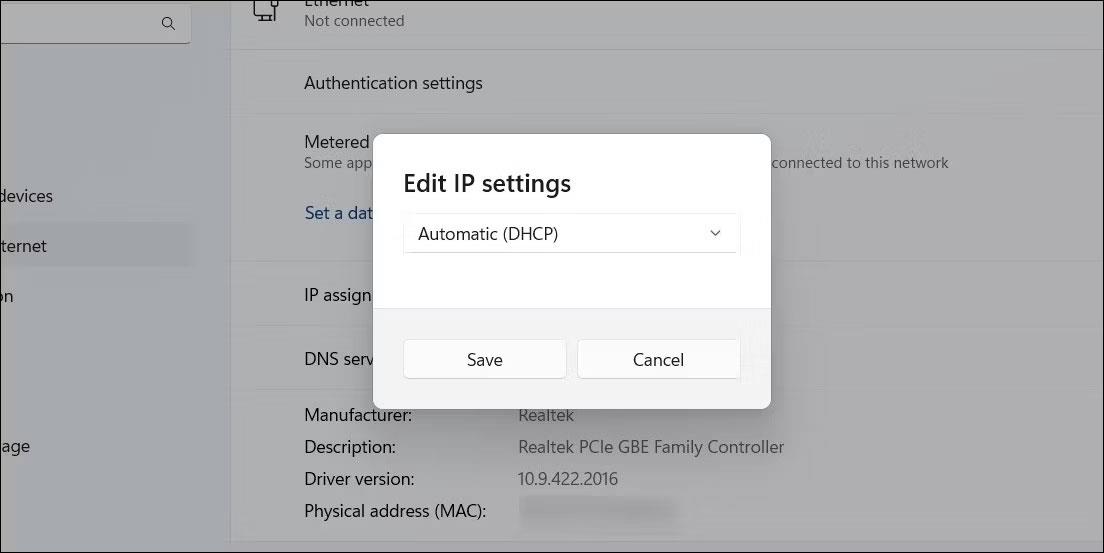
Змініть IP-адресу Ethernet у Windows 11
Після виконання вищевказаних кроків Windows дозволить вам автоматично отримати IP-адресу та інші параметри мережі від маршрутизатора.
4. Запустіть засіб усунення несправностей мережевого адаптера
Запуск засобу усунення несправностей мережевого адаптера в Windows може допомогти вирішити всі типи проблем, пов’язаних з мережею, включно з цією. Він скануватиме вашу систему на наявність поширених проблем, які можуть спричиняти періодичне відключення Ethernet.
Щоб запустити засіб усунення несправностей мережевого адаптера:
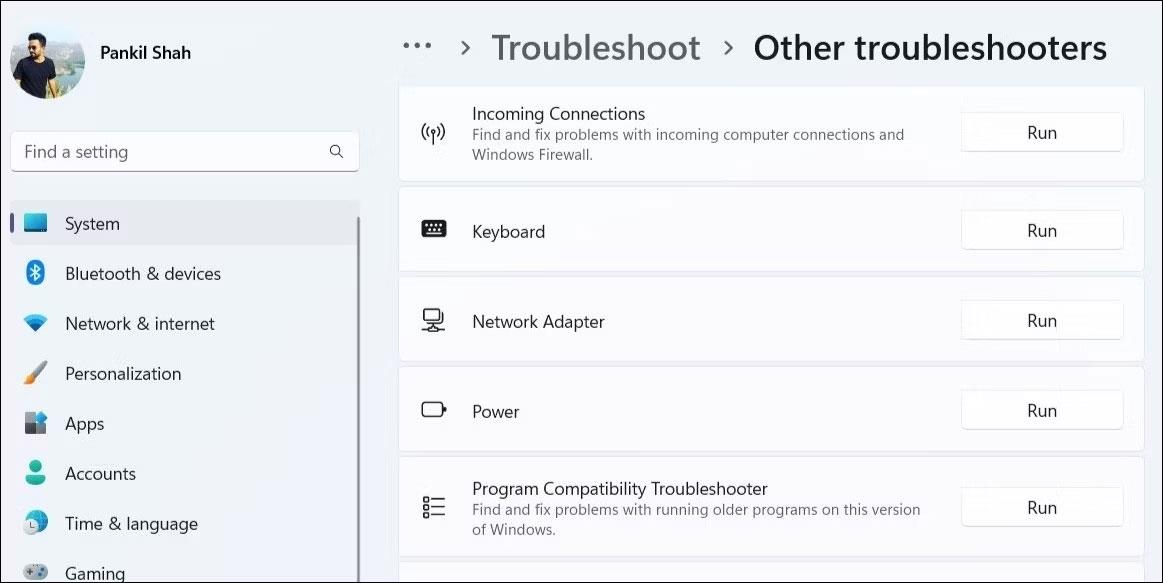
Запустіть засіб усунення несправностей мережевого адаптера в Windows 11
Дотримуйтеся вказівок на екрані, щоб завершити роботу засобу усунення несправностей, і перевірте, чи все ще від’єднується мережа Ethernet.
5. Вимкніть і знову ввімкніть драйвер адаптера Ethernet
Тимчасові проблеми з Ethernet-адаптером також можуть призвести до постійного розриву підключення. У більшості випадків ви можете вирішити такі проблеми, вимкнувши та знову ввімкнувши адаптер Ethernet. Ось кроки, які потрібно виконати:
Увімкніть драйвер Ethernet у Windows
6. Забороніть Windows відключати драйвер Ethernet
Щоб заощадити енергію, ваш комп’ютер Windows вимикає USB-пристрої та мережеві адаптери, коли вони не використовуються. Це може бути причиною того, що Windows може від’єднати підключення Ethernet.
Щоб запобігти цьому, потрібно змінити параметри керування живленням для драйвера Ethernet. Ось як ви можете це зробити.
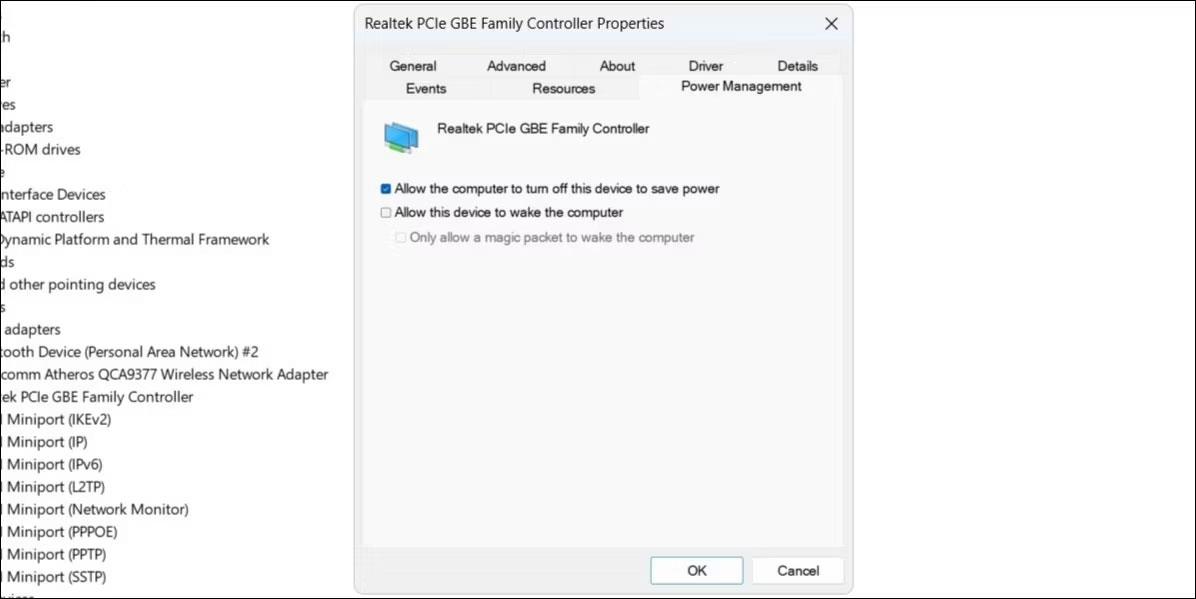
Налаштуйте параметри керування живленням драйвера Ethernet
7. Оновіть драйвер Ethernet
Несправний драйвер Ethernet також може призвести до таких несправностей. Зазвичай це трапляється, коли драйвер Ethernet застарів або несумісний. Ви можете спробувати оновити проблемний драйвер Ethernet, щоб перевірити, чи це вирішить проблему. Для цього виконайте такі дії:
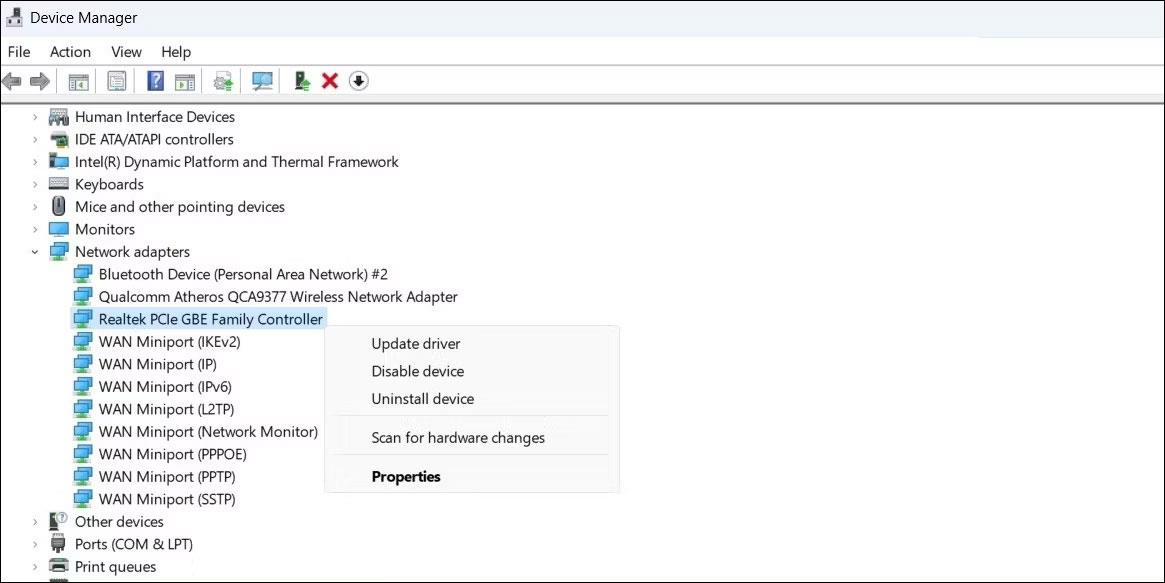
Оновіть драйвер Ethernet у Windows
Після оновлення драйвера Ethernet перевірте, чи проблема все ще виникає.
8. Вимкніть VPN або проксі
Ви використовуєте проксі-сервіс або службу VPN, щоб приховати свою діяльність в Інтернеті? Якщо так, проблема з проксі-сервером або VPN може спричиняти проблеми з підключенням Ethernet. Щоб перевірити цю можливість, ви можете тимчасово вимкнути проксі-сервер або з’єднання VPN і перевірити, чи це відновить нормальну роботу.
9. Вимкніть антивірусну програму
Багато сторонніх антивірусних програм мають брандмауер і функції захисту мережі, які іноді можуть перешкоджати підключенню до мережі. Це може призвести до того, що ваше Ethernet-з’єднання стане нестабільним або перестане працювати. Ви можете тимчасово вимкнути антивірусну програму, щоб перевірити, чи це вирішить проблему.
Клацніть правою кнопкою миші піктограму антивірусної програми на панелі завдань і виберіть Вимкнути > Вимкнути до перезавантаження комп’ютера .
Тимчасово вимкніть антивірусне програмне забезпечення
Якщо це вирішить проблему, можливо, вам доведеться переналаштувати антивірусну програму та усунути будь-які відхилення. Крім того, ви можете перейти на більш надійну антивірусну програму. Якщо вам потрібна допомога у виборі програми, ознайомтеся з нашим посібником із найкращих антивірусних програм для Windows .
10. Скиньте налаштування мережі
Якщо наведені вище поради не допомогли, у крайньому випадку можна скинути параметри мережі ПК. Це відновить параметри мережі вашого ПК до значень за замовчуванням, вирішуючи будь-які проблеми.
Зауважте, що цей процес видалить усі збережені мережі WiFi та ваші налаштування DNS. Якщо ви згодні з цим, зверніться до посібника щодо скидання налаштувань мережі в Windows і виконайте описані там дії.
Режим кіоску в Windows 10 — це режим для використання лише 1 програми або доступу лише до 1 веб-сайту з гостьовими користувачами.
Цей посібник покаже вам, як змінити або відновити стандартне розташування папки Camera Roll у Windows 10.
Редагування файлу hosts може призвести до того, що ви не зможете отримати доступ до Інтернету, якщо файл змінено неправильно. Наступна стаття допоможе вам редагувати файл hosts у Windows 10.
Зменшення розміру та місткості фотографій полегшить вам обмін або надсилання ними будь-кому. Зокрема, у Windows 10 ви можете пакетно змінювати розмір фотографій за допомогою кількох простих кроків.
Якщо вам не потрібно відображати нещодавно відвідані елементи та місця з міркувань безпеки чи конфіденційності, ви можете легко вимкнути це.
Microsoft щойно випустила ювілейне оновлення Windows 10 із багатьма вдосконаленнями та новими функціями. У цьому новому оновленні ви побачите багато змін. Від підтримки стилуса Windows Ink до підтримки розширень браузера Microsoft Edge, меню «Пуск» і Cortana також були значно покращені.
Одне місце для керування багатьма операціями прямо на панелі завдань.
У Windows 10 ви можете завантажити та встановити шаблони групової політики для керування параметрами Microsoft Edge, і цей посібник покаже вам процес.
Темний режим — це інтерфейс із темним фоном у Windows 10, який допомагає комп’ютеру економити заряд акумулятора та зменшує вплив на очі користувача.
Панель завдань має обмежений простір, і якщо ви регулярно працюєте з кількома програмами, у вас може швидко закінчитися місце, щоб закріпити більше ваших улюблених програм.









