Що нового в Windows 11? Нові функції в Win 11
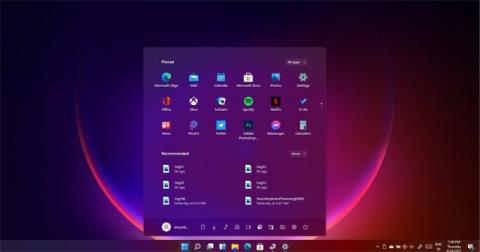
Windows 11 буде найбезпечнішою версією Windows, набагато швидшою за своїх попередників. Нижче наведено список нових функцій Windows 11.
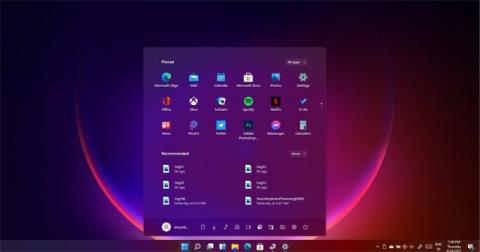
Windows 11 схожа на оновлену версію, яка змінила звук запуску на нові значки програм. Покращено функцію «виведення з режиму сну», оновлення Windows на 40% менше й виконуються у фоновому режимі, а браузери в цій новій операційній системі також працюватимуть швидше.
Microsoft каже, що Windows 11 буде найбезпечнішою версією Windows, набагато швидшою за своїх попередників. Нижче наведено список нових функцій Windows 11.
Зміст статті
Windows 11 поставляється з абсолютно новим меню «Пуск» і панеллю завдань, як ви бачите на знімку екрана нижче.
 .
.
Живі плитки замінено іконками, схожими на Android та iOS. Ви все ще можете перемістити меню «Пуск» ліворуч і вибрати колір акценту, щоб налаштувати зовнішній вигляд і функціональність операційної системи.
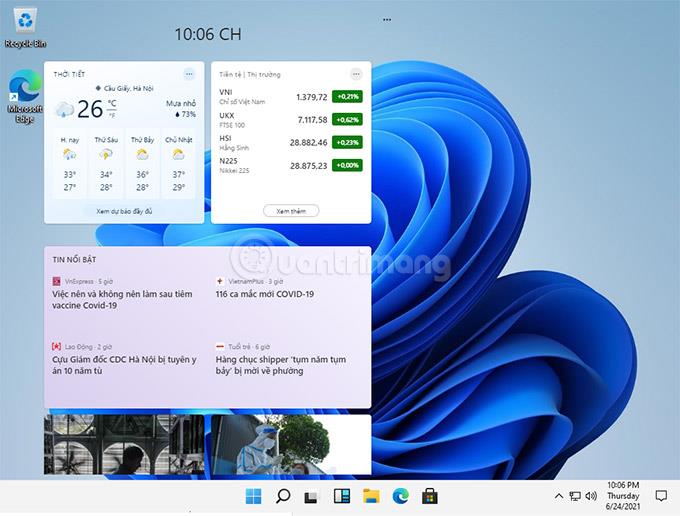
Корпорація Майкрософт представила віджети на основі штучного інтелекту, які передають новини, прогноз погоди та улюблений контент прямо на екран. Піктограма віджета буде на панелі завдань, вам просто потрібно натиснути на неї, щоб переглянути інформацію.
Microsoft Store було перебудовано з нуля, щоб підвищити швидкість, забезпечивши новий магазин програм для Windows 11 і Windows 10. Користувачі зможуть легко знаходити та встановлювати свої улюблені програми, ігри, фільми тощо.
Вкладка потокового передавання тепер інтегрує більше потокових служб, що дозволяє передавати вміст із вашого пристрою на телевізор.
Список програм також розширюється, дозволяючи Win 32, PWA, UWP та інші програми. Розробники також можуть використовувати власний механізм і залишатимуть 100% доходу (якщо такий є).
Кілька настільних додатків, зокрема Adobe Creative Cloud, Microsoft Teams , TikTok, Блокнот і Paint, будуть доступні в магазині.
Найцікавішим оголошенням є те, що Windows 11 підтримує програми Android.
Завдяки технології Intel Windows 11 дозволить вам використовувати програми Android на комп’ютері. Вони доступні в Microsoft Store через Amazon App Store.
Програми Android розміщуватимуться на панелі завдань, як і інші програми, і ви можете легко перетягувати вікна програм по екрану.
Корпорація Майкрософт переробляє панель буфера обміну Windows , дозволяючи додавати GIF-файли та емодзі до програм. Замість того, щоб шукати GIF-файли/емодзі в Інтернеті, ви можете натиснути Win+V , щоб запустити менеджер буфера обміну та вибрати/шукати документи за допомогою панелі пошуку в меню, як показано на зображенні вище.
Буфер обміну Windows також має нову функцію під назвою «вставити як звичайний текст». Як відомо, наразі Windows 10 зберігає форматування текстового вмісту, коли його копіюють із веб-сайту чи пошти. Якщо ви вставите вміст в іншу програму, наприклад Word, ви побачите, що форматування вимкнено.
У Windows 11 користувачі можуть відкрити меню буфера обміну (Win + V) і вставити вміст як звичайний текст, видаливши все небажане форматування.
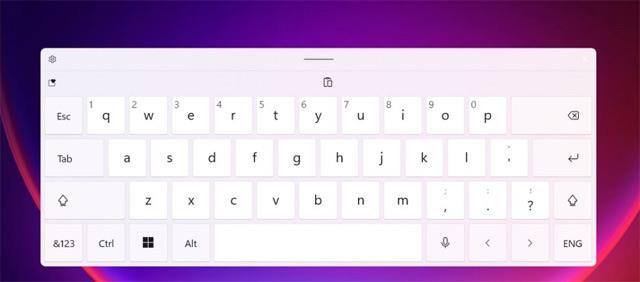
Нарешті, Microsoft також переробила віртуальну клавіатуру в Windows. Тепер ви можете перемикатися між кількома розкладками клавіатури. Коли Windows не закріплена, ви можете переключитися на невелику розкладку клавіатури для більш гнучких операцій.
Крім того, віртуальна клавіатура має область прямо вгорі, щоб вам було легше переміщати клавіатуру. Крім того, Microsoft також оновила макет, а також створила нове меню налаштувань для покращення чіткості важливих інструментів.
Починаючи з Windows 8, віртуальна клавіатура була важливою частиною операційної системи, але вона ніколи не отримувала додаткових параметрів налаштування. Таким чином, Windows 11 допоможе користувачам отримати кращий досвід роботи з віртуальною клавіатурою, включаючи підтримку шпалер віртуальної клавіатури.
У C:\Windows\Web\touchkeyboard ви знайдете вісім нових шпалер для клавіатури з темним і світлим режимами.
Користувачі можуть знайти колір і розмір клавіатури в налаштуваннях Windows.
Windows 11 може добре працювати з мишею, клавіатурою та сенсорним екраном. Під час використання сенсорного режиму піктограми на панелі завдань автоматично розширяться, створюючи більше місця, щоб їх було легше торкатися.
Існує сенсорна клавіатура , схожа на клавіатуру мобільного телефону. Ви можете провести пальцем, щоб ввести символи, використовуючи пробіл як сенсорну панель.
Ви можете вводити голосом, якщо вам ліньки друкувати. Цю функцію було значно вдосконалено, вона може автоматично переривати речення та приймати голосові команди.
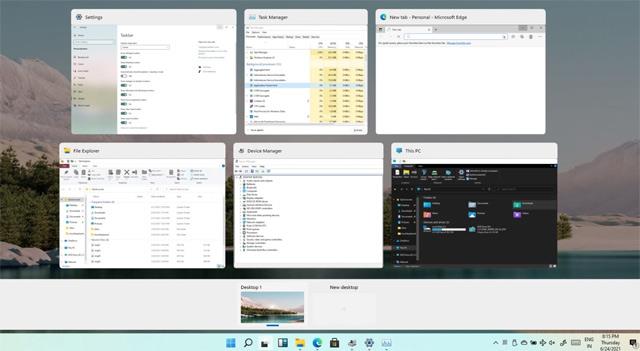
У Windows 11 Microsoft переробила екран перегляду завдань із новими дозволами для віртуальних робочих столів.
За замовчуванням на панелі завдань є кнопка «Перегляд завдань», яка допомагає користувачам переглядати всі додатки та програми, запущені на робочому столі. З Windows 11 користувачі можуть перейменовувати, змінювати порядок і налаштовувати фон для кожного віртуального робочого столу.
Наприклад, ви можете використовувати один віртуальний робочий стіл для роботи, а інший для особистого користування, як-от потокове передавання. Вам дозволено створювати скільки завгодно віртуальних робочих столів.
Як згадувалося, тепер ви також можете змінити фон віртуального робочого столу. Щоб змінити фон, відкрийте програму Налаштування -> Персоналізація -> Фон . На наступному ��крані клацніть лівою кнопкою миші фон і змініть фон на активний віртуальний робочий стіл. Ви побачите фон на мініатюрі попереднього перегляду в режимі перегляду завдань.
Корпорація Майкрософт представила нові функції багатозадачності Windows 11, включаючи розумно розроблений макет багатозадачності, який дозволяє швидко переключатися на потрібну вам частину вікна.
Windows 11 запам’ятає, де ви розташували вікна, щоб ви могли швидко їх знайти та перейти до них. Ця кнопка перегляду завдань розташована поруч із віджетом на панелі завдань.
Якщо ви користуєтеся ноутбуком і настільним комп’ютером одночасно, коли ви переходите на ноутбук, Windows запам’ятає положення вікон і негайно поверне їх у правильне для вас положення. Ця функція також працюватиме подібним чином, якщо ви використовуєте кілька моніторів і повторно підключаєтеся до монітора, який використовувався раніше.
Диспетчер завдань — це інструмент для аналізу продуктивності веб-браузерів, таких як Edge і Chrome. Прямо зараз, коли ви відкриваєте диспетчер завдань і Microsoft Edge або будь-який інший браузер працює у фоновому режимі, ви побачите довгий список процесів «Edge» з однаковою назвою.
Наразі за допомогою диспетчера завдань неможливо визначити вкладку, яка споживає найбільше ресурсів. Тому існує ймовірність, що користувачі повністю закриють браузер після завершення процесу певної вкладки чи розширення.
Windows 11 дає Microsoft Edge велику перевагу перед іншими браузерами, оскільки ці «процеси» тепер спрощені в диспетчері завдань. Кожна вкладка та інші процеси будуть названі та відсортовані за різними категоріями, щоб ви могли бачити, які функції браузера займають найбільше ресурсів.
Наразі диспетчер завдань підтримує такі класифікації браузерів:
Кожен процес матиме окрему піктограму або піктограму, яка допоможе вам ідентифікувати відкриті вкладки/веб-сайти, включаючи піктограму веб-сайту.
Windows 11 поставляється з новим «Економічним режимом» для диспетчера завдань, щоб користувачі могли краще контролювати запущені процеси. У новому диспетчері завдань ви можете клацнути правою кнопкою миші на програмі та вибрати «Економічний режим», щоб припинити споживання ресурсів процесом і максимально заощадити енергію.
Коли програму призупинено в режимі Eco, інші програми отримають пріоритетні системні ресурси. Це може зменшити використання ЦП, покращити загальну продуктивність системи та забезпечити кращі теплові характеристики.
Щоб увімкнути екорежим для будь-якого процесу, виконайте такі дії:
Корпорація Майкрософт удосконалює параметри субтитрів у Windows 11. Ви можете знайти нові дозволи, вибравши Параметри -> Легкий доступ -> Слух -> Субтитри .
Крім того, ви також можете знайти нові параметри веб-камери, перейшовши в Налаштування -> Пристрої -> Камера . Нові налаштування дозволяють налаштувати веб-камеру, підключену до пристрою, включаючи зовнішню камеру та інтеграцію з вашим ноутбуком/настільним комп’ютером.
Звідти ви можете регулювати яскравість і контраст веб-камери, щоб покращити якість зображення. Раніше налаштувати веб-камеру можна було лише за допомогою сторонніх програм, оскільки Windows не мала цієї функції.
Коли ви використовуєте веб-камеру для програм Skype, Microsoft Teams..., в області сповіщень з’явиться сповіщення.
Щоб оптимізувати аудіосистему Bluetooth і забезпечити кращий контроль, Microsoft додає нові функції в аудіосистему Bluetooth.
У Windows 11 Microsoft уніфікує кінцеву точку аудіо, тобто ви можете перемикатися між мікрофоном і динаміком, не змінюючи кінцеву точку аудіо вручну. Windows відображатиме лише одну кінцеву точку на панелі завдань і автоматично переключатиметься на правильну кінцеву точку за умовчанням.
Це гарантує безперебійне перемикання між такими програмами, як Spotify і Microsoft Teams.
Microsoft також запровадила підтримку кодека AAC, що забезпечує високу якість потокового аудіо в навушниках Bluetooth, таких як AirPods.
Microsoft додає нові дозволи для відображення сторінки налаштувань Windows. Наприклад, є нова опція «Адаптивне керування яскравістю вмісту (CABC)», щоб вимкнути покращення якості зображення.
Як ви, мабуть, знаєте, деякі пристрої використовують технологію CABC для покращення продуктивності акумулятора, однак це погіршує якість зображення. Насправді це також призводить до зміни яскравості та впливає на точність кольору.
Наразі ви можете вимкнути CABC у налаштуваннях дисплея за допомогою Налаштування -> Система -> Дисплей .
На сторінці «Розширені налаштування дисплея» корпорація Майкрософт представляє нову сертифікацію HDR, щоб допомогти користувачам щодо дисплеїв HDR. На цій сторінці відображатимуться сертифікати HDR вашого монітора.
Спочатку ця функція працює лише з деякими моделями Dolby Vision і VESA DisplayHDR, тому після оновлення ви можете не побачити сертифікацію HDR.
Класичний макет Провідника файлів за замовчуванням оновлено новими інтервалами, щоб покращити роботу віртуального робочого столу.
Якщо ви віддаєте перевагу старому макету, Microsoft додала нову опцію «Використовувати компактний режим», ви можете отримати доступ до неї з параметрів перегляду папок. Коли ви вмикаєте цю функцію, вона відновлює класичний макет і видаляє зайві інтервали.
Оскільки режим планшета було видалено, UX для існуючого інтерфейсу оновлюється, щоб полегшити роботу з файлами/папками під час використання віртуальних робочих столів.
Крім того, Microsoft також оновила піктограми папок «Робочий стіл», «Документи», «Завантаження» та «Зображення». Піктограму кошика також було оновлено.
Microsoft розробила округлені кути в Explorer. Наприклад, якщо ви клацнете правою кнопкою миші (контекстне меню), ви побачите закруглені кути та ефекти тіні, подібні до Fluent Design.
Крім того, Microsoft представляє нову назву для File Explorer, як показано на знімку екрана нижче.
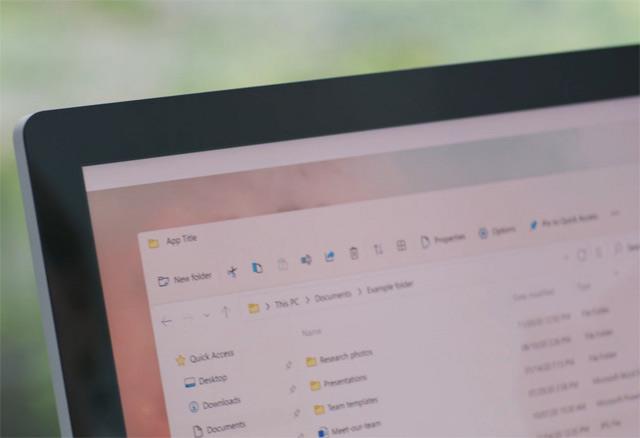
Тепер Windows 11 може відстежувати справність сховища твердотільних накопичувачів NVMe і сповіщати користувачів, коли дані знаходяться під загрозою. Цю функцію можна знайти в програмі «Налаштування».
Якщо з приводом виникнуть проблеми, вам буде запропоновано створити резервну копію та відновити повідомлення.
У Windows 11 деякі старі функції, такі як «Оптимізація диска», отримали невеликі покращення. Наприклад, новий прапорець «Розширений перегляд» покаже ваші приховані томи. Ще один новий прапорець «Поточний стан» відображатиме більш детальну інформацію, коли томи недоступні для дефрагментації.
Нові емодзі розроблено для підтримки Emoji 12.1 і 13.0.
Microsoft додала понад 200 нових гліфів. У рамках оновлення Windows операційна система тепер має гендерно нейтральний дизайн емодзі.
Існуючі емодзі також отримують візуальні зміни для покращення узгодженості між продуктами Microsoft.
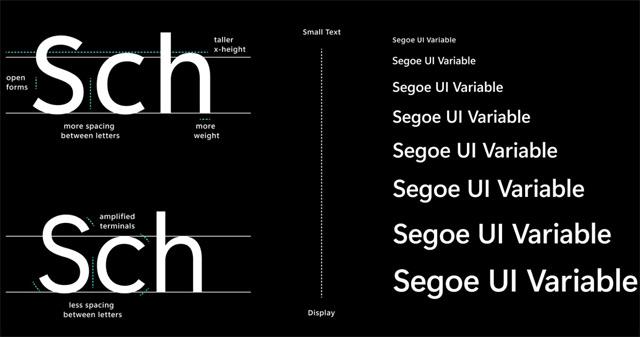
Корпорація Майкрософт оновлює стандартний інтерфейс користувача шрифту Segoe для всієї системи. Ви побачите нові значки Segoe Fluent у таких програмах, як «Налаштування» та «Панель керування».
Ця нова технологія шрифтів полегшить користувачам читання великих/малих розмірів.
Корпорація Майкрософт використовує технологію Windows 10X для роботи Windows Sandbox і Microsoft Defender Application Guard. Завдяки цій технології час запуску Windows Sandbox значно скоротиться.
Крім того, Windows Sandbox оновлено новим браузером Microsoft Edge на базі Chromium.
Windows 11 також позбудеться непотрібних програм і вірусів .
Наприклад, програми 3D Viewer і Paint 3D більше не будуть попередньо встановлені в Windows. Якщо ви хочете, ви можете знайти ці програми в магазині.
Microsoft також видалила панель математичних вводів через низьке використання. Однак ви все ще можете використовувати його, завантаживши та встановивши «Math Recognizer» через «Налаштування» -> «Програми» -> «Програми та функції» .
Такі програми, як MS Paint, Windows Notepad і Snipping Tool, тепер можна оновлювати через Microsoft Store. Тепер ці програми можна оновлювати поза основними оновленнями Windows. Microsoft також оновила піктограми програм. Подібним чином Paint було «рекламовано» і займає власне місце в меню «Пуск» поза папкою «Стандартні» Windows.
Оновлення Windows зберігає застарілий інструмент фрагментації, який тепер можна оновити через Microsoft Store.
Новий «Інструмент Windows» відкриється у Провіднику файлів із посиланнями на розширені програми, такі як PowerShell і Windows Accessories.
В основному інструменти адміністрування та система впорядкування знаходяться в папці Інструменти Windows. Ви можете отримати до нього доступ через цей каталог.
Звичайно, ви все ще можете знайти PowerShell у Windows Search. Microsoft також створила окреме місце для Провідника файлів у меню «Пуск».
24 червня 2021 року Microsoft офіційно анонсувала Windows 11 . Наразі Windows 11 доступна як для нових пристроїв із попередньо встановленою Windows 11, так і для оновлення з комп’ютерів з Windows 10.
З поточними пристроями з Windows 10 Microsoft перевірить, чи здатний пристрій оновлюватися до Windows 11 . Якщо достатньо, Microsoft надасть можливість оновити до Windows 11 у Windows Update. Однак не всі отримують сповіщення про оновлення відразу. Microsoft каже, що процес оновлення для всіх сумісних пристроїв Windows 10 може тривати до середини 2022 року.
Версії Windows 11 Home і Pro підтримуватимуться протягом 24 місяців з 4 жовтня 2021 року.
Зараз існує 3 способи оновити Windows 11:
Режим кіоску в Windows 10 — це режим для використання лише 1 програми або доступу лише до 1 веб-сайту з гостьовими користувачами.
Цей посібник покаже вам, як змінити або відновити стандартне розташування папки Camera Roll у Windows 10.
Редагування файлу hosts може призвести до того, що ви не зможете отримати доступ до Інтернету, якщо файл змінено неправильно. Наступна стаття допоможе вам редагувати файл hosts у Windows 10.
Зменшення розміру та місткості фотографій полегшить вам обмін або надсилання ними будь-кому. Зокрема, у Windows 10 ви можете пакетно змінювати розмір фотографій за допомогою кількох простих кроків.
Якщо вам не потрібно відображати нещодавно відвідані елементи та місця з міркувань безпеки чи конфіденційності, ви можете легко вимкнути це.
Microsoft щойно випустила ювілейне оновлення Windows 10 із багатьма вдосконаленнями та новими функціями. У цьому новому оновленні ви побачите багато змін. Від підтримки стилуса Windows Ink до підтримки розширень браузера Microsoft Edge, меню «Пуск» і Cortana також були значно покращені.
Одне місце для керування багатьма операціями прямо на панелі завдань.
У Windows 10 ви можете завантажити та встановити шаблони групової політики для керування параметрами Microsoft Edge, і цей посібник покаже вам процес.
Темний режим — це інтерфейс із темним фоном у Windows 10, який допомагає комп’ютеру економити заряд акумулятора та зменшує вплив на очі користувача.
Панель завдань має обмежений простір, і якщо ви регулярно працюєте з кількома програмами, у вас може швидко закінчитися місце, щоб закріпити більше ваших улюблених програм.









