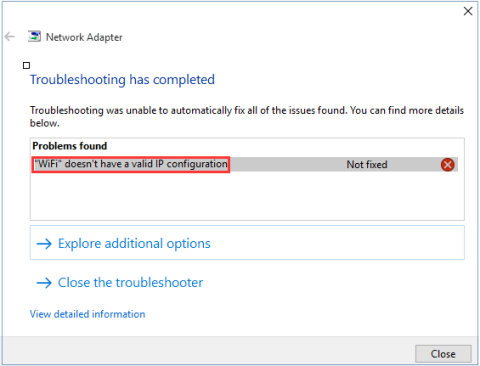Усі комп’ютери та маршрутизатори мають IP-адреси, щоб допомогти користувачам отримати доступ до Інтернету. Подібно до Wi-Fi-маршрутизаторів, Інтернет-провайдери (ISP) надають IP-адреси для всіх Wi-Fi-маршрутизаторів, щоб підтримати користувачів, які підключаються до Інтернету через їхні служби.
Однак у деяких випадках, якщо IP-адреса системи (Інтернет-протокол) налаштована неправильно, це спричинить помилку «Wi-Fi не має дійсної конфігурації IP» або «Ethernet не має дійсної конфігурації IP» або «Бездротова мережа не має дійсної конфігурації IP».
Зазвичай існує 3 основні причини помилки «Wi-Fi не має правильної конфігурації IP» на вашому комп’ютері з Windows 10: помилка маршрутизатора, помилка неправильного призначення IP-адреси та, нарешті, помилка в мережевому адаптері.
Щоб виправити помилку конфігурації Wi-Fi не має дійсної IP-адреси на комп’ютері з Windows 10, перегляньте статтю Tips.BlogCafeIT нижче.

WiFi не має дійсної помилки конфігурації IP на комп’ютері з Windows 10
Як виправити помилку Wi-Fi на Windows 10
1. Перезавантажте комп'ютер
Як і в більшості проблем, першим кроком для вирішення проблеми є перезавантаження комп’ютера. Ви можете побачити повідомлення «Wi-Fi не має дійсної конфігурації IP» через тимчасову проблему. Перш ніж витрачати час на більш глибокі виправлення, вам слід виконати швидке перезавантаження.
Якщо ви перезавантажуєте програму, але ця помилка все ще відображається, продовжте використовувати інші варіанти нижче.

Перезавантажте комп'ютер
2. Перезапустіть маршрутизатор або модем
Якщо ви застосовуєте наведений вище метод і все одно не можете виправити помилку, ви можете спробувати перезапустити маршрутизатор або модем, щоб виправити помилку конфігурації Wi-Fi не має дійсної IP-адреси або виправити помилку Ethernet.
Просто вимкніть маршрутизатор і зачекайте приблизно 5 хвилин. Потім знову увімкніть маршрутизатор і перевірте, чи зберігається помилка конфігурації Wi-Fi без дійсної IP-адреси.

3. Запустіть засіб усунення несправностей Windows
Далі спробуйте запустити засіб усунення несправностей Windows, щоб виявити та усунути проблему.
Крок 1. Скористайтеся комбінацією клавіш Win + X , щоб відкрити налаштування на ПК з Windows.
Крок 2 : Перейдіть до Мережа та Інтернет .
Крок 3 : Виберіть «Стан» на лівій бічній панелі та клацніть «Усунення несправностей мережі» на правій панелі.

Запустіть засіб усунення несправностей Windows
Крок 4. Зачекайте, поки засіб усунення несправностей виявить проблему та запропонує рішення.
4. Тимчасово вимкніть антивірусне програмне забезпечення
Багато користувачів Windows 10 рекомендують тимчасово вимкнути антивірусне програмне забезпечення, оскільки воно може запропонувати Windows призначити дійсну IP-адресу. Незалежно від того, чи використовуєте ви Захисник Windows або антивірусну програму стороннього виробника, радимо вимкнути його, а потім перезавантажити комп’ютер, щоб вирішити проблему.
5. Перевірте налаштування мережевої карти (Мережевий адаптер)
Крок 1. Натисніть комбінацію клавіш Windows + R , щоб відкрити вікно команди «Виконати» .
Крок 2. Введіть наведену нижче команду у вікно команди «Виконати», а потім натисніть « ОК» або натисніть «Enter» , щоб відкрити вікно «Мережеві підключення» :
ncpa.cpl
Крок 3. У вікні «Мережеві підключення» клацніть правою кнопкою миші мережеве підключення, яке ви використовуєте, виберіть «Властивості» .

Крок 4. У діалоговому вікні «Властивості» знайдіть і виберіть параметр «Протокол Інтернету версії 4 (TCP/IPv4)», а потім натисніть «Властивості» .

Крок 5: Далі встановіть прапорці «Отримати IP-адресу автоматично» та «Отримати адресу DNS-сервера автоматично» .

Крок 6. Натисніть OK , і готово.
6. Оновіть адаптер бездротової мережі
Спробуйте оновити адаптер бездротової мережі, як описано нижче.
Крок 1 : відкрийте диспетчер пристроїв за допомогою функції пошуку Windows.
Крок 2 : розгорніть розділ «Мережеві адаптери». Клацніть правою кнопкою миші бездротовий адаптер і виберіть Оновити драйвер . Дотримуйтеся вказівок на екрані, щоб завершити процес.

Оновіть адаптер бездротової мережі
7. Перевстановіть мережевий адаптер
Крок 1. Натисніть комбінацію клавіш Windows + R , щоб відкрити вікно команди «Виконати» . Потім введіть наведену нижче команду та натисніть OK або Enter, щоб відкрити вікно диспетчера пристроїв:
hdwwiz.cpl
Крок 2. У вікні «Диспетчер пристроїв» розгорніть параметр «Мережеві адаптери» та запам’ятайте назву мережевої карти, яку ви використовуєте.
Крок 3. Клацніть правою кнопкою миші картку Ethernet, яку ви використовуєте, і виберіть Видалити.
Крок 4: Далі клацніть «Дія» , а потім виберіть параметр під назвою «Сканувати зміни обладнання».

Буде виконано пошук і буде додано інтерфейс вашої мережевої карти. Тепер ви можете запустити програму Windows Network Diagnostics або засіб усунення несправностей мережевого адаптера , щоб перевірити, чи помилку вирішено.
8. Скиньте TCP/IP
Крок 1: відкрийте «Командний рядок» у розділі «Адміністратор» , спочатку увійдіть у cmdвікно меню «Початок пошуку» або на панелі завдань, потім клацніть правою кнопкою миші «Командний рядок» і виберіть « Запуск від імені адміністратора».
Якщо ви використовуєте Windows 10 з останніми версіями, кнопка «Запуск від імені адміністратора» з’явиться, щойно ви введете пошук командного рядка.

Відкрийте командний рядок у новій версії Windows 10
Крок 3. Повторно інсталюйте Windows Sockets, через які проходять усі підключення до Інтернету та протоколи, ввівши таку команду, а потім Enter:
netsh winsock reset

Перевстановіть Windows Sockets
Крок 4. Скиньте налаштування TCP/IP за допомогою такої команди Netshell:
netsh int ip reset

Скидання налаштувань TCP/IP
Крок 5. Перезавантажте комп’ютер, щоб зміни набули чинності.
Якщо проблема не зникає після перезавантаження комп’ютера, перевірте служби автоналаштування Wired Autoconfig і WLAN.
1. Натисніть комбінацію клавіш Windows+ R, щоб відкрити вікно команд Виконати .
2. Введіть наступну команду в діалоговому вікні «Виконати» та натисніть Enter:
services.msc

Введіть команду services.msc, щоб відкрити вікно служби
3. У вікні служби , що з’явиться, прокрутіть униз, щоб знайти Wired Autoconfig і WLAN Autoconfig. Предмети в Сервісі відображаються в алфавітному порядку, тож ви легко їх знайдете.

Знайдіть розділи Wired Autoconfig і WLAN Autoconfig
4. Двічі клацніть кожен пункт, перевірте статус служби.
Якщо він у стані Running , це нормально, але якщо він зупинений , натисніть кнопку Start , щоб запустити функцію.

Перевірте статус служби, увімкніть функцію, якщо вона не працює
5. Ще раз двічі клацніть кожен елемент. Цього разу позначте «Тип запуску» , перемкніть усі елементи на « Автоматично», натисніть «Застосувати» , а потім «ОК» .

Перевірте Тип запуску, перемкніть усі пункти на Автоматично
Тепер ви перевіряєте, чи помилка все ще існує чи ні?
9. Оновіть IP-адресу та очистіть DNS-кеш
Якщо наведені вище команди не допомагають надати дійсну IP-адресу, спробуйте очистити кеш DNS за допомогою наведених тут команд.
Крок 1. Відкрийте командний рядок .
Крок 2 : рядок за рядком введіть такі команди:
ipconfig /release
ipconfig /flushdns
ipconfig /renew
Крок 3. Перезавантажте комп’ютер після закриття командного рядка.
10. Змініть WiFi SSID і пароль
Ще один спосіб виправити помилку конфігурації Wi-Fi не має дійсної IP-адреси — отримати доступ до модему та змінити SSID і пароль WiFi.
Для цього вам потрібно підключити модем до комп’ютера за допомогою кабелю Ethernet, отримати доступ до модему та змінити SSID і пароль, не пов’язаний з Wi-Fi.
Довідка: Як змінити пароль Wi-Fi, змінити пароль Wi-Fi для VNPT, FPT, Tenda, TP-Link, Viettel на комп’ютері та телефоні
11. Оновіть IP-адресу
Використовуючи інструмент командного рядка , ви можете відмовитися від поточної IP-адреси свого комп’ютера та надіслати запит на нову. Це хороший спосіб вирішити проблему недійсної конфігурації IP.
Щоб зробити це в Windows 10, клацніть правою кнопкою миші кнопку «Пуск» або натисніть Win+, Xщоб відкрити меню досвідченого користувача. Виберіть командний рядок (адміністратор) або Windows PowerShell (адміністратор) зі списку, щоб відкрити командний рядок.
У командному рядку введіть наступне та натисніть Enter:
ipconfig /release

Оновити IP-адресу
Це повідомляє комп’ютеру повернути свою поточну IP-адресу назад у пул доступних адрес маршрутизатора. Далі введіть цю команду та натисніть, Enterщоб запитати нову адресу:
ipconfig /renew
З новою IP-адресою спробуйте знову підключитися до мережі.
12. Перевірте налаштування IP-адреси вручну
За замовчуванням комп’ютери та маршрутизатори використовують протокол під назвою DHCP (Dynamic Host Configuration Protocol), щоб призначати IP-адреси системі без ручного втручання. Якщо ви раніше встановили статичну IP-адресу, і щось змінилося, це може бути причиною помилки «Wi-Fi не має дійсної конфігурації IP».
Щоб перевірити це налаштування, відкрийте Налаштування ( Win+ I) і перейдіть до Мережа та Інтернет > Статус . Тут виберіть Змінити параметри адаптера . У вікні, що з’явиться, двічі клацніть своє з’єднання Wi-Fi.
Ви побачите нове вікно з інформацією про підключення. Натисніть «Властивості» внизу, а потім двічі клацніть «Інтернет-протокол версії 4» у списку параметрів. Це відкриє вікно властивостей, де можна змінити параметри IP.

Перевірте налаштування IP-адреси вручну
Більшість людей повинні вибрати кнопку Отримати IP-адресу автоматично . Якщо ви ввімкнули параметр «Використовувати наступну IP-адресу» з адресами, переліченими нижче, спробуйте змінити це значення на автоматичне та натисніть «ОК». Тоді подивіться, чи зможете ви вийти в Інтернет із цією зміною.
13. Скануйте на наявність шкідливих програм і вірусів
Якщо ви потрапите до цього розділу, найкраще перевірити свій комп’ютер на зловмисне програмне забезпечення. Віруси та інші шкідливі програми іноді можуть порушувати ваші налаштування Інтернету, заважаючи вам вийти в Інтернет. Запустіть сканування за допомогою Windows Defender або іншого антивірусного програмного забезпечення, встановленого у вашій системі. Якщо у вас є доступ до іншого комп’ютера, доступного в Інтернеті, завантажте безкоштовну версію Malwarebytes і скопіюйте її на уражений комп’ютер, щоб виконати перевірку шкідливого програмного забезпечення.
14. Збільште кількість користувачів DHCP
Більшість маршрутизаторів за умовчанням мають обмеження на кількість пристроїв, які можуть підключатися за допомогою DHCP. Якщо у вас вдома кілька онлайн-пристроїв, швидше за все, ви досягли цього ліміту та спричинили помилку «Wi-Fi не має дійсної конфігурації IP».

Збільште кількість користувачів DHCP
Щоб вирішити цю проблему, потрібно ввійти в систему маршрутизатора, знайти налаштування DHCP і збільшити ліміт. Як це зробити, залежить від вашого маршрутизатора, тому ця стаття не може надати точних інструкцій.
15. Скинути налаштування мережі
На даний момент ви випробували основні виправлення. Тепер вам слід скинути налаштування мережі Windows 10.
Перейдіть у «Параметри» > «Мережа й Інтернет» > «Статус» і натисніть «Скидання мережі» внизу сторінки. Зауважте, що це призведе до видалення всіх мережевих адаптерів і відновлення всіх параметрів за замовчуванням. Якщо ви згодні з цим, натисніть Скинути зараз . Процес перезавантажить ПК.
Зверніться до інших статей нижче:
Удачі!