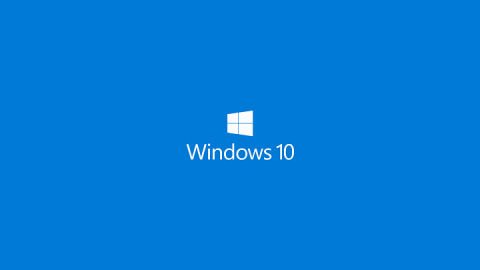Після оновлення до Windows 10 і її використання багато користувачів повідомили, що часто стикалися з помилкою «Шлюз за замовчуванням недоступний» і не могли вийти в Інтернет. Що стосується причини помилки, то причин багато. У наведеній нижче статті Tips.BlogCafeIT познайомить вас із деякими рішеннями для виправлення цієї помилки.

1. Перезапустіть модем або маршрутизатор
Зазвичай найпростіший спосіб виправити помилку «Шлюз за замовчуванням недоступний» — це перезавантажити модем або маршрутизатор, до якого підключений комп’ютер.
Іноді в деяких випадках модем або маршрутизатор виходить з ладу, і з’єднання на комп’ютері з Windows 10 також не вдається. У цьому випадку це дуже просто, просто перезапустіть модем або маршрутизатор і все готово.
2. Оновіть мережевий драйвер за допомогою Windows Update
Після оновлення до Windows 10, але ви не встановили драйвер, виконайте наведені нижче дії, щоб виправити помилку.
- Спочатку відкрийте меню «Пуск», у полі пошуку введіть « Диспетчер пристроїв» і натисніть «Enter», щоб відкрити вікно «Диспетчер пристроїв».
- У вікні «Диспетчер пристроїв» знайдіть пункт під назвою « Мережеві адаптери».
- Розгорніть мережеві адаптери, щоб знайти бездротові адаптери .
- Клацніть правою кнопкою миші «Бездротові адаптери» та виберіть «Оновити програмне забезпечення драйвера».
- У наступному вікні просто виберіть Автоматичний пошук оновлених драйверів.

- Після успішного завантаження та встановлення драйвера просто перезавантажте комп’ютер, і мережеве з’єднання працюватиме нормально.
Якщо помилка все ще з'являється, ви можете спробувати оновити драйвер мережевої карти вручну.
3. Оновіть драйвер мережевої карти вручну
- Відвідайте домашню сторінку виробника, щоб завантажити останню версію драйвера мережевої карти.
- Далі в меню «Пуск» введіть «Диспетчер пристроїв» у полі пошуку та натисніть «Enter», щоб відкрити вікно «Диспетчер пристроїв».
- Видаліть поточний драйвер, знайшовши та клацнувши правою кнопкою миші Бездротовий адаптер у Мережевих адаптерах, вибравши Видалити .

- Запустіть новий інсталяційний файл драйвера, який ви завантажили з домашньої сторінки виробника.
Після завершення процесу встановлення помилка «Шлюз за замовчуванням недоступний» більше не з'являтиметься.
4. Змініть налаштування керування живленням для мережевої карти
Для цього виконайте наведені нижче дії.
1. Натисніть комбінацію клавіш Windows + X , щоб відкрити меню досвідченого користувача, тут ви клацнете «Диспетчер пристроїв».

2. У вікні диспетчера пристроїв знайдіть мережевий адаптер і двічі клацніть його.
3. Далі на екрані з’явиться вікно «Властивості», у якому виберіть вкладку «Керування живленням» і зніміть прапорець « Дозволити комп’ютеру вимикати цей пристрій для економії енергії». Натисніть OK , щоб зберегти зміни.

5. Змініть режим енергозбереження для карти бездротової мережі
Для цього виконайте наведені нижче дії.
1. Натисніть комбінацію клавіш Windows + S , а потім увійдіть до параметрів живлення . У списку результатів пошуку виберіть Електроживлення, щоб відкрити вікно Електроживлення.

2. У вікні «Параметри електроживлення» знайдіть свій поточний план і натисніть «Змінити параметри плану».

3. Далі клацніть Змінити додаткові параметри живлення.

4. Знайдіть Параметри бездротового адаптера та встановіть опцію Максимальна продуктивність .

5. Натисніть «Застосувати» , а потім натисніть «ОК» , щоб зберегти зміни.
6. Змініть бездротовий режим на 802.11g
1. Відкрийте вікно «Мережеві підключення», натиснувши комбінацію клавіш Windows + X , щоб відкрити вікно «Меню досвідченого користувача». Тут ви натискаєте «Мережеві підключення» .
2. Знайдіть свою бездротову мережеву карту, клацніть її правою кнопкою миші та виберіть Властивості.

3. Натисніть кнопку Налаштувати .

4. Виберіть вкладку «Додатково», а потім виберіть «Бездротовий режим» . У спадному меню виберіть 802.11g .
5. Збережіть зміни та перевірте, чи помилка все ще з’являється.
7. Використовуйте команду скидання netshell
1. Відкрийте командний рядок у розділі «Адміністратор». Для цього натисніть комбінацію клавіш Windows + X , щоб відкрити меню досвідченого користувача, де виберіть командний рядок (адміністратор) .

2. У вікні командного рядка введіть наведену нижче команду та натисніть Enter:
netsh int ip reset

3. Після завершення процесу закрийте вікно командного рядка та перезавантажте комп’ютер.
8. Видаліть антивірусні програми
Антивірусні програми також іноді можуть бути причиною помилок підключення до мережі на комп’ютері з Windows 10. Тому для усунення помилки можна застосувати рішення видалення антивірусних програм.
Зверніться до інших статей нижче:
Удачі!