Чому потрібно перейменувати аудіопристрої в Windows 10 і як це зробити

Ви коли-небудь відчували розгубленість під час керування аудіопристроями, такими як динаміки, навушники, мікрофони... у Windows 10?

Ви коли-небудь відчували розгубленість під час керування аудіопристроями, такими як динаміки, навушники, мікрофони... у Windows 10? Щоб легше ідентифікувати аудіопристрої, підключені до системи, назвіть кожен конкретний пристрій. Ми покажемо вам, як це зробити на вашому ПК.
Чому потрібно перейменовувати аудіопристрої в системі?
Як уже згадувалося, надання індивідуальної назви кожному аудіопристрою, що підключається до системи, має важливе значення, якщо у вас є велика кількість пристроїв, які важко розрізнити. Наприклад: якщо ви під’єднуєте багато різних акустичних систем до свого ПК, надаючи кожній системі унікальне ім'я дозволить вам швидко вибрати пристрій, який ви хочете використовувати, коли це необхідно.
Крім того, перейменування пристроїв також допомагає вирішити проблеми з ними. Тому що ви можете вибрати правильний пристрій, намагаючись знайти проблему.
Перейменуйте пристрій аудіовиведення в Windows 10
Спочатку відкрийте програму Налаштування, натиснувши комбінацію клавіш Windows + i .
В інтерфейсі програми «Налаштування», що відкриється, натисніть « Система ».
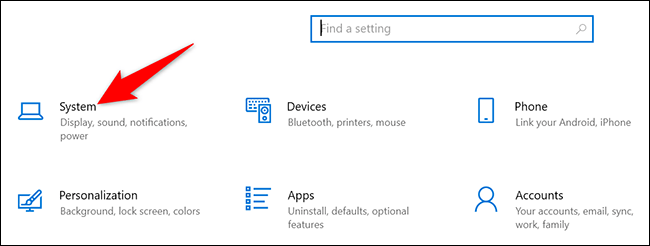
На сторінці налаштувань « Система » натисніть « Звук » у списку ліворуч.
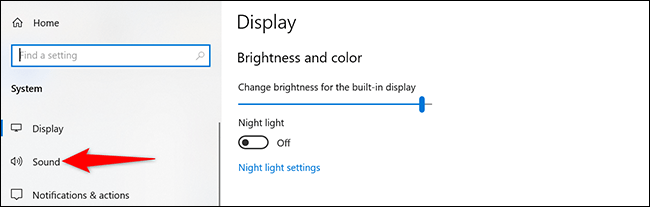
У розділі « Вихід », який з’являється праворуч, клацніть спадне меню «Виберіть пристрій виведення» та виберіть вихідний аудіопристрій, який потрібно перейменувати. Потім натисніть « Властивості пристрою ».
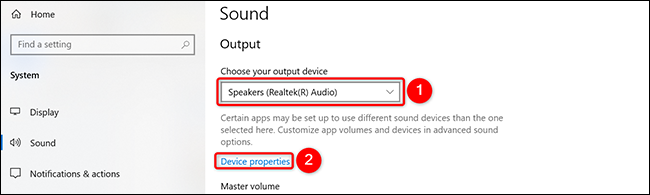
Далі клацніть у текстовому полі та введіть нову назву для пристрою.
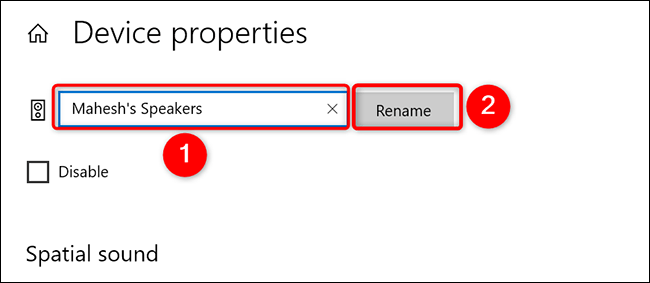
Готово, тепер ваш пристрій має нову назву. Windows 10 не відображатиме жодного повідомлення про підтвердження, але будьте впевнені, що ваш пристрій було перейменовано. Тепер ви побачите нову назву вашого пристрою у пов’язаних програмах.
Перейменуйте пристрої введення аудіо в Windows 10
Щоб перейменувати пристрій введення аудіо в Windows 10, наприклад мікрофон, виконайте ті самі дії, що описані вище, щоб отримати доступ до налаштувань « Звук » . Потім прокрутіть униз до розділу «Введення», клацніть спадне меню « Виберіть пристрій введення », виберіть мікрофон, який потрібно перейменувати, а потім натисніть « Властивості пристрою ».
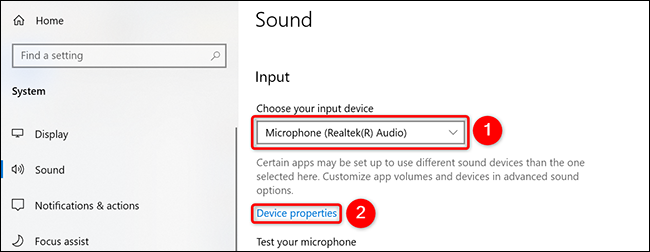
Тепер клацніть текстове поле та введіть нове ім’я мікрофона. Потім поряд із цим текстовим полем натисніть « Перейменувати ».
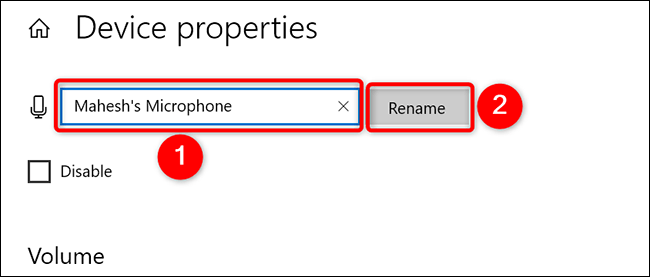
Це все. Сподіваюся, ви успішні.
Режим кіоску в Windows 10 — це режим для використання лише 1 програми або доступу лише до 1 веб-сайту з гостьовими користувачами.
Цей посібник покаже вам, як змінити або відновити стандартне розташування папки Camera Roll у Windows 10.
Редагування файлу hosts може призвести до того, що ви не зможете отримати доступ до Інтернету, якщо файл змінено неправильно. Наступна стаття допоможе вам редагувати файл hosts у Windows 10.
Зменшення розміру та місткості фотографій полегшить вам обмін або надсилання ними будь-кому. Зокрема, у Windows 10 ви можете пакетно змінювати розмір фотографій за допомогою кількох простих кроків.
Якщо вам не потрібно відображати нещодавно відвідані елементи та місця з міркувань безпеки чи конфіденційності, ви можете легко вимкнути це.
Microsoft щойно випустила ювілейне оновлення Windows 10 із багатьма вдосконаленнями та новими функціями. У цьому новому оновленні ви побачите багато змін. Від підтримки стилуса Windows Ink до підтримки розширень браузера Microsoft Edge, меню «Пуск» і Cortana також були значно покращені.
Одне місце для керування багатьма операціями прямо на панелі завдань.
У Windows 10 ви можете завантажити та встановити шаблони групової політики для керування параметрами Microsoft Edge, і цей посібник покаже вам процес.
Темний режим — це інтерфейс із темним фоном у Windows 10, який допомагає комп’ютеру економити заряд акумулятора та зменшує вплив на очі користувача.
Панель завдань має обмежений простір, і якщо ви регулярно працюєте з кількома програмами, у вас може швидко закінчитися місце, щоб закріпити більше ваших улюблених програм.









