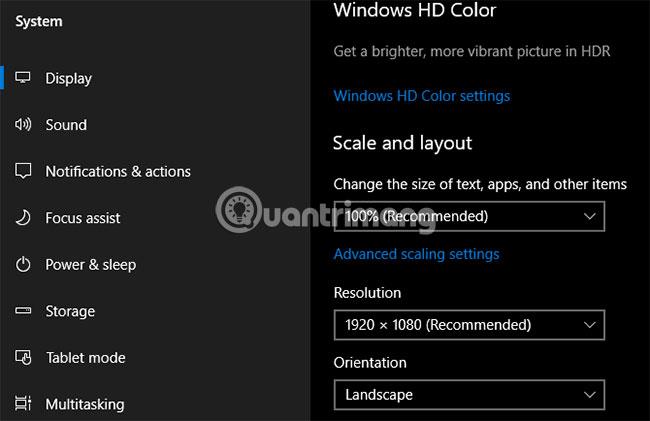Ви втомилися стежити за своїми завданнями, планами та нотатками? Ніхто не може запам'ятати все. Тому треба все записувати. Замість використання ручки та паперу програма для створення нотаток, як OneNote, є зручнішою та надійнішою.
OneNote чудово підходить для відстеження та впорядкування будь-якої інформації та доступний на всіх пристроях. Microsoft наразі пропонує дві версії OneNote:
- OneNote для Windows 10 (програма Microsoft Store)
- OneNote 2016 (настільна програма Microsoft Office)
Поки що OneNote 2016 все ще потужніший, ніж OneNote для Windows 10, але його також поступово припиняють. У цій статті пояснюється, що відбувається з OneNote 2016, і показуються деякі великі переваги переходу на OneNote для Windows 10.
Чому варто використовувати OneNote для Windows 10?
Що станеться з настільною програмою OneNote 2016?
Не панікуйте! OneNote 2016 не скоро припинить свою роботу.
Починаючи з Office 2019, OneNote 2016 більше не встановлюється за умовчанням. Якщо ви підписалися на Office 365 , ви все одно можете встановити OneNote 2016. Крім того, ви також можете завантажити OneNote 2016 безкоштовно, навіть якщо ви не підписалися на Office 365.
Але OneNote 2016 більше не отримуватиме нових функцій.
Натомість Microsoft оновить OneNote для Windows 10 (також відомий як OneNote) із «суттю», успадкованою від OneNote 2016 разом із новими функціями. З цієї причини корпорація Майкрософт заохочує всіх, хто починає використовувати OneNote для Windows 10, залишатися в курсі останніх версій через Microsoft Store і скористатися багатьма чудовими новими функціями.
Якщо вам потрібні деякі функції OneNote 2016, які не було додано до OneNote для Windows 10, ви все одно можете використовувати OneNote 2016. Microsoft продовжуватиме надавати підтримку, виправляти помилки та оновлення безпеки для OneNote 2016 до жовтня 2020 року (основна підтримка) та до жовтня 2025 (розширена підтримка).
Якщо у вас виникли запитання щодо OneNote в Office 2019, перегляньте список поширених запитань Microsoft тут .
Як OneNote допомагає вам упорядковувати речі

Уявіть, що структура OneNote схожа на металеве кільце, яке може відкриватися та закриватися, щоб утримувати перфорований папір, який ви часто використовуєте. Ви створюєте блокнот із частинами, схожими на мітки на металевому кільці. Кожен розділ містить сторінки, як-от папірці, які ви кладете між ярликами на цьому браслеті.
Кожна сторінка або нотатка може містити різні типи вмісту, наприклад надрукований текст, таблиці, зображення, вкладення, веб-посилання та навіть рукописний текст і малюнки.
Подібно до того, як ви пишете на аркуші паперу, ви можете вставляти вміст будь-де на сторінці в OneNote і переміщувати елементи в потрібне розташування.
З точки зору базових операцій OneNote для Windows 10 схожий на OneNote 2016. Деякі функції в OneNote для Windows 10 дещо відрізнятимуться від OneNote 2016, але ви легко зрозумієте, як це працює.
Чому OneNote для Windows 10 кращий за OneNote 2016?
Тож навіщо вам переходити на OneNote для Windows 10? Microsoft продовжує додавати нові функції в OneNote і переносить функції OneNote 2016 у програму Windows 10.
Ось деякі з чудових переваг, які ви отримаєте від переходу на OneNote для Windows 10. Перелічені тут переваги – це ще не всі. На веб-сайті Microsoft ви знайдете список функцій, доступних лише в OneNote для Windows 10, і щомісяця додаються нові функції.
Діліться нотатками з будь-якою програмою Windows 10
OneNote для Windows 10 дозволяє ділитися нотатками з іншими програмами Windows 10, такими як Mail, Skype і Twitter.
Відкрийте нотатку, якою ви хочете поділитися, і натисніть «Поділитися» у верхньому правому куті вікна OneNote. Потім натисніть Надіслати копію .

Діалогове вікно «Поділитися» показує, які програми Windows 10, встановлені на вашому ПК, придатні для обміну нотатками. Якщо ви не бачите програму, з якою хочете поділитися нотаткою, натисніть опцію Отримати програми в магазині внизу діалогового вікна. Microsoft Store показує список доступних програм, які можна використовувати для обміну нотатками.
Ви також можете поділитися своїми нотатками з людьми, клацнувши людину над списком програм або натиснувши Більше людей і вибравши особу з адресної книги.

Малюйте пальцем або мишкою
Ви можете малювати або креслити нотатки за допомогою Surface Pen або пальця, якщо у вас є ПК із сенсорним екраном. Якщо у вас немає сенсорного екрана чи Surface, ви все одно можете малювати за допомогою миші.
Щоб намалювати нотатку, відкрийте нотатку, на якій хочете малювати. Вибрана нотатка може містити інший вміст, наприклад імпортований текст і зображення.
На вкладці «Малювання» клацніть тип пера, який ви хочете використовувати, потім виберіть « Малювати мишею або дотиком » і почніть малювати в нотатках пальцем або мишею.
Розв’яжіть і побудуйте математичні рівняння
OneNote навіть вирішить і побудує рівняння за вас. Ви можете вводити або писати рівняння. Щоб використовувати Math Assistant для вирішення рівнянь, клацніть вкладку «Малювати». Потім клацніть тип пера, який ви хочете використовувати, і виберіть « Малювати мишею або дотиком» .
За допомогою пальця, стилуса або миші пишіть рівняння у нотатках.

Клацніть інструмент «Ласо» та перетягніть курсор навколо рівняння. Початкова та кінцева точки ласо автоматично з’єднаються, тож усе рівняння буде виділено, відпустіть кнопку миші.

Натисніть «Математика» на вкладці «Малювання».

Щоб перетворити рукописне рівняння на надруковане, клацніть рукописним текстом у математичний на панелі «Математика» .

Виберіть, чи бажаєте ви розв’язати невідоме рівняння, або побудуйте рівняння з першого спадного списку.

Ви також можете показати кроки, щоб отримати рішення, використовуючи другий спадний список.

Тепер у вас є повний розв’язок рівняння.
Перетворення малюнків на фігури
Ще одна чудова перевага інструментів малювання OneNote — це можливість малювати фігури та автоматично перетворювати їх у відповідні форми.
Перейдіть на вкладку «Малювання» та виберіть тип пера, який ви хочете використовувати.
Виберіть « Малювати мишею або дотиком» , а потім клацніть «Рукописне оформлення» . Пальцем, стилусом або мишею намалюйте фігуру в нотатці.
Переконайтеся, що початкова та кінцева точки малюнка з’єднані.
Малюнок автоматично трансформується у відповідну форму.

Збережіть анотації веб-сторінок у Microsoft Edge у OneNote
Microsoft Edge дозволяє додавати анотації до веб-сторінок і зберігати їх у OneNote.
Щоб додати коментар до сторінки та зберегти його в OneNote, відкрийте Edge і перейдіть до веб-сторінки, яку потрібно додати.
Натисніть «Додати примітки» на панелі інструментів у верхньому правому куті вікна.

Виберіть, чи хочете ви писати на веб-сторінці кульковою ручкою, виділяти текст за допомогою інструмента «Виділення» або додавати примітку ( Додати примітку ).

Напишіть на веб-сторінці, виділіть текст на сторінці або додайте примітку, клацнувши на сторінці та ввівши примітку в поле.

Клацніть «Зберегти веб-нотатку» та переконайтеся, що на панелі, що випадає, вибрано OneNote.
Виберіть розділ, який нещодавно використовувався, щоб зберегти веб-нотатки, зі спадного списку «Вибрати останній розділ» або прийміть розділ за умовчанням. Потім натисніть «Зберегти».

Коли нотатку буде успішно збережено в OneNote, з’явиться сповіщення. Натисніть Переглянути примітку , щоб автоматично відкрити OneNote і переглянути нові примітки.
Якщо у вас на ПК є обидві версії OneNote, OneNote 2016 може бути версією, яка відкривається автоматично. Якщо це станеться, вам доведеться змінити версію OneNote за умовчанням, яка використовується в Windows.

Ось знімок екрана веб-сайту та щойно доданої примітки у вибраному розділі.

Закріпіть сторінки в меню «Пуск» для швидкого доступу
Якщо є веб-сайти, які вам потрібно часто відвідувати, ви можете закріпити їх у меню «Пуск» для швидкого та легкого доступу.
Перейдіть на сторінку, яку хочете закріпити, клацніть сторінку правою кнопкою миші та виберіть «Закріпити сторінку на початку» .
Потім виберіть Так у діалоговому вікні підтвердження.

Ця сторінка додається як плитка в меню «Пуск». Натисніть це поле, щоб відкрити нотатку в OneNote.

Якщо ви більше не бажаєте, щоб нотатка з’являлася в меню «Пуск», клацніть поле нотатки правою кнопкою миші та виберіть Відкріпити від «Пуск» .

Промовляйте нотатки замість того, щоб друкувати їх
Ви втомилися друкувати всі свої нотатки? Дайте своїм рукам перерву та почніть виплескувати важливі нотатки за допомогою Cortana .
Щоб промовити нотатку, відкрийте Cortana та клацніть піктограму мікрофона у вікні пошуку.
Скажіть, що ви хочете додати до нотатки. Cortana перетворить те, що ви говорите, на текст і відобразить його. Клацніть перетворений текст, щоб відкрити нотатку в OneNote.
Знову ж таки, якщо у вас є обидві версії OneNote на вашому ПК, OneNote 2016 може бути версією, яка відкривається автоматично. Щоб зробити програму OneNote стандартною, вам доведеться змінити версію OneNote за умовчанням, яка використовується в Windows.

У списку «Останні нотатки» вгорі відображаються озвучені нотатки. Також відображаються новий блокнот і контейнер для нотаток.
Можливо, вам доведеться редагувати свої нотатки залежно від того, наскільки добре Кортана розуміє, що ви сказали.

OneNote для Windows 10 пропонує багато переваг для підвищення продуктивності, наприклад можливість малювати та розв’язувати рівняння в нотатках, перетворювати рукописний текст на текст і промовляти нотатки замість того, щоб їх набирати.
Існують також інші корисні функції OneNote, які ви ще не пробували, як-от перетворення рукописного тексту на набраний, пошук «Скажи мені», навігація вперед і назад, відкриття кількох вікон OneNote або створення та приховання підсторінок.
Спробуйте OneNote для Windows 10 сьогодні та отримайте чудові враження!