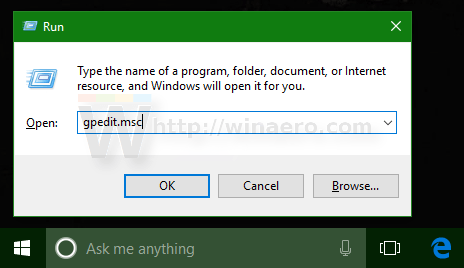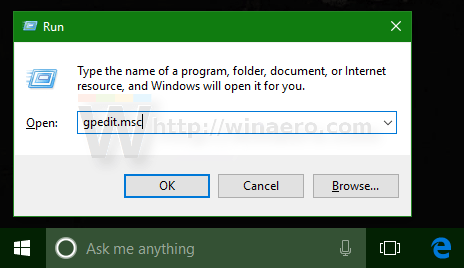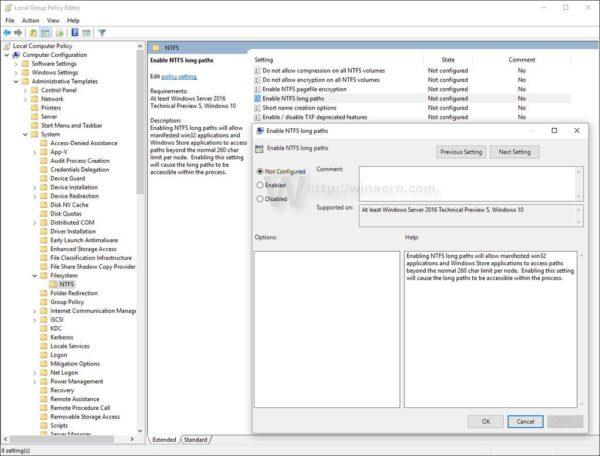У ювілейному оновленні Windows 10 Microsoft нарешті «вирішила» проблему, про яку розробники мусили хвилюватися протягом тривалого часу, а саме обмежену довжину шляху в 260 символів.
Обмеження довжини шляху «є» майже у всіх версіях Windows. Якщо ви не знаєте, у всіх випущених версіях Windows максимальна довжина шляху до файлу становить 260 символів. Починаючи з Windows 10 Build 14352, частини ювілейного оновлення (версія 1607), це обмеження можна обійти.
Усі файлові системи Windows мають «концепцію» файлів і каталогів для доступу до збережених даних. Шлях - це рядок значень, який вказує на місце, де зберігаються дані. Однак Windows обмежує цей шлях приблизно 260 символами, включаючи літеру диска, двокрапку, скісну риску та кінцевий нульовий символ.
У деяких випадках користувачі стикаються з такими проблемами, як Провідник файлів, що не дозволяє отримати доступ до файлів або папок, якщо шлях до цього файлу або папки перевищує 260 символів.
У той час у користувачів немає іншого рішення, окрім як використовувати символічні посилання для доступу до даних або використовувати третій інструмент для виправлення помилки. Наприклад, деякі інструменти керування файлами, такі як Total Commander , можуть допомогти вам отримати доступ до файлів і папок. Однак оболонка Explorer Shell має це обмеження для Windows протягом багатьох років.
Щоб вирішити цю проблему, корпорація Майкрософт внесла відповідні зміни в Windows 10. Налаштуйте нову вбудовану групову політику в Windows 10, збірка 14352, яка дозволяє операційній системі мати шляхи, довші за 260 символів.
1. Через групову ��олітику
1. Натисніть комбінацію клавіш Windows + R , щоб відкрити вікно команди «Виконати». Тут ви вводите команду gpedit.msc і натискаєте Enter , щоб відкрити редактор групової політики.
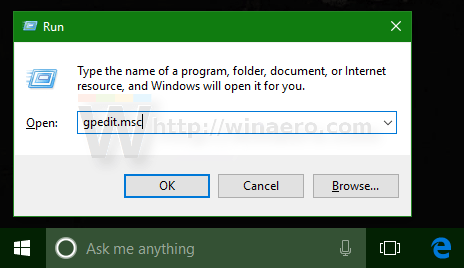
2. У вікні редактора групової політики перейдіть до шляху:
Політика локального комп’ютера -> Конфігурація комп'ютера -> Адміністративні шаблони -> Система -> Файлова система -> NTFS
3. Тут ви знайдете та активуєте параметр Увімкнути довгі шляхи NTFS.
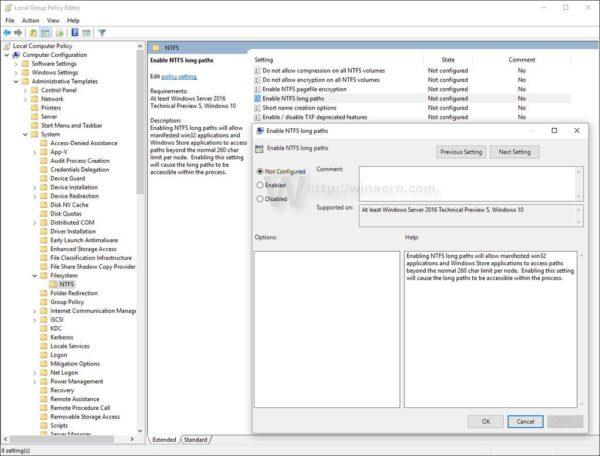
4. Нарешті перезавантажте комп’ютер з Windows 10, і все готово.
2. Використовуйте реєстр
1. Відкрийте редактор реєстру.
Натисніть комбінацію клавіш Win + R , щоб відкрити вікно команди «Виконати». Тут ви вводите regedit і натискаєте Enter , щоб відкрити редактор реєстру.
2. У вікні редактора реєстру перейдіть до ключа:
HKEY_LOCAL_MACHINE\System\CurrentControlSet\Policies
Примітка:
Якщо ви не можете знайти певні ключі, ви можете створити ці ключі.
3. Далі на правій панелі створіть нове 32-розрядне значення DWORD, назвіть це значення LongPathsEnabled і встановіть значення у кадрі Value Data на 1 .
4. Нарешті перезавантажте комп’ютер з Windows 10, і все готово.
Крім того, ви можете переглянути наведені нижче відеоінструкції щодо активації посилань довжиною понад 260 символів у Windows 10n:
Зверніться до інших статей нижче:
Удачі!