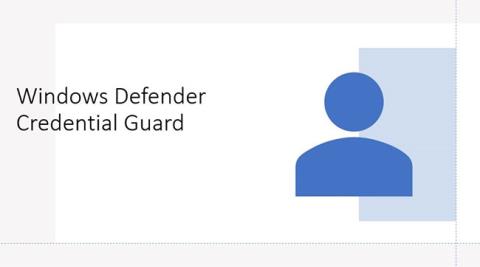Credential Guard є однією з основних функцій безпеки, вбудованих у Windows 10. Ця функція дозволяє захистити ваш комп’ютер від атак на інформацію домену, таким чином запобігаючи контролю хакерам корпоративних мереж.
1. Що таке функція Credential Guard у Windows 10?

Credential Guard є однією з основних функцій безпеки, вбудованих у Windows 10. Ця функція дозволяє захистити ваш комп’ютер від атак на інформацію домену, таким чином запобігаючи контролю хакерам корпоративних мереж.
Окрім таких функцій, як Device Guard, Secure Boot і Credential Guard, Windows 10, ймовірно, є безпечнішою версією Windows, ніж попередні версії Windows.
У попередніх версіях операційної системи Microsoft ця функція використовувалася для зберігання ідентифікаторів і паролів для облікових записів користувачів у внутрішній оперативній пам’яті. Credential Guard створює віртуальний контейнер і зберігає всі секрети домену у віртуальних контейнерах, до яких операційна система не може отримати прямий доступ. Ця функція використовує Hyper V, який можна налаштувати в розділі «Програми та функції» панелі керування.

Credential Guard у Windows 10 допомагає підвищити безпеку інформації домену та відповідних хешів
Якщо ввімкнути Windows Defender Credential Guard, надаються такі функції та рішення:
- Апаратна безпека : NTLM, Kerberos і Credential Manager використовують функції безпеки платформи, включаючи Secure Boot і віртуалізацію, для захисту облікових даних.
- Безпека на основі віртуалізації : облікові дані Windows NTLM і Kerberos, а також інші секрети працюють у захищеному середовищі, ізольованому від запущеної операційної системи.
- Покращений захист від розширених постійних загроз : коли облікові дані домену, NTLM і облікові дані, отримані від Kerberos, захищено за допомогою безпеки на основі віртуалізації, ці методи та інструменти викрадення облікових даних, які використовуються в багатьох цілеспрямованих атаках, будуть заблоковані.
Зловмисне програмне забезпечення, запущене в операційній системі з правами адміністратора, не може отримати секрети, захищені безпекою на основі віртуалізації. Хоча Windows Defender Credential Guard є сильним засобом пом’якшення, постійні атаки, ймовірно, перенесуться на нові методи атак, тому вам також слід включити кілька стратегій і архітектур.
Одним словом, функція Credential Guard у Windows 10 допомагає підвищити безпеку інформації домену та пов’язаних хешів, уникаючи хакерських атак.
2. Деякі вимоги та обмеження
Деякі вимоги Credential Guard:
- Credential Guard доступний лише у версії Windows 10 Enterprise. Таким чином, якщо ви використовуєте версію Pro або Education, ви не зможете отримати доступ до цієї функції та активувати її на комп’ютері з Windows 10.
- Ваш пристрій підтримує безпечне завантаження та 64-розрядну віртуалізацію (64-розрядний ЦП, розширення віртуалізації ЦП плюс розширені таблиці сторінок, гіпервізор Windows - не вимагає встановлення функції Windows Hyper-V).
- TPM (бажано – забезпечує підключення до апаратного забезпечення) версії 1.2 і 2.0, що підтримується, дискретний або мікропрограмний.
— Блокування UEFI (бажано — запобігає відключенню зловмисників простою зміною ключа реєстру).
Деякі обмеження Credential Guard:
- Неможливо захистити локальні облікові записи та облікові записи Microsoft.
- Не вдається захистити інформацію від програм і програм сторонніх розробників.
- Неможливо захистити від Key Loggers.
3. Увімкніть Credential Guard у Windows 10
Credential Guard доступний лише у версії Windows 10 Enterprise. Таким чином, якщо ви використовуєте версію Pro або Education, ви не зможете отримати доступ до цієї функції та активувати її на комп’ютері з Windows 10.
Щоб увімкнути Credential Guard, спочатку відкрийте вікно команди «Виконати», натиснувши комбінацію клавіш Windows + R. Потім введіть gpedit.msc у вікно команди «Виконати», щоб відкрити редактор групової політики.
У вікні редактора групової політики перейдіть до шляху:
Конфігурація комп’ютера => Адміністративні шаблони => Система => Захист пристрою
Потім знайдіть і двічі клацніть опцію « Увімкнути захист на основі віртуалізації» , а потім виберіть «Увімкнути».
У розділі «Параметри» перевірте «Рівень безпеки платформи» , а потім виберіть «Безпечне завантаження» або «Безпечне завантаження та захист DMA».
У розділі Credential Guard Configuration натисніть Enabled with UEFI lock , а потім натисніть OK.
Якщо ви хочете віддалено вимкнути Credential Guard, виберіть «Увімкнено без блокування».
Натисніть «Застосувати» , потім «ОК» і вийдіть із редактора групової політики.
Нарешті перезапустіть систему, і все готово.
Зверніться до інших статей нижче:
Удачі!