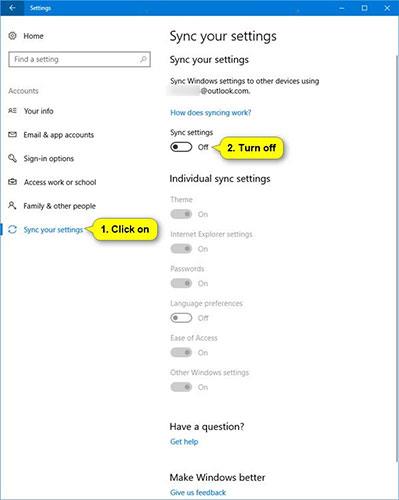Якщо параметри синхронізації ввімкнено, Windows синхронізуватиме вибрані параметри на всіх пристроях Windows 10 , на яких ви ввійшли в обліковий запис Microsoft.
Примітка:
- Параметри синхронізації також працюють, якщо ви входите за допомогою робочого або навчального облікового запису, пов’язаного з обліковим записом Microsoft.
- Якщо налаштування синхронізації недоступні на вашому пристрої, ваша організація може заборонити цю функцію.
Параметри, які ви вибрали для синхронізації, також зберігаються в OneDrive (хмара).
Ви можете вибрати синхронізацію тем, паролів, параметрів мови, зручності доступу та інших параметрів Windows ( Інші параметри Windows ). Якщо ви ввімкнете параметр «Інші налаштування Windows» , Windows синхронізуватиме деякі параметри пристрою (наприклад, параметри принтера та миші), параметри Провідника файлів і параметри сповіщень. Повний список параметрів, які Windows може синхронізувати, див.
https://docs.microsoft.com/vi-vn/azure/active-directory/devices/enterprise-state-roaming-windows-settings-reference#windows-settings-overview
- Тема - фон робочого столу, положення панелі завдань тощо.
- Паролі - менеджер інформації Windows, включаючи профілі WiFi
- Параметри мови – орфографічний словник, налаштування мови системи
- Простота доступу – Екранний диктор (утиліта зчитування з екрана), екранна клавіатура (віртуальна клавіатура), лупа (інструмент для збільшення частини або всього екрана)
- Інші параметри Windows - подробиці дивіться на:
https://docs.microsoft.com/vi-vn/azure/active-directory/devices/enterprise-state-roaming-windows-settings-reference#windows-settings-details
Цей посібник покаже вам, як увімкнути або вимкнути налаштування синхронізації на всіх пристроях за допомогою облікового запису Microsoft у Windows 10.
Варіант 1. Увімкніть або вимкніть налаштування синхронізації в програмі Налаштування
1. Відкрийте «Налаштування» та клацніть піктограму «Облікові записи».
2. Натисніть «Синхронізувати налаштування» ліворуч і виконайте крок 3 або крок 4 нижче, щоб зробити те, що ви хочете.
3. Щоб повністю вимкнути налаштування синхронізації:
У розділі Синхронізація налаштувань праворуч перемістіть повзунок ліворуч, щоб вимкнути налаштування синхронізації , і перейдіть до кроку 5 нижче.

4. Щоб увімкнути параметри синхронізації:
Це налаштування за замовчуванням.
A) У розділі «Синхронізувати налаштування» праворуч перемістіть повзунок праворуч, щоб увімкнути параметри синхронізації .
B) Якщо хочете, тепер ви також можете ввімкнути або вимкнути налаштування індивідуальної синхронізації у варіанті 2 або 3 нижче.

5. Після завершення закрийте налаштування , щоб застосувати.
Варіант 2. Увімкніть або вимкніть налаштування індивідуальної синхронізації в програмі Налаштування
1. Відкрийте «Налаштування» та клацніть піктограму «Облікові записи».
2. Натисніть Синхронізувати налаштування ліворуч.
3. Якщо ви ще цього не зробили, вам потрібно буде ввімкнути налаштування синхронізації на кроці 4 варіанту 1 вище.
4. Праворуч у розділі «Окремі налаштування синхронізації» ви можете ввімкнути або вимкнути кожне налаштування синхронізації, яке вам подобається.
Примітка : за замовчуванням усі індивідуальні налаштування синхронізації ввімкнено.
5. Після завершення ви можете закрити налаштування , якщо хочете.

Варіант 3. Увімкніть або вимкніть індивідуальні параметри синхронізації в редакторі реєстру
1. Якщо ви ще цього не зробили, вам потрібно буде ввімкнути параметри синхронізації на кроці 4 варіанту 1 вище.
2. Відкрийте меню «Пуск» , введіть regedit у поле пошуку та натисніть Enter, щоб відкрити редактор реєстру .
3. Якщо UAC підкаже, натисніть Так.
4. У редакторі реєстру перейдіть до розташування нижче.
HKEY_CURRENT_USER\Software\Microsoft\Windows\CurrentVersion\SettingSync\Groups

5. Розгорніть клавішу Групи на лівій панелі та клацніть підрозділ на панелі нижче для окремого параметра синхронізації, який потрібно ввімкнути або вимкнути.
| Персональні налаштування синхронізації |
Підрозділ реєстру |
| Теми |
Персоналізація |
| Встановіть Microsoft Edge та Internet Explorer |
Налаштування браузера |
| Пароль |
Облікові дані |
| Параметри мови |
Мова |
| Легкість доступу |
Доступність |
| Інші параметри Windows |
вікна |
| Макет меню «Пуск». |
StartLayout |
6. На правій панелі підрозділу (наприклад, Accessibility ) двічі клацніть увімкнений DWORD, щоб змінити його.
7. Виконайте крок 8 або крок 9 нижче, щоб зробити те, що ви хочете.
8. Щоб вимкнути налаштування персональної синхронізації:
Введіть 0, натисніть OK і перейдіть до кроку 10 нижче.

9. Щоб увімкнути персональні налаштування синхронізації: (Це налаштування за замовчуванням).
Введіть 1, натисніть OK і перейдіть до кроку 10 нижче.

10. Повторіть крок 6, якщо ви хочете ввімкнути або вимкнути будь-які інші персональні налаштування синхронізації.
11. Після завершення ви можете закрити редактор реєстру.
Усі операції виконано!
Сподіваюся, ви успішні.