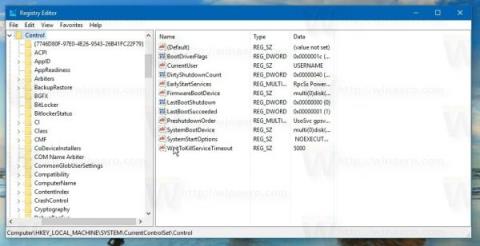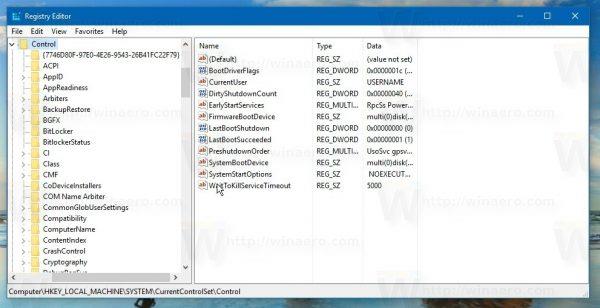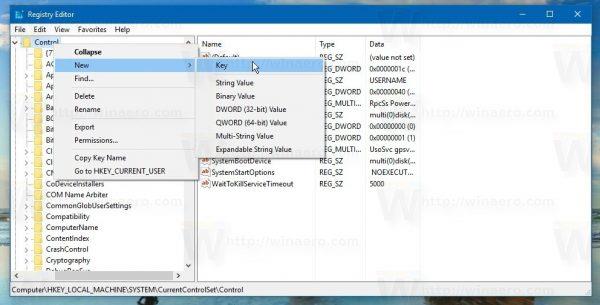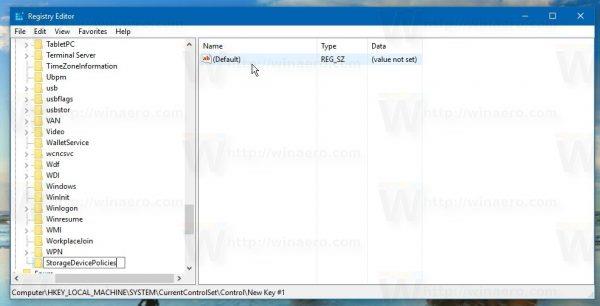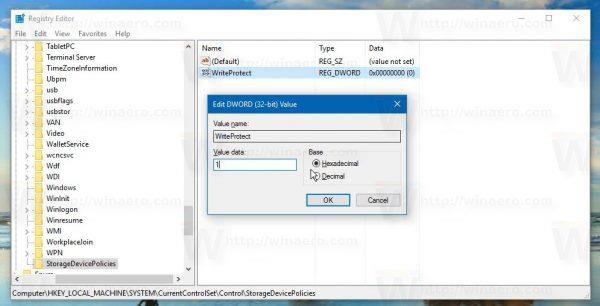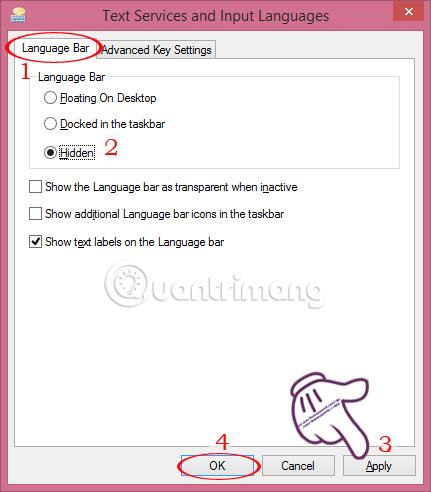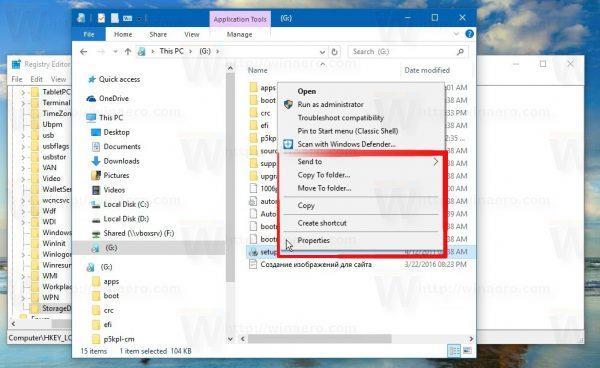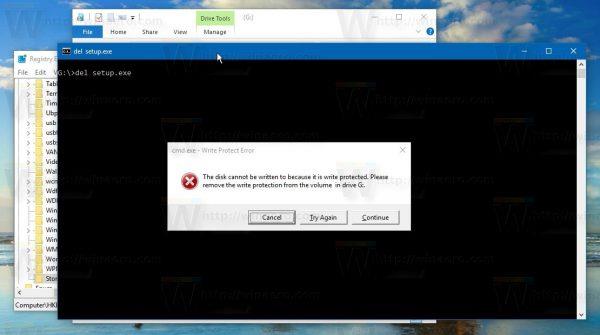Можливо, ви не знаєте, але Windows 10 дозволяє активувати режим «Захист від запису» для захисту USB-накопичувачів. Після активації цього режиму дозволи на запис на портативні жорсткі диски (USB-накопичувачі тощо) будуть обмежені. Це надзвичайно корисно, це додатковий параметр безпеки вашої системи.
Увімкніть режим USB «Write Protection» у Windows 10:
Щоб увімкнути режим «Захист від запису» USB у Windows 10, виконайте наведені нижче дії.
1. Відкрийте редактор реєстру.
Для цього натисніть комбінацію клавіш Windows + R , щоб відкрити вікно команди «Виконати» , потім введіть там regedit і натисніть Enter .
Якщо на екрані з’явиться діалогове вікно UAC , натисніть «Так» , щоб продовжити.
2. У вікні редактора реєстру перейдіть до ключа:
HKEY_LOCAL_MACHINE\SYSTEM\CurrentControlSet\Control
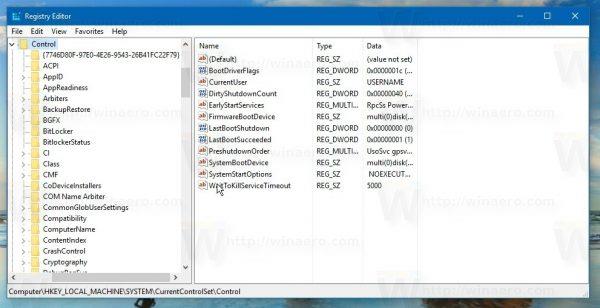
3. Тут ви створюєте новий дочірній ключ і називаєте його StorageDevicePolicies .
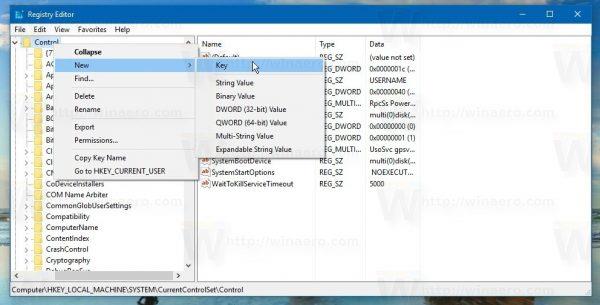
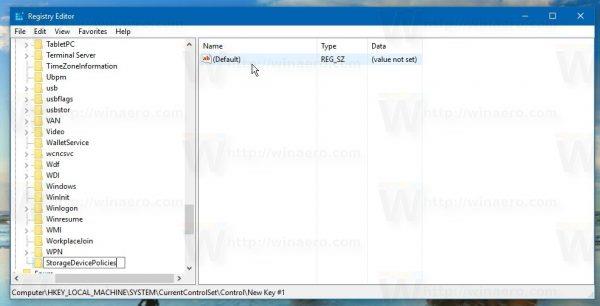
4. У розділі StorageDevicePolicies подивіться на праву панель, клацніть правою кнопкою миші будь-яке порожнє місце, виберіть New => DWORD (32-розрядне) значення та назвіть це значення DWORD WriteProtect .
Двічі клацніть на WriteProtecrt , щоб відкрити нове вікно, де ви встановлюєте значення у фреймі даних Value на 1 .
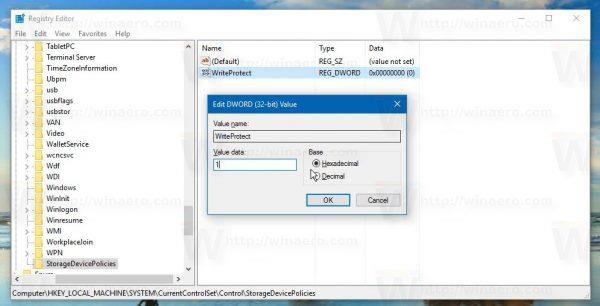
5. Підключіть усі USB-накопичувачі, які ви коли-небудь підключали до комп’ютера.
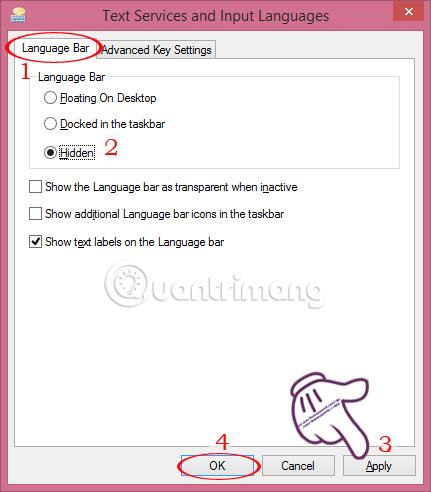
Після встановлення значення WriteProtect на 1 і повторного підключення USB-накопичувача обмеження будуть застосовані негайно. Усі нові USB-накопичувачі, підключені до вашого комп’ютера, будуть лише для читання. Такі команди, як Створити та Видалити, також зникнуть із контекстного меню.
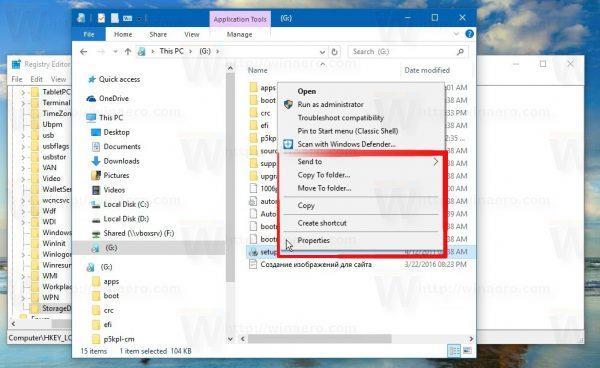
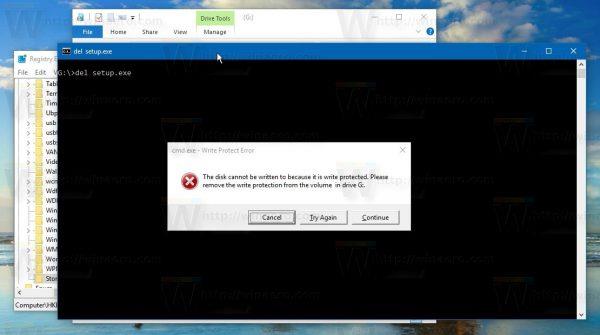
Щоб повернутися до вихідного режиму, вам просто потрібно видалити значення WriteProtect , і все готово.
Крім того, ви можете переглянути докладні інструкції у відео нижче:
А щоб заощадити час, ви можете скористатися попередньо відредагованим реєстром.
Завантажте попередньо відредагований реєстр на свій комп’ютер і встановіть його тут.
Удачі!