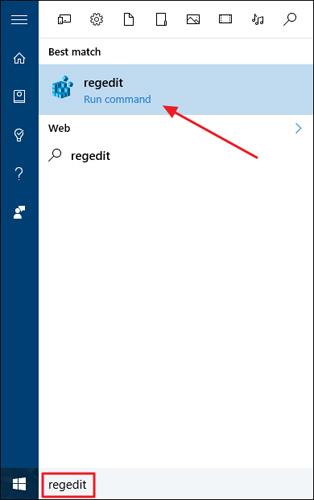Дивіться більше: кроки для видалення історії списків переходів у Windows 10
Доступ до часто використовуваних елементів у Windows 7 за допомогою списків переходу
У попередніх версіях Windows користувачі могли змінювати кількість нещодавно відкритих папок, які відображалися в списку переходів, за допомогою простої опції на панелі завдань. Однак Microsoft видалила цю функцію у версії Windows 10 без пояснення причини. Але це нормально, лише кількома маленькими прийомами ви можете збільшити кількість елементів у списку переходів.
Збільште ліміт списку переходів, відредагувавши реєстр вручну
За замовчуванням Windows 10 відображає лише 12 елементів у списку переходів. Щоб збільшити кількість записів, вам просто потрібно змінити налаштування в реєстрі Windows.
Примітка. Редактор реєстру є потужним інструментом. Якщо ви зловживаєте нею, ваш комп’ютер може стати нестабільним або навіть перестати працювати. Це досить простий трюк, якщо ви будете слідувати інструкціям, у вас не виникне жодних проблем. Якщо ви ніколи не користувалися реєстром, уважно прочитайте інструкції перед початком роботи. Перш ніж вносити зміни, обов’язково створіть резервну копію Реєстру (і свого комп’ютера).
Відкрийте редактор реєстрації, натиснувши «Пуск» і ввівши «regedit» . Натисніть Enter, щоб відкрити Редактор реєстру та дозволити внесення змін до вашого комп’ютера.

У вікні редактора реєстру використовуйте ліву бічну панель, щоб виконати ці інструкції:
HKEY_CURRENT_USER\SOFTWARE\Microsoft\Windows\CurrentVersion\Explorer\Advanced

Далі ви створюєте та називаєте новий домен значень у розширеному ключі . Клацніть правою кнопкою миші папку Advanced і виберіть New > DWORD (32-bit) Value . Назвіть нове значення JumpListItems_Maximum , потім двічі клацніть значення, щоб відкрити вікно його властивостей.

У вікні властивостей значення введіть кількість нещодавно доступних елементів, які потрібно відобразити в списку переходів у полі «Дані значення» . Кількість коливається від 15 до 20, що є цілком прийнятним числом, але дозволяє відображати весь список переходів на екранах. Однак ви можете встановити більше число, якщо хочете, а потім натисніть OK.

Тепер ви можете вийти з редактора реєстру, не перезавантажуючи комп’ютер і не роблячи нічого іншого. Зміни набудуть чинності негайно, тому просто відкрийте список переходів, щоб перевірити, чи ви завершили його. У підручнику ми збільшили кількість до 20, і ви бачите, що відображається набагато більше елементів.

Якщо ви хочете скинути стандартну кількість елементів, просто поверніться до ключа Advanced і встановіть значення JumpListItems_Maximum на 0.
Збільшуючи кількість елементів, які відображаються в списку переходів, користувачі також зможуть легко відкривати більше папок, файлів або веб-сайтів швидше, не відкриваючи їх за допомогою допоміжних інструментів або програмного забезпечення.