ТОП-5 програм для редагування файлів ISO у Windows 10/11

Цей посібник містить деякі унікальні інструменти сторонніх розробників, які можна використовувати для легкого монтування та редагування файлів ISO.

Файли ISO — це величезні стиснуті файли, які часто використовуються для упаковки файлів операційної системи та файлів встановлення програмного забезпечення, наприклад Microsoft Office. Люди також використовують файли ISO для обміну резервними копіями своїх систем.
Хоча файли ISO можна легко змонтувати або отримати доступ за допомогою стандартного засобу запису образів дисків Windows, це не найкращий спосіб для вас, якщо ви хочете редагувати вміст файлу ISO. Отже, як можна редагувати файли ISO у Windows 10 і 11?
Цей посібник містить деякі унікальні інструменти сторонніх розробників, які можна використовувати для легкого монтування та редагування файлів ISO.
1. Записувач образів дисків Windows
Перш ніж перевіряти альтернативи, давайте подивимося, як можна редагувати файли ISO без встановлення стороннього програмного забезпечення. Для цього вам потрібно скористатися утилітою Windows під назвою Windows Disc Image Burner.
Disc Image Burner дозволяє швидко записати будь-який файл ISO на фізичний CD або DVD . Запис диска означає копіювання всіх файлів, доступних у файлі ISO, в інше місце. Іншими словами, розпакуйте файл ISO, щоб ви могли прочитати файл і отримати доступ до нього.
Виконайте такі дії, щоб використовувати традиційний метод запису файлів ISO:
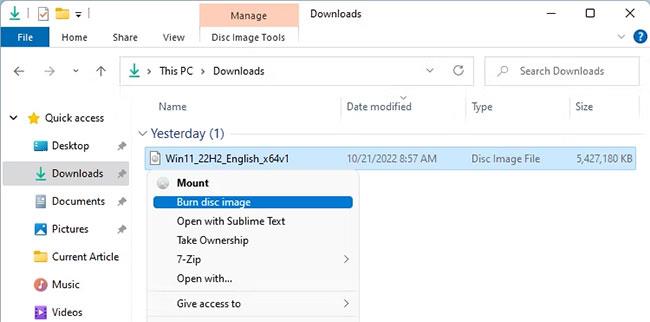
Контекстне меню програми для запису образів диска в Windows
Щойно інструмент правильно запише файл ISO, він перевірить диск на наявність пошкоджень. Коли все зроблено, можна приступати до редагування файлів. Хоча цей підхід майже ідеальний, іноді він не працює, і ви можете отримати помилку на кшталт «диск захищено від запису» .
У цьому випадку вам слід уникати використання стандартного інструменту Windows і перейти до альтернативного інструменту.
2. PowerISO
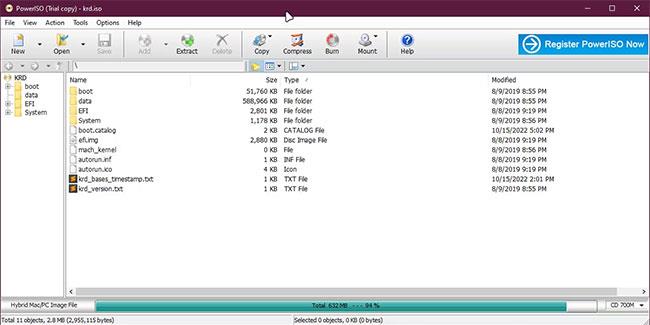
Огляд PowerISO в Windows
PowerISO — це універсальний інструмент для всіх ваших потреб у Windows ISO. Найкраще, що подобається користувачам у PowerISO, це те, що він дозволяє не лише редагувати ISO, але й записувати змінений ISO на CD, DVD або диск Bluray.
Крім того, PowerISO також підтримує кодування ваших змінених ISO, розділення зображень на різні частини, повторне стиснення файлів ISO та перетворення таких форматів файлів, як ISO у формат .ZIP або .BIN .
Щоб почати роботу з PowerISO, вам спочатку потрібно встановити його, а потім ви можете почати редагувати файл ISO, двічі клацнувши на ньому. Якщо ви хочете скопіювати вміст файлу ISO, натисніть кнопку «Видобути» вгорі та виберіть потрібну папку.
Припустімо, ви використовуєте PowerISO для створення власного ISO Windows. У цьому випадку ви також можете створити завантажувальний USB одним клацанням миші. Крім того, використання PowerISO не обмежується файлами ISO; Він також підтримує параметри пакетного перетворення для різних аудіофайлів, таких як MP3 , OGG , WAV тощо.
3. Руфус
Rufus відомий своєю здатністю створювати настроюване USB-завантаження з образу операційної системи за один раз. Простий, але багатофункціональний інтерфейс користувача Rufus робить його найкращим для всіх ваших потреб у встановленні Windows або Linux.
Більшість людей використовують Rufus лише для створення USB-завантаження . Однак ви також можете використовувати його для редагування файлів ISO.
Виконайте такі кроки, щоб дізнатися, як редагувати файли ISO за допомогою Rufus:
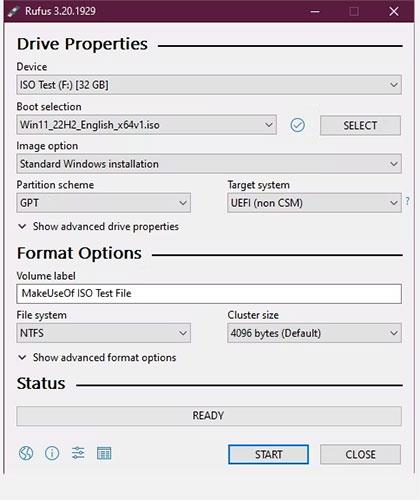
Огляд Rufus у Windows
4. UltraISO
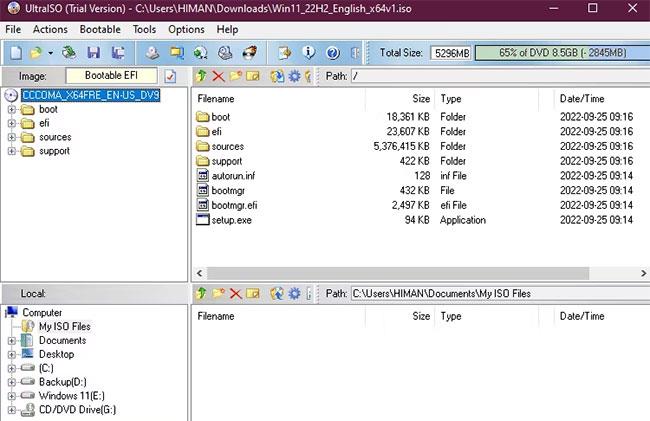
Огляд UltraISO в Windows
Якщо ви шукаєте інструмент для редагування, об’єднання, монтування та конвертації файлів ISO, тоді UltraISO може бути найкращим вибором для вас. У порівнянні з іншими варіантами на ринку, UltraISO трохи кращий за своїх конкурентів.
Але навіщо вам використовувати UltraISO, коли Windows дає вам можливість монтувати будь-який ISO за замовчуванням? Є багато причин використовувати UltraISO для цілей ISO. Він надає вкладку з двома панелями для легкого керування структурою ISO та копіювання/вставлення файлів без переходу до файлового провідника. Крім того, з UltraISO можна зробити більше, ніж просто монтувати файл ISO.
Найкраще те, що в UltraISO можна обробляти майже всі типи файлів зображень. Крім того, ви також можете змінити їх формат на стандартний формат ISO. Він також підтримує стиснення та шифрування вмісту ISO.
Крім того, ви навіть можете перевірити ISO на пошкодження або будь-які інші помилки за допомогою Інструменти > Перевірити диск CD/DVD в UltraISO. Хоча це ідеальний інструмент для ентузіастів техніки, він не ідеальний для новачків через його вдосконалений інтерфейс користувача, який може легко викликати плутанину.
5. WinCDEmu
WinCDEmu — це легкий інструмент із відкритим кодом для монтування будь-якого файлу ISO у Windows. Ви також можете перетворити всю папку або USB у файл ISO замість того, щоб монтувати його.
Щоб використовувати WinCDEmu, потрібно двічі клацнути файл ISO або клацнути правою кнопкою миші будь-який файл ISO, а потім клацнути « Відкрити за допомогою» > WinCDEmu mounter . Далі виберіть одну літеру диска, і всі файли, запаковані у ваш файл ISO, буде витягнуто на цей диск.
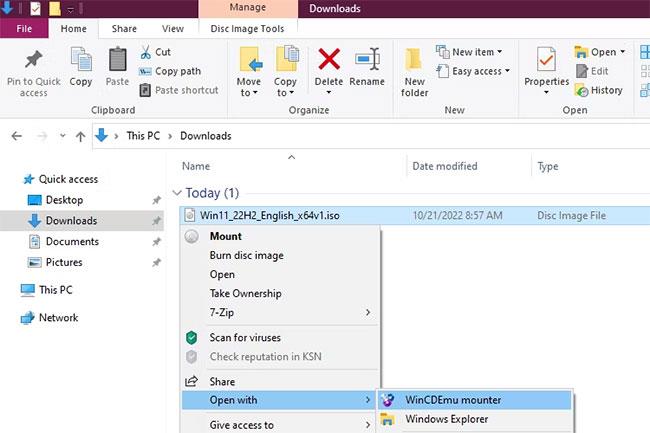
WinCDEmu
Завершивши редагування файлів, просто клацніть правою кнопкою миші на підключеному диску та виберіть « Створити образ ISO» у контекстному меню, що з’явиться.
На жаль, WinCDEmu не надає спеціального внутрішнього інтерфейсу для зміни ISO. Тому все потрібно робити в самому Провіднику.
Хоча WinCDEmu дійсно допомагає з деякими потребами ISO, стаття радить не використовувати його, якщо вам цікаво і ви шукаєте більш гнучку програму. Причина, по якій стаття включає цю опцію, полягає в її простоті та легкості використання, що може привабити новачків.
Режим кіоску в Windows 10 — це режим для використання лише 1 програми або доступу лише до 1 веб-сайту з гостьовими користувачами.
Цей посібник покаже вам, як змінити або відновити стандартне розташування папки Camera Roll у Windows 10.
Редагування файлу hosts може призвести до того, що ви не зможете отримати доступ до Інтернету, якщо файл змінено неправильно. Наступна стаття допоможе вам редагувати файл hosts у Windows 10.
Зменшення розміру та місткості фотографій полегшить вам обмін або надсилання ними будь-кому. Зокрема, у Windows 10 ви можете пакетно змінювати розмір фотографій за допомогою кількох простих кроків.
Якщо вам не потрібно відображати нещодавно відвідані елементи та місця з міркувань безпеки чи конфіденційності, ви можете легко вимкнути це.
Microsoft щойно випустила ювілейне оновлення Windows 10 із багатьма вдосконаленнями та новими функціями. У цьому новому оновленні ви побачите багато змін. Від підтримки стилуса Windows Ink до підтримки розширень браузера Microsoft Edge, меню «Пуск» і Cortana також були значно покращені.
Одне місце для керування багатьма операціями прямо на панелі завдань.
У Windows 10 ви можете завантажити та встановити шаблони групової політики для керування параметрами Microsoft Edge, і цей посібник покаже вам процес.
Темний режим — це інтерфейс із темним фоном у Windows 10, який допомагає комп’ютеру економити заряд акумулятора та зменшує вплив на очі користувача.
Панель завдань має обмежений простір, і якщо ви регулярно працюєте з кількома програмами, у вас може швидко закінчитися місце, щоб закріпити більше ваших улюблених програм.









