Темна тема 10 для Windows 10

Останнім часом темні теми популярні, від додатків для мобільних телефонів до комп’ютерної операційної системи Windows 10.

Останнім часом темні теми популярні, починаючи від додатків для мобільних телефонів і закінчуючи комп’ютерними операційними системами.
Їх переваги — легкість читання, менше навантаження на очі та загадковий вигляд, чи не так?
На щастя, є багато чудових темних тем, доступних для завантаження, які підходять для будь-якого стилю. Це 10 найкрасивіших темних тем.
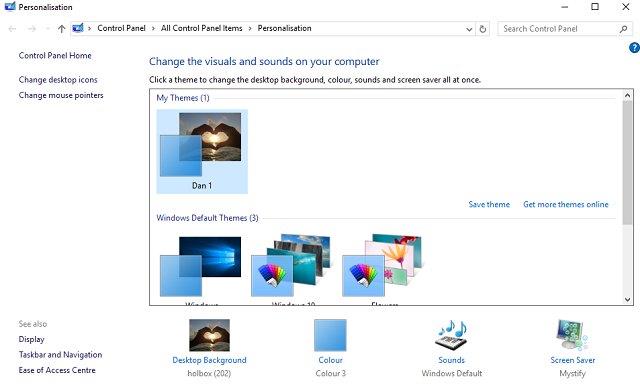
Як зазвичай, клацніть правою кнопкою миші робочий стіл і виберіть Персоналізація > Теми або виберіть Пуск > Налаштування > Персоналізація > Теми .
Ви можете вибрати одну з вбудованих тем Windows або натиснути Отримати більше тем у Microsoft Store , щоб побачити більше.
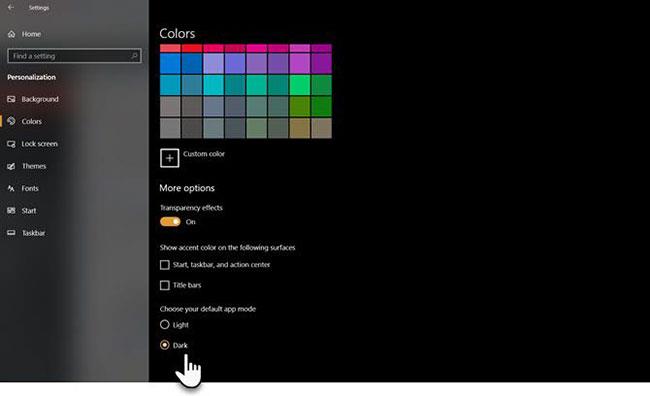
Темна тема Windows 10
З ювілейним оновленням 2017 року Microsoft представила загальносистемну темну тему Windows 10, яка раніше була доступна лише через злом реєстру.
Якщо ви використовуєте останню версію Windows 10, перейдіть до «Налаштування» ( клавіша Windows + I ) > «Персоналізація» > «Кольори» , прокрутіть униз і встановіть темний режим програми за умовчанням.
Тема змінить системні програми Windows і програми Microsoft Store. Ви все ще повинні змінювати інші програми сторонніх розробників у кожному конкретному випадку.
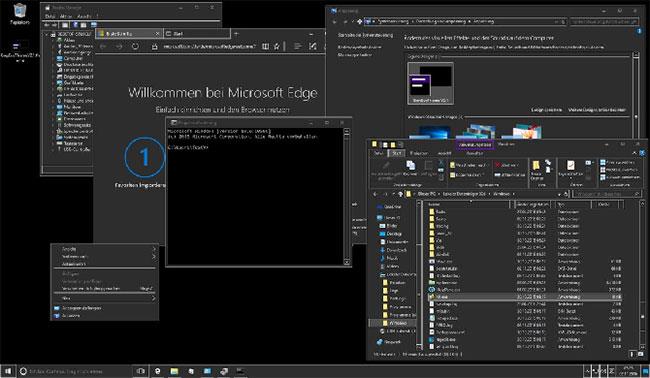
GreyEve
Тема GreyEve доступна для завантаження з DeviantArt. Це одна з найкращих безкоштовних тем для Windows 10, яку варто спробувати.
На відміну від деяких інших тем у цьому списку, її можна встановити без використання будь-яких інструментів сторонніх розробників або редагування будь-яких системних файлів, що робить GreyEve неймовірною для користувачів, яким потрібна проста опція.
Розробник попереджає, що він був змушений зробити тему GreyEve висококонтрастною через обмежені параметри темної теми Microsoft. Ви повинні перевірити, чи відповідає це вашим потребам чи ні.
Щоб почати використовувати його, завантажте файл і помістіть його в папку [ІМ’Я КОРИСТУВАЧА]AppData\Local\Microsoft\Windows\Themes.
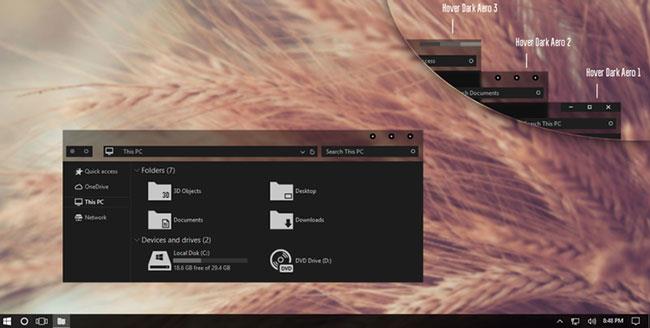
Hover Dark Aero
Hover Dark Aero використовує матовий чорний і сірий для створення елегантного та візуально вражаючого інтерфейсу користувача. Якщо ви хочете відтворити вигляд, який ви бачите на зображенні вище, вам також потрібно буде завантажити пов’язаний пакет тем від творця. Пакет значків включено у файли завантаження теми.
Є 6 різних версій теми на вибір, кожна з яких має дещо інше відчуття.
Щоб тема працювала, вам потрібно переконатися, що у вас встановлено вищезгаданий UXThemePatcher .
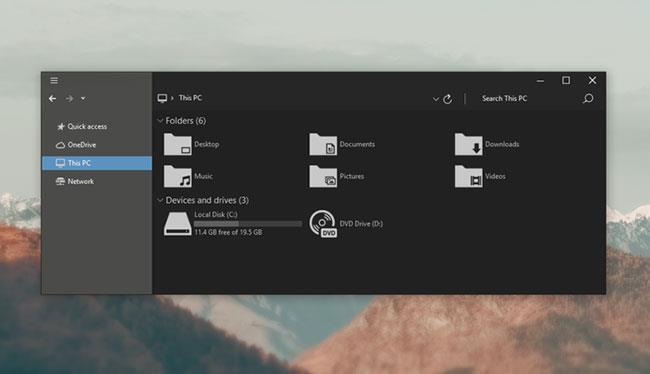
Метро Ност
Nost Metro — ще одна темна тема для Windows 10, яка дуже популярна.
Сама тема — це варіант «два в одному». Існують як темні, так і світлі теми для Windows 10 в одному пакеті завантаження, і ви можете вибрати, яку тему хочете запустити у своїй системі.
Ви також отримаєте тему для Firefox (яка додає узгодженості між програмами, які ви використовуєте) і два набори значків (один темний і один світлий).
Як і для багатьох інших варіантів завантаження в цьому списку, вам потрібно буде запустити UXThemePatcher, перш ніж тема запрацює в Windows.
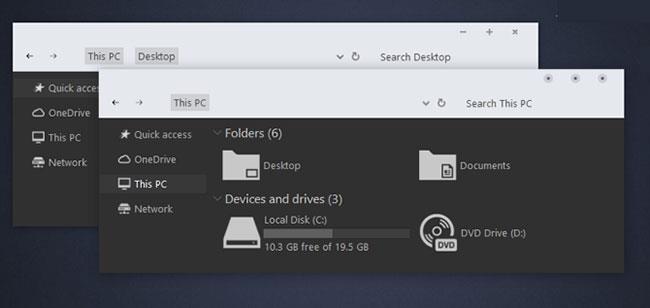
Hastpy
Наступною стильною темою для Windows 10, яку представить ця стаття, є Hastpy.
Розробником цієї теми є Cleodesktop, який є таким же, як і Hover Dark Aero, тож ви можете легко побачити схожість, вони обидва використовують однакові пакети значків.
На відміну від Hover Dark Aero, Hastpy не має напівпрозорої стрічки. Замість цього використовується контрастний світло-сірий колір. Знову ж таки, доступно 6 різних версій теми.
Щоб інсталювати Hastpy у вашій системі, потрібно запустити UXThemePatcher. Перемістіть усі файли в папку файлів для завантаження теми %windir%/Resources/Themes , щоб розпочати роботу.
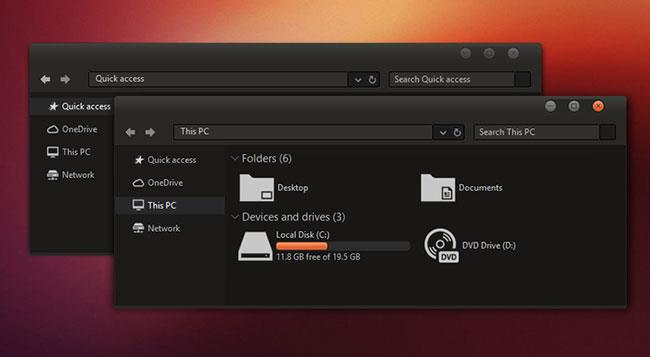
Темна тема Ubuntu
Якщо ви користуєтеся Linux і хочете привнести трохи Ubuntu у Windows, розгляньте варіант Ubuntu Dark Theme.
Ubuntu Dark Theme використовує популярний дистрибутив Linux як джерело натхнення з елегантними кольорами та великою кількістю плоских значків. Тема абсолютно без реклами.
Темна тема Ubuntu повністю настроюється, тому ви можете налаштувати її відповідно до своїх потреб. Просто переконайтеся, що ви запустили UxThemePatcher перед початком процесу встановлення.
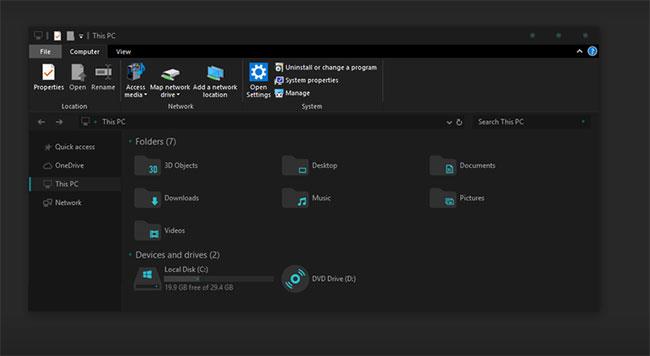
Після темно-блакитного
Наступна темна тема для Windows 10, яку представить ця стаття, це After Dark Cyan.
На відміну від деяких інших темних тем у списку, ця насправді абсолютно темна – без акцентних кольорів чи відтінків сірого.
Усі компоненти системи Windows 10 охоплено, тому ви не побачите яскравих екранів, які можуть раптово спричинити відблиски.
Ці теми можна використовувати лише для Windows 10, тому якщо ви спробуєте використати тему для Windows 7 або 8, це не спрацює.
Тема розроблена для використання нейтральних темних кольорів, тому на екрані не буде різкого контрасту чи яскравих кольорів.
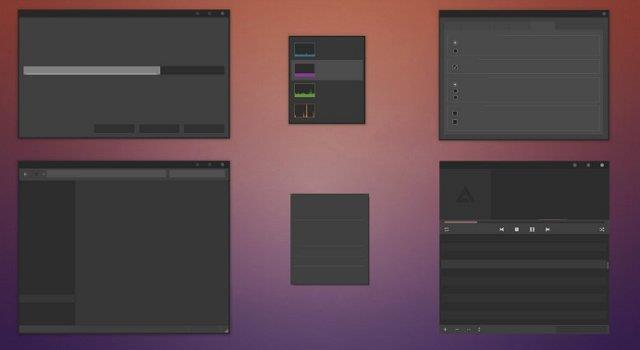
Процес встановлення складніший, ніж інші теми. Обов’язково завантажте наведені нижче інструменти, перш ніж щось інсталювати:
Спочатку встановіть шрифт Open Sans. Потім встановіть UXThemePatcher і, нарешті, Ribbon Disabler .
Потім вимкніть стрічку за допомогою Ribbon Disabler , а потім перемістіть вміст папки Visual Style у C:\Windows\Resources\Themes . Нарешті виберіть тему в налаштуваннях теми .
Ви можете додатково встановити тему, змінивши колір і непрозорість панелі завдань . Цей інструмент доступний на сайті DevianArt.
Дозвольте мені ще раз нагадати вам, що це тема для Windows 10. Хоча вона має ту саму назву, що й аналог Windows 8, вона не працює зі старішими версіями операційних систем.
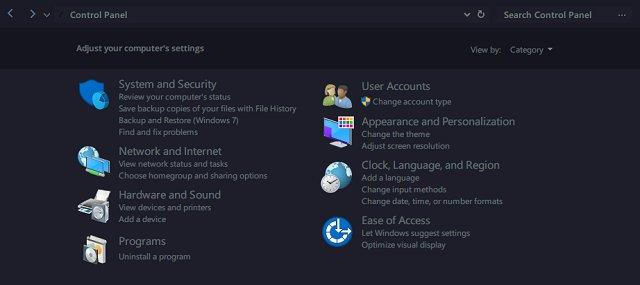
Встановити цю тему досить складно. Перед встановленням основної теми вам знадобляться чотири програми сторонніх розробників. Тобто:
Спочатку відкрийте OldNewExplorer і поставте прапорці Використовувати панель команд і Приховати кнопку . Далі вимкніть «Показати рядок стану» в класичній оболонці та імпортуйте XML- файл , перейшовши до «Налаштування класичного меню «Пуск» > «Резервне копіювання» > «Завантажити з XML ».
Нарешті встановіть шрифт Sans Semibold і основну тему.
Замість використання всіх темних кольорів, Ades Theme буде кращим вибором, якщо використовувати багато сірих тонів, змішаних з декількома іншими кольорами.
Тему Ades легше встановити, ніж Nocturnal і Penumbra , хоча потрібен третій інструмент, UXThemePatcher . Однак ви можете безпосередньо завантажити файл і помістити його безпосередньо в C:\Windows\Resources\Themes .
Щоб зробити тему красивішою, встановіть пакет іконок виробника. Це дозволяє застосовувати класні значки, як показано на зображенні нижче.
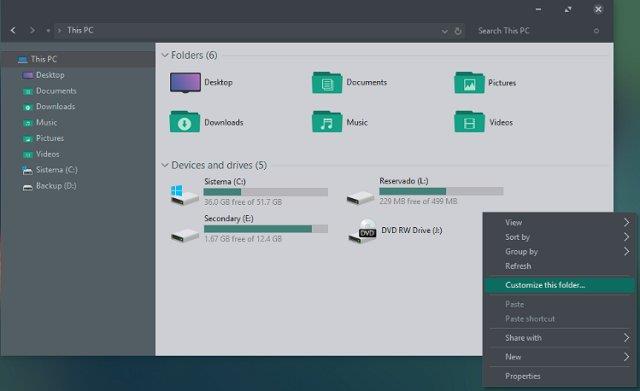
Деякі з цих тем вносять значні зміни у вашу файлову систему. Тому завжди створюйте точки відновлення системи та резервні копії перед їх встановленням.
Сподіваюся, завдяки цьому списку ви зможете зробити екран свого комп’ютера трохи цікавішим. Вам доступні сотні тем на вибір, і кожна тема має різні привабливі функції.
Сподіваюся, ви знайдете для себе правильний вибір!
Режим кіоску в Windows 10 — це режим для використання лише 1 програми або доступу лише до 1 веб-сайту з гостьовими користувачами.
Цей посібник покаже вам, як змінити або відновити стандартне розташування папки Camera Roll у Windows 10.
Редагування файлу hosts може призвести до того, що ви не зможете отримати доступ до Інтернету, якщо файл змінено неправильно. Наступна стаття допоможе вам редагувати файл hosts у Windows 10.
Зменшення розміру та місткості фотографій полегшить вам обмін або надсилання ними будь-кому. Зокрема, у Windows 10 ви можете пакетно змінювати розмір фотографій за допомогою кількох простих кроків.
Якщо вам не потрібно відображати нещодавно відвідані елементи та місця з міркувань безпеки чи конфіденційності, ви можете легко вимкнути це.
Microsoft щойно випустила ювілейне оновлення Windows 10 із багатьма вдосконаленнями та новими функціями. У цьому новому оновленні ви побачите багато змін. Від підтримки стилуса Windows Ink до підтримки розширень браузера Microsoft Edge, меню «Пуск» і Cortana також були значно покращені.
Одне місце для керування багатьма операціями прямо на панелі завдань.
У Windows 10 ви можете завантажити та встановити шаблони групової політики для керування параметрами Microsoft Edge, і цей посібник покаже вам процес.
Темний режим — це інтерфейс із темним фоном у Windows 10, який допомагає комп’ютеру економити заряд акумулятора та зменшує вплив на очі користувача.
Панель завдань має обмежений простір, і якщо ви регулярно працюєте з кількома програмами, у вас може швидко закінчитися місце, щоб закріпити більше ваших улюблених програм.









