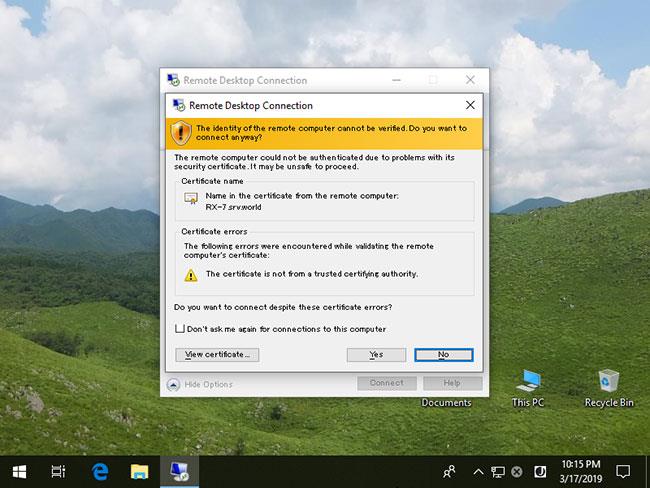Корпорація Майкрософт створює вбудовану утиліту командного рядка «Використання диска», яка повідомляє, скільки дискового простору використовує папка.
Згодом зазвичай закінчується місце для зберігання, і ви не знаєте, які програми чи файли займають місце на жорсткому диску. Раніше користувачам потрібно було завантажити безкоштовні інструменти, такі як TreeSize, щоб отримати список папок, які займають найбільше місця.
Під час тестування з новими збірками Windows 10 Insider 20277 і 21277, випущеними минулого тижня, деякі люди виявили, що Microsoft тихо представила нову утиліту використання диска. Ця утиліта може сканувати цілі диски або певні папки та звітувати про те, наскільки використовується кожна папка.
Використання диска, новий інструмент аналізу ємності жорсткого диска в Windows 10
Використання диска знаходиться в папці C:\Windows\System32\diskusage.exe та відображатиме інструкції щодо використання під час введення diskusage /? , як показано нижче.

Інструкція з використання диска
Ця програма знаходиться на ранніх стадіях розробки, деякі функції не працюють належним чином, а в посібнику користувача є кілька опечаток.
Для тих, хто зацікавлений, нижче наведено повну інструкцію із застосування:
DiskUsage - Disk Usage
Description: Summarize disk usage recursively for the given directory.
Usage : diskusage [Options] [Directory]
Options :
/a, /systemAndReserve displays size for system files and reserved space
/c, /csv displays in csv format
/d, /maxDepth=N displays directory information only if it is N or
fewer levels below command line argument
/e, /minFileSize=SIZE displays directory information only if its FileSize
is greater or equal than SIZE
/f, /minSizeOnDisk=SIZE displays directory information only if its SizeOnDisk
is greater or equal than SIZE
/g, /displayFlag=FLAG specifies the flags value to determin which column(s) to display
column value description
SizeOnDisk 0x001 the on disk size
FileSize 0x002 the end of file size
SizePerDir 0x004 sum of SizeOnDisk for top level child
Files 0x008 number of child files
ChildDirs 0x010 number of child directories
FilesPerDir 0x020 number of top level child files
DirsPerDir 0x040 number of top level child directories
CreationTime 0x080 file creation timestamp
LastAccessTime 0x100 file last access timestamp
LastWriteTime 0x200 file last write timestamp
Attributes 0x400 file attributes
/h, /humanReadable displays size in human readable format
/i, /iniFile=FILE takes all the parameters from an INI file.
NOTE: SCENARIO name must be speificed via /j (/scenario)
/j, /secnario=SCENARIO specifies the scenario name for the INI file
/l, /allLinks count all hardlinks separately (By default, files with multiple
hardlinks are counted only once towards the first link name)
/m, /multipleName count only files with more than one link names
/n, /nameFilter=FILTER count only files whose name matches the name filter
/p, /preferredPath=PATH count files with multiple link names towards the first link that's
under PATH if it exists
NOTE: This options must not be specified togerther
with /l (/allLinks)
/q, /virtual recurse into virtual directories
/r, /skipReparse skip recursing into reparse directories
/s, /skipResurse skip recursing into child directories when calculating sizes
/t, /TopDirectory=N displays Top N directories by SizeOnDisk in descending order
/u, /TopFile=N displays Top N files by SizeOnDisk in descending order
/v, /verbose displays verbose error information
/x, /clearDefault do not display the default selected columns
Тестування нової утиліти використання диска
Новий інструмент Microsoft Disk Usage знаходиться на ранніх стадіях розробки, тому він досить простий. Давайте подивимося, як це працює.
За замовчуванням, під час запуску Disk Usage, він повідомляє про ємність файлів і папок у байтах, що не так корисно, як відображення ємності в МБ, ГБ тощо. На щастя, Microsoft включає аргумент a /h для відображення ємності, зрозумілої людині. використовується в наведених нижче прикладах.
Під час виконання цього тесту на віртуальній машині , наприклад, немає великої кількості даних або встановлених великих програм, тому в статті перевірено його з папкою C:\Windows.
Оскільки цей інструмент потребує адміністративних привілеїв, перш ніж використовувати diskusage.exe, потрібно відкрити командний рядок із правами адміністратора в Windows 10 , інакше з’явиться повідомлення про помилку.
Наприклад, щоб переглянути папки в C:\Windows розміром понад 1 ГБ, виконайте таку команду:
diskusage /minFileSize=1073741824 /h c:\windows
Як ви бачите нижче, у розділі «Використання диска» перераховано всі папки, включаючи папку C:\Windows, розмір яких перевищує 1 ГБ.

Папки розміром понад 1 ГБ у C:\Windows
Використання диска також включає функцію для переліку перших N (кількість) папок на диску або у вказаній папці. Для цього скористайтеся командою /t=[число] наступним чином:
diskusage /t=5 /h c:\windows
На жаль, результати цієї команди не відповідають очікуванням. Як ви можете бачити нижче, він показує відсортований список із 5 папок, але, виходячи з попередніх команд, це не ті папки, які очікує приклад.

5 папок з найбільшою місткістю в C:\Windows
Стаття припускає, що наведена вище команда відображає найбільші папки, не враховуючи файли в їхніх вкладених папках.
Використання диска також включає інші функції, такі як перелік найбільших файлів за допомогою параметра /u , як показано в такій команді:
diskusage /u=5 /h c:\windows
Як ви бачите нижче, замість показу 5 найбільших папок, використання диска показує 5 найбільших файлів.

5 файлів з найбільшим обсягом у C:\Windows
Інші функції, включені в «Використання диска», включають створення файлів конфігурації, які містять параметри, які ви хочете використовувати автоматично, налаштування виводу та можливість ігнорувати різні типи папок.
Як було сказано раніше, Disk Usage все ще знаходиться на ранніх стадіях, і немає інформації про те, коли він офіційно з’явиться. Ви можете перевірити це зараз, встановивши найновіші збірки Windows 10 Insider.