Як налаштувати гучність будильника на iPhone
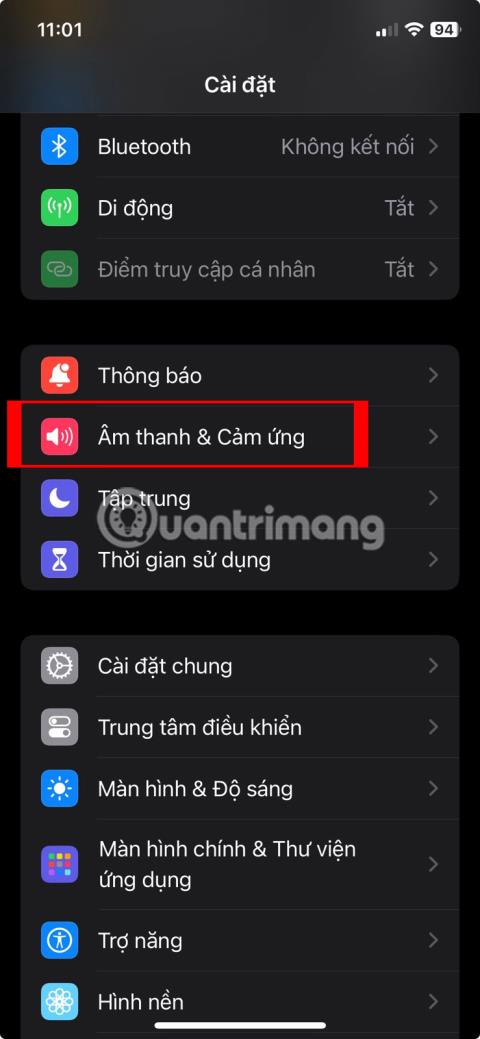
Гучність будильника на вашому iPhone надто низька або надто гучна, і вам це незручно?

Налаштування системної гучності є основним завданням, яке доводиться виконувати майже кожному під час взаємодії та використання комп’ютера. У цій статті наведено кілька простих методів, за допомогою яких можна швидко збільшити або зменшити гучність системи на ПК з Windows 11.
Змініть гучність системи за допомогою меню швидких налаштувань
Найшвидший і найпростіший спосіб відрегулювати гучність у Windows 11 — скористатися меню швидких налаштувань.
Спочатку перейдіть до меню швидких налаштувань, торкнувшись області, яка містить значки Wi-Fi, динаміка та/або батареї в нижньому правому куті екрана.

Як тільки ви клацнете по цій області, відразу з'явиться меню швидких налаштувань. Знайдіть системний повзунок гучності (зі значком динаміка ліворуч).

Щоб змінити поточний рівень гучності в системі, просто торкніться кола на повзунку та перетягніть праворуч або ліворуч, щоб збільшити або зменшити гучність відповідно, зі значеннями перетворення, починаючи від 0 до 100. Коли ви пересуваєте коло на повзунку, зауважте, що відповідно змінюється кількість смужок на піктограмі.
Ви також можете швидко повністю вимкнути аудіовихід на своєму ПК з Windows 11, клацнувши безпосередньо значок динаміка поруч із повзунком гучності. Коли звук вимкнено, біля значка динаміка буде маленький «X». Щоб увімкнути звук, натисніть його ще раз.
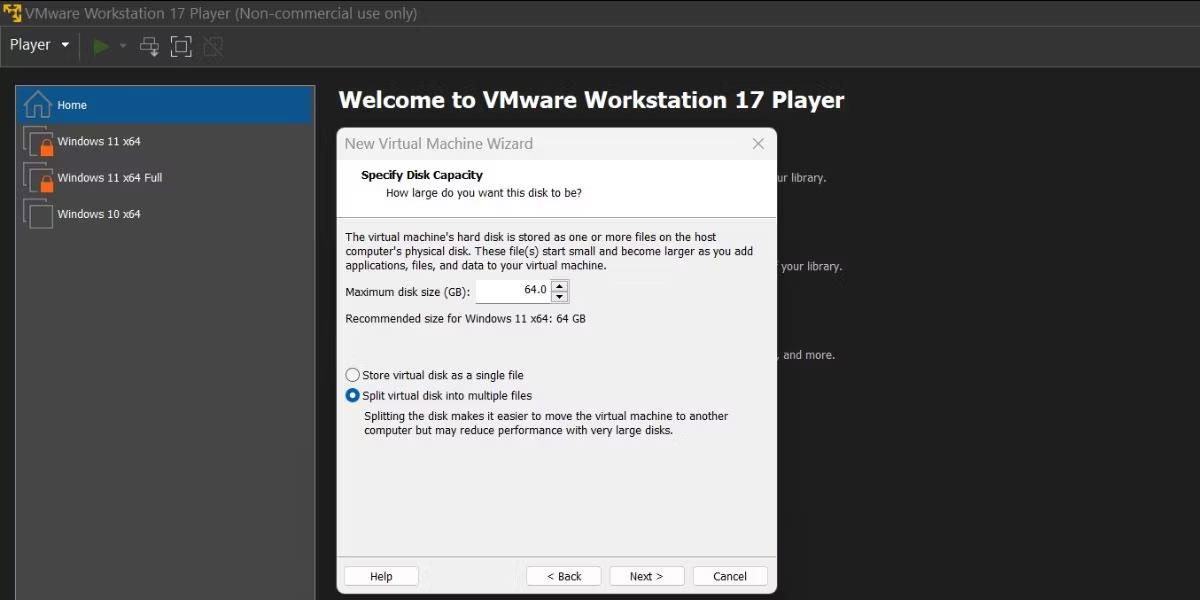
Після того, як ви відрегулювали рівень гучності на свій смак, закрийте меню швидких налаштувань, клацнувши будь-яку область за межами інтерфейсу меню.
Змініть гучність системи за допомогою програми Налаштування
Ви також можете змінити гучність свого ПК з Windows 11 за допомогою програми «Налаштування». Увійдіть у цю програму, натиснувши комбінацію клавіш Windows + i, і перейдіть до System > Sound. Або ви також можете клацнути правою кнопкою миші значок динаміка на панелі завдань і вибрати «Параметри звуку».

На екрані налаштувань аудіо знайдіть розділ «Вихід» і виберіть пристрій, для якого потрібно змінити рівень гучності, клацнувши коло поруч. Потім відрегулюйте повзунок «Гучність» нижче відповідно до потрібного рівня гучності. Ви також можете натиснути піктограму динаміка, щоб повністю вимкнути гучність системи.
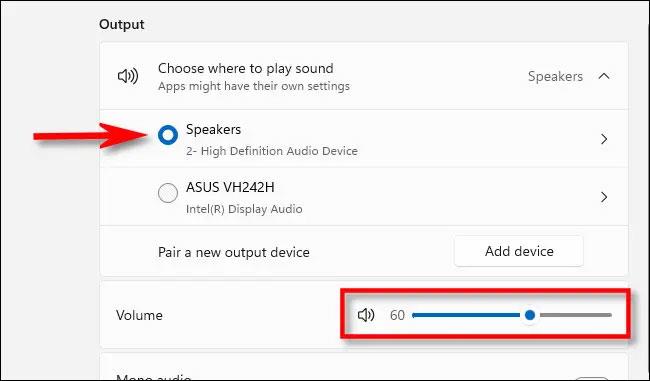
Коли закінчите, закрийте програму «Налаштування».
Змінюйте гучність системи фізичними кнопками
Багато моделей планшетів Windows (наприклад, лінійка Surface) часто містять фізичні кнопки збільшення та зменшення гучності десь на пристрої — зазвичай з одного боку. Натисніть на нього, щоб відрегулювати гучність певними кроками. Під час налаштування ви побачите невелике спливаюче вікно у верхньому лівому куті екрана, яке відображає поточну гучність системи.
Крім того, на деяких клавіатурах (включно з тими, що постачаються з ноутбуками) вбудовані кнопки збільшення, зменшення гучності та вимкнення звуку.Навіть на деяких моделях клавіатур високого класу також є кнопка прокручування.регулювати гучність.
Бажаємо вам гарного досвіду роботи з Windows 11!
Гучність будильника на вашому iPhone надто низька або надто гучна, і вам це незручно?
Налаштування системної гучності є основним завданням, яке доводиться виконувати майже кожному під час взаємодії та використання комп’ютера.
Режим кіоску в Windows 10 — це режим для використання лише 1 програми або доступу лише до 1 веб-сайту з гостьовими користувачами.
Цей посібник покаже вам, як змінити або відновити стандартне розташування папки Camera Roll у Windows 10.
Редагування файлу hosts може призвести до того, що ви не зможете отримати доступ до Інтернету, якщо файл змінено неправильно. Наступна стаття допоможе вам редагувати файл hosts у Windows 10.
Зменшення розміру та місткості фотографій полегшить вам обмін або надсилання ними будь-кому. Зокрема, у Windows 10 ви можете пакетно змінювати розмір фотографій за допомогою кількох простих кроків.
Якщо вам не потрібно відображати нещодавно відвідані елементи та місця з міркувань безпеки чи конфіденційності, ви можете легко вимкнути це.
Microsoft щойно випустила ювілейне оновлення Windows 10 із багатьма вдосконаленнями та новими функціями. У цьому новому оновленні ви побачите багато змін. Від підтримки стилуса Windows Ink до підтримки розширень браузера Microsoft Edge, меню «Пуск» і Cortana також були значно покращені.
Одне місце для керування багатьма операціями прямо на панелі завдань.
У Windows 10 ви можете завантажити та встановити шаблони групової політики для керування параметрами Microsoft Edge, і цей посібник покаже вам процес.
Темний режим — це інтерфейс із темним фоном у Windows 10, який допомагає комп’ютеру економити заряд акумулятора та зменшує вплив на очі користувача.
Панель завдань має обмежений простір, і якщо ви регулярно працюєте з кількома програмами, у вас може швидко закінчитися місце, щоб закріпити більше ваших улюблених програм.









