Способи відключення завислих програм на Windows 11

Іноді програми в Windows 11 аварійно завершують роботу, унеможливлюючи роботу. Що вам потрібно зробити зараз, це примусово закрити несправні програми.

Збої додатків і програмного забезпечення — це те, з чим кожен може зіткнутися під час використання пристрою Windows. Якщо ви зіткнетеся з цією ситуацією, ви не зможете працювати з будь-чим, пов’язаним із програмою, як зазвичай. Отже, як впоратися з цією ситуацією? Давайте знайдемо спосіб вирішення цієї проблеми в Windows 11 за допомогою Quantrimang.
Зміст статті
Зараз у Win 11 є 3 способи, які допоможуть вам вимкнути заморожені програми. Включати:
Диспетчер завдань — надзвичайно корисний інструмент, який допомагає швидко позбутися завислого пристрою, який не відповідає. Вам просто потрібно виконати кілька наведених нижче кроків.
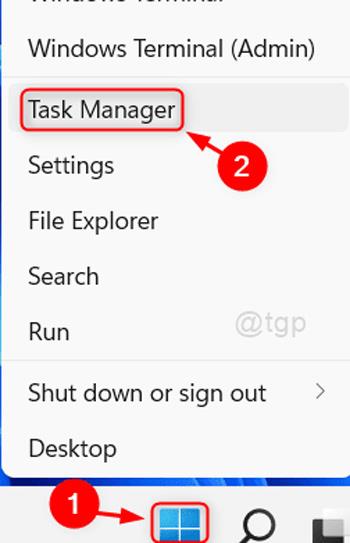
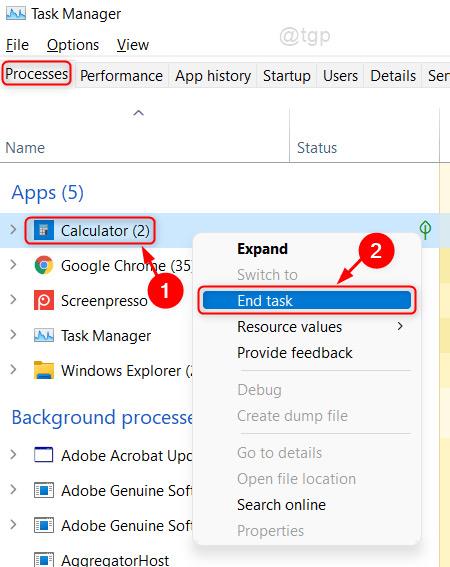
Це примусово закриє вашу заморожену програму. Якщо ви хочете продовжити його використання, ви можете повторно відкрити призупинену програму та використовувати її як звичайно.
Ще один спосіб допомогти вам впоратися з аварійним завершенням роботи додатків — за допомогою командного рядка . Кроки такі:

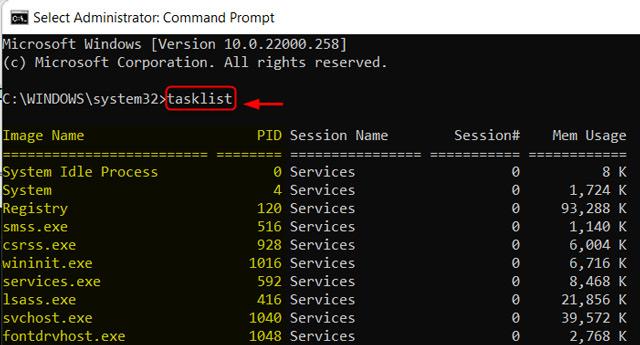
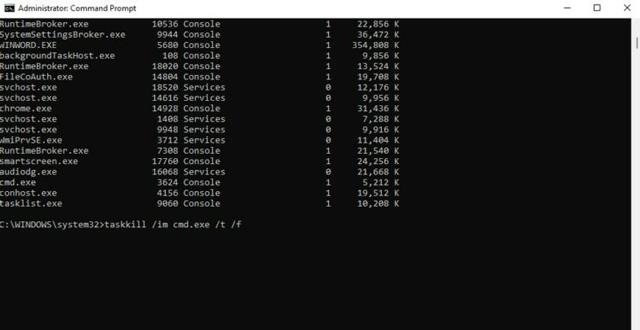
Отже, ви завершили процес закриття завислих програм у Windows 11 за допомогою команди.
Цікавий спосіб допомогти вам керувати завислими програмними програмами – це використовувати ярлик на робочому столі.
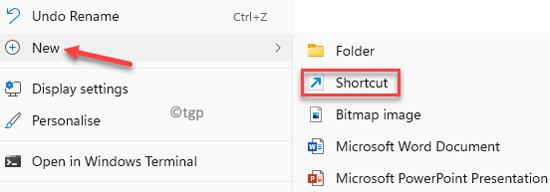
taskkill /f /fi "status eq not responding"

Тож відтепер кожного разу, коли програма чи програмне забезпечення у Windows 11 виходить з ладу, вам потрібно просто двічі клацнути на новоствореній піктограмі, щоб швидко вимкнути заморожене програмне забезпечення.
Щоб зробити цей процес примусового закриття ще швидшим, ви можете створити спеціальну комбінацію клавіш для запуску команди task killer, яку ви щойно виконали. Ось як:
1. Клацніть правою кнопкою миші новий ярлик і виберіть Властивості.
2. На вкладці «Ярлик» клацніть поле «Клавіша швидкого доступу» , щоб установити спеціальну комбінацію клавіш. Windows автоматично додаватиме Ctrl + Alt до будь-якої літери, яку ви натискаєте, але ви можете змінити її на Ctrl + Shift, якщо хочете.
3. Оскільки цей ярлик миттєво запускає вікно командного рядка, вам слід встановити для параметра «Виконати » значення «Згорнуто».
4. Натисніть OK , щоб зберегти зміни.
Тепер використовуйте вибраний ярлик, щоб закривати програми, коли вони заблоковані. Це найшвидший спосіб примусово закрити програму, який займає лише мить.
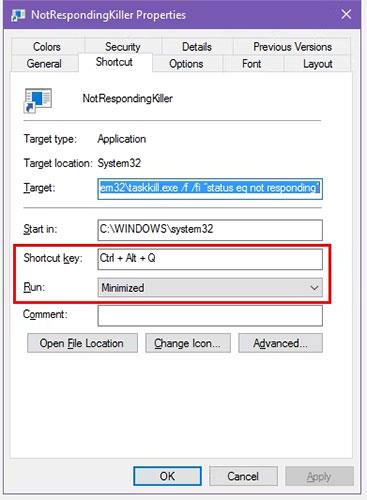
Примусово закривайте програми за допомогою комбінацій клавіш
Наведений вище метод є найпростішим способом примусового закриття програм, коли вони зависають. Однак є деякі інші методи та інструменти, про які ви можете знати, щоб це зробити.
Основним кроком усунення несправностей у разі збою програми є натискання Alt + F4 . Це ярлик Windows для закриття поточного процесу, еквівалентний клацанню піктограми X у верхньому правому куті вікна.
Таким чином, це не призведе до примусового закриття дійсно завислої програми, але ви можете спробувати це, якщо програма має лише незначні збої. Це особливо корисно, якщо ваша миша на деякий час перестає відповідати, коли програма зависає.
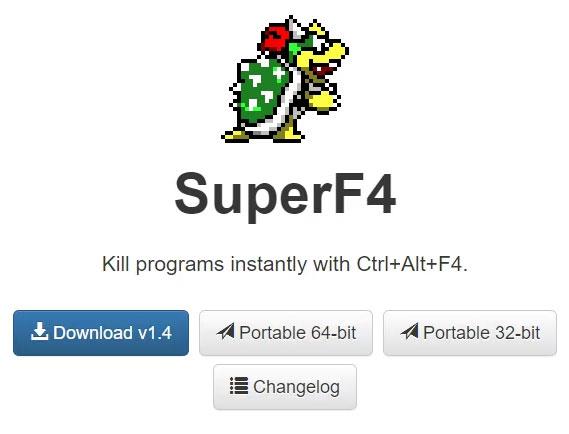
Вікно SuperF4
SuperF4 — це проста програма, яка дозволяє вимкнути будь-яке вікно, навіть якщо воно не відповідає. Подібно до описаної вище команди taskkill, вона негайно змушує програми зупинятися, замість того, щоб просити їх закритись акуратно.
Тому програма не перевірятиме, чи зберегли ви свою роботу перед закриттям, тому будьте обережні, користуючись цією програмою. SuperF4 також має режим, який дозволяє вам перемістити курсор у будь-яке вікно, яке ви хочете закрити, і клацніть, щоб примусово закрити це вікно.
За замовчуванням програма використовує комбінацію клавіш Ctrl + Alt + F4 для дії закриття. Він не оновлювався з 2019 року, але через свою простоту SuperF4 все ще дуже зручний.
Технічно іншим способом примусового закриття програми без диспетчера завдань є використання альтернативного диспетчера завдань . Наприклад, якщо ви шукаєте щось більш потужне, Process Explorer точно задовольнить цю потребу.
Якщо ви шукаєте інший спосіб закрити програму, оскільки диспетчер завдань не працює, перегляньте посібник Quantrimang.com про те, як виправити помилку «Диспетчер завдань вимкнено» .
Ви також можете створити базові сценарії AutoHotkey для примусового закриття вікон. Це трохи надмірно, якщо ви не використовуєте AutoHotkey ні для чого іншого, але враховуючи потужність програми, ви обов’язково знайдете для неї інші застосування.
Вам потрібно буде завантажити AutoHotkey , а потім створити сценарій із таким рядком:
#!Q::WinKill,AПеремістіть готовий файл до папки автозавантаження (введіть shell:startup в адресному рядку Провідника файлів, щоб перейти туди), щоб файл запускався щоразу, коли ви входите в систему. Потім просто натисніть Win + Alt + Q, щоб закрити поточне вікно.
AutoHotkey — це потужна програма, яка здатна робити майже все, про що ви тільки можете мріяти, тому ознайомтеся з посібником для початківців AutoHotkey Quantrimang.com , якщо ви хочете налаштувати більш складний сценарій.
Якщо жоден із наведених вище варіантів вам не підходить, ви знайдете інші інструменти сторонніх розробників, які можуть примусово закрити програми Windows. ProcessKO є хорошим вибором для досвідчених користувачів, оскільки він пропонує додаткові функції, такі як можливість зупинити певний процес після встановленого періоду часу. Він також був офіційно оновлений для Windows 11, а SuperF4 – ні.
Більшість інших варіантів досить схожі на наведені вище, тому ми рекомендуємо перевірити їх усі, перш ніж шукати альтернативу.
У крайньому випадку, якщо ви не можете закрити програму, перезавантажте комп’ютер. Якщо ви не можете отримати доступ до екрана безпеки за допомогою Ctrl + Alt + Del і завершити роботу за допомогою значка живлення, вам доведеться виконати жорстке завершення роботи. Ви можете зробити це, утримуючи кнопку живлення на комп’ютері протягом кількох секунд, доки він не вимкнеться. Якщо ні, вийміть вилку з розетки або вийміть батарею з ноутбука, якщо можливо.
Увесь наведений вище вміст — це способи вимкнення завислих програм у Windows 11, які Quantrimang хоче представити вам.
Удачі!
Режим кіоску в Windows 10 — це режим для використання лише 1 програми або доступу лише до 1 веб-сайту з гостьовими користувачами.
Цей посібник покаже вам, як змінити або відновити стандартне розташування папки Camera Roll у Windows 10.
Редагування файлу hosts може призвести до того, що ви не зможете отримати доступ до Інтернету, якщо файл змінено неправильно. Наступна стаття допоможе вам редагувати файл hosts у Windows 10.
Зменшення розміру та місткості фотографій полегшить вам обмін або надсилання ними будь-кому. Зокрема, у Windows 10 ви можете пакетно змінювати розмір фотографій за допомогою кількох простих кроків.
Якщо вам не потрібно відображати нещодавно відвідані елементи та місця з міркувань безпеки чи конфіденційності, ви можете легко вимкнути це.
Microsoft щойно випустила ювілейне оновлення Windows 10 із багатьма вдосконаленнями та новими функціями. У цьому новому оновленні ви побачите багато змін. Від підтримки стилуса Windows Ink до підтримки розширень браузера Microsoft Edge, меню «Пуск» і Cortana також були значно покращені.
Одне місце для керування багатьма операціями прямо на панелі завдань.
У Windows 10 ви можете завантажити та встановити шаблони групової політики для керування параметрами Microsoft Edge, і цей посібник покаже вам процес.
Темний режим — це інтерфейс із темним фоном у Windows 10, який допомагає комп’ютеру економити заряд акумулятора та зменшує вплив на очі користувача.
Панель завдань має обмежений простір, і якщо ви регулярно працюєте з кількома програмами, у вас може швидко закінчитися місце, щоб закріпити більше ваших улюблених програм.









