Як скинути Windows 10 Fall Creators Update

Функція скидання в Windows 10 Fall Creators Update поверне комп’ютер до стандартного стану без необхідності встановлення нового за допомогою USB або DVD.
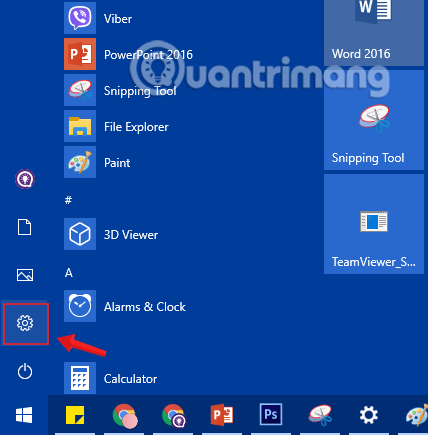
Якщо на комп’ютері з Windows 10 виникли проблеми, ви можете вибрати «Оновити», «Скинути» або «Відновити», щоб відновити проблеми. Windows 10 містить опцію « Скинути комп’ютер », яка швидко відновлює початкову конфігурацію Windows за замовчуванням. Швидше та зручніше, ніж перевстановлення Windows з нуля або використання розділу відновлення виробника.
Якщо ви скидаєте Windows 10, вам потрібно знати деякі варіанти, щоб уникнути видалення всіх даних на вашому комп’ютері. У цій статті Quantrimang.com покаже вам, як скинути комп’ютер до початкового стану та значення параметрів скидання.
Зміст статті
Коли ви використовуєте функцію «Скинути цей ПК» у Windows, Windows автоматично скинеться до початкового стану за замовчуванням. Якщо ви придбали комп’ютер із інстальованою Windows 10, ваш комп’ютер буде в тому самому стані, в якому був, коли ви його придбали. Усе встановлене виробником програмне забезпечення та драйвери, які постачаються разом із ПК, буде перевстановлено. Якщо ви встановили Windows 10 самостійно, це буде нова система Windows 10 без додаткового програмного забезпечення.
Вибравши «Скинути Windows 10», ви отримаєте 2 варіанти:
Ви можете вибрати, чи хочете ви зберегти свої особисті файли чи видалити їх. Однак усі програми та налаштування, які ви зробили, буде видалено. Це гарантує вам абсолютно нову систему. Будь-які проблеми, спричинені програмним забезпеченням сторонніх розробників, помилками системних файлів, змінами налаштувань системи або зловмисним програмним забезпеченням, будуть усунені скиданням ПК.
Якщо на вашому комп’ютері попередньо встановлено Windows, ви також можете побачити третій параметр — Відновити заводські налаштування . Це відновить оригінальну версію, яка постачалася з вашим ПК, тож якщо на вашому комп’ютері встановлено Windows 8 і ви оновили до Windows 10, він скинеться до Windows 8.
Цей процес схожий на перевстановлення Windows з нуля або використання розділу відновлення, наданого виробником, але більш зручний.
Коротше кажучи, після скидання комп’ютера Windows 10:
Скинути налаштування комп’ютера з Windows 10 також досить просто, але процес займе приблизно 1-2 години.
Застосуйте цей метод, якщо ви хочете перевстановити Windows 10 без втрати файлів.
Крок 1. Відкрийте програму «Параметри», клацнувши піктограму «Параметри» в меню «Пуск» або натиснувши комбінацію клавіш Windows«+» I.

Клацніть піктограму «Параметри» в меню «Пуск».
Крок 2. В інтерфейсі налаштувань натисніть Оновлення та безпека.

Натисніть Оновлення та безпека в налаштуваннях Windows
Крок 3. У розділі Оновлення та безпека натисніть Відновлення на лівій панелі вікна.

Натисніть «Відновлення» у вікні налаштувань
Крок 4 : Далі на правій панелі вікна натисніть «Почати» в розділі «Скинути цей ПК» , щоб відкрити вікно «Виберіть параметр» .

Виберіть «Почати» в розділі «Скинути цей ПК».
Крок 5. У відображеному діалоговому вікні «Виберіть параметр» ви побачите два параметри: « Зберегти мої файли» та «Видалити все» , як зазначено на початку:
Виберіть діалогове вікно параметра
Якщо ви не хочете видаляти всі особисті файли, як-от документи та зображення, натисніть опцію « Зберігати мої файли» .
Крок 6: Далі ви побачите список програм, які буде видалено під час процесу скидання операційної системи на вашому комп’ютері. Натисніть «Далі» , щоб продовжити.

Крок 7: Тепер на екрані з’явиться вікно попередження. Натисніть «Далі» , щоб виконати наступні дії.

Крок 8: Нарешті, на екрані Ready to reset this PC натисніть Reset , щоб перезавантажити комп’ютер і почати процес скидання. Процес займе від 20 хвилин до 1 години.




Крок 9. Після завершення процесу скидання на екрані з’явиться екран блокування екрана блокування. Клацніть екран блокування екрана, а потім введіть ім’я користувача та пароль для доступу до екрана робочого столу комп’ютера з Windows 10.
Крок 1. Спочатку відкрийте програму «Налаштування», а потім перейдіть до «Оновлення та безпека» > «Відновлення». У розділі «Скинути цей ПК» натисніть «Почати».
(Операція подібна до кроків 1–4 у частині 1)

Крок 2. На екрані «Виберіть параметр» натисніть «Видалити все».

Крок 3. Якщо ваш комп’ютер має більше ніж 2 диски, ви побачите на екрані Ваш комп’ютер має більше ніж один диск два варіанти:

Радимо натиснути опцію Лише диск, на якому інстальовано Windows . Якщо ви виберете опцію «Усі диски» , вам слід створити резервну копію всіх даних на всіх дисках, щоб уникнути втрати важливих даних.
Крок 4: натисніть «Показати мені список дисків, на які це вплине», щоб переглянути список дисків, на які це вплине, якщо ви натиснете опцію «Усі диски» .
Якщо вибрано лише диск, на якому інстальовано Windows , виконайте наведені нижче дії.
Крок 5: Далі на екрані Ви також бажаєте очистити диски? ви матимете наступні 2 варіанти:

Крок 6. На екрані з’явиться вікно з попередженням про те, що програми, встановлені на комп’ютері з Windows 10, буде видалено. Ваше завдання — натиснути «Далі» , щоб продовжити.
Крок 7: Нарешті, на екрані Ready to reset this PC натисніть Reset , щоб перезавантажити комп’ютер і почати процес скидання комп’ютера Windows 10.



Залежно від вибраного параметра та обсягу даних процес займає від 20 до 120 хвилин.
Після завершення процесу скидання на екрані з’явиться екран блокування екрана блокування. Клацніть екран блокування екрана, а потім введіть ім’я користувача та пароль для доступу до екрана робочого столу комп’ютера з Windows 10.
1. Завантажте опцію Advanced Startup , а потім натисніть Troubleshoot.

Виберіть «Усунення несправностей» у меню «Вибрати параметр».
2. Клацніть Reset your PC.

Виберіть «Скинути комп’ютер» у розділі «Усунення несправностей».
3. Далі з’явиться діалогове вікно «Виберіть параметр» , у якому ви побачите 2 параметри: « Зберегти мої файли » та «Видалити все , що схоже на скидання з налаштувань , як зазначено вище».

Натисніть Видалити все
У цьому прикладі Quantrimang.com використовує для цього функцію «Видалити все» .
4. Якщо на екрані з’являється повідомлення «Вставте носій» , вам потрібно вставити інсталяційний носій Windows 10 або диск відновлення, щоб продовжити.

Вставте оголошення для ЗМІ
5. Якщо буде запропоновано, клацніть установку Windows 10, яку потрібно скинути.

6. Якщо ваш комп’ютер з Windows 10 має 2 або більше дисків, вам потрібно вибрати, чи потрібно видалити файли з диска, що містить інсталятор Windows, чи видалити всі диски, на екрані відобразяться 2 варіанти:

7. Після вибору диска, з якого ви хочете видалити дані, у кроці 6 натисніть « Просто видалити мої файли» або «Повністю очистити диск» у наступному інтерфейсі.

Натисніть Просто видалити мої файли або Повністю очистити диск, щоб видалити диск, який потрібно видалити
8. Потім клацніть «Скинути» , щоб розпочати процес скидання комп’ютера.

Виберіть Reset, щоб розпочати процес скидання комп’ютера
9. Зачекайте, доки процес завершиться, ваш комп’ютер доведеться кілька разів перезавантажувати під час процесу.

Відбувається процес скидання ПК
10. Після завершення процесу виберіть країну, у якій ви живете, мову програми, розкладку клавіатури та часовий пояс, а потім натисніть « Далі» .
11. Натисніть Прийняти.

12. Якщо ви використовуєте бездротову мережеву карту, ви повинні налаштувати та підключитися до бездротової мережі, вибравши будь-яку бездротову мережу, потім ввівши пароль і натиснувши Далі .


13. Далі клацніть Використовувати швидкі параметри або Налаштувати параметри, щоб продовжити встановлення.
Якщо вибрати опцію Налаштувати параметри:
14. Далі ви можете ввімкнути або вимкнути персоналізацію та розташування , якщо хочете, а потім натисніть «Далі».

15. Увімкніть або вимкніть З’єднання та звіт про помилки , а потім натисніть Далі .

Якщо вибрано параметр Використовувати експрес-налаштування:
16. Ви можете ввімкнути або вимкнути браузер, захист і оновлення , а потім натисніть «Далі».

17. Тепер Windows перевірить ваше підключення до Інтернету.

Якщо є підключення до Інтернету: перейдіть до кроку 18.
Якщо підключення до Інтернету немає: виконайте крок 20B.
18. Виберіть ім’я користувача та натисніть «Далі».


Примітка. У версії Windows 10 Home цей параметр не відображається.
З Windows 10 Pro:
З Windows 10 Enterprise:
19. Якщо ви входите за допомогою облікового запису Microsoft, виконайте наведені нижче дії.
20. Налаштуйте Windows за допомогою облікового запису Microsoft:
Примітка. Завантажте обліковий запис Microsoft:
В. Введіть адресу електронної пошти та пароль свого облікового запису Microsoft, а потім натисніть «Увійти» .

Б. Якщо для відкриття облікового запису Microsoft потрібно виконати двоетапну перевірку, виберіть спосіб отримання коду та натисніть « Далі» .


В. Введіть отриманий код і натисніть «Далі» .

D. Якщо ви хочете використовувати PIN-код зі своїм обліковим записом Microsoft у Windows 10, клацніть PIN-код мене . Або, якщо ви цього не хочете, натисніть посилання Пропустити цей крок .

Потім ви можете додати, змінити або видалити PIN-код.
E. Якщо ви хочете використовувати OneDrive зі своїм обліковим записом Microsoft, натисніть «Далі» . Якщо ви цього не хочете, натисніть посилання Зберігати нові файли лише на цьому ПК за замовчуванням . Ви все одно можете ввімкнути або вимкнути OneDrive.

F. Якщо ви хочете використовувати Cortana з обліковим записом Microsoft у Windows 10, натисніть «Далі» . Якщо ви цього не хочете, натисніть посилання Не зараз . Ви можете ввімкнути або вимкнути Cortana, якщо хочете.

Перейдіть до кроку 22.
21. Налаштуйте Windows з локальним обліковим записом:
Примітка. Локальний обліковий запис:
A, Клацніть посилання t Пропустіть цей крок.

Б. Введіть ім’я користувача, пароль і підказку щодо пароля для локального облікового запису, потім натисніть «Далі» та перейдіть до кроку 25.

22. Після завершення процесу встановлення на екрані з’являється інтерфейс Windows 10.


23. Натисніть «Так» або «Ні» , щоб відкрити мережеве виявлення.

24. Переконайтеся, що ви встановили правильний часовий пояс, дату й час.
25. Встановіть будь-який драйвер на свій пристрій.
Крім наведених вище методів, ви також можете скинути Windows 10, перевстановивши з файлу ISO. За допомогою цього методу ви можете відразу встановити останню версію Windows 10, не чекаючи оновлення системи. Кроки такі
1. Ви завантажуєте ISO-файл Windows 10 на свій комп’ютер, перейшовши за таким посиланням:
2. Клацніть правою кнопкою миші файл ISO, який ви щойно завантажили, і виберіть «Змонтувати».
3. Двічі клацніть віртуальний диск, який з’явиться, що містить інсталяційний ISO-файл Windows 10, щоб відкрити його. Знайдіть і двічі клацніть файл setup.exe , щоб розпочати процес встановлення Windows 11.
4. У вікні, що з’явиться, натисніть «Далі» , щоб продовжити.
5. Зачекайте, поки система виконає свою роботу, потім натисніть «Прийняти» , щоб прийняти умови та продовжити встановлення.
6. З’явиться ще одне вікно, у якому ви зможете вибрати спосіб встановлення. Ви все ще можете зберігати свої особисті файли та програми, зберігати лише особисті файли й нічого. Після вибору натисніть «Далі» , щоб продовжити.
7. На цьому кроці система перевірить наявність оновлень і опцій, а потім клацне «Встановити» , щоб розпочати встановлення.
Якщо з якоїсь причини ви більше не можете отримати доступ до свого комп’ютера, вам потрібно перевстановити його з нуля. Цей метод називається чистою інсталяцією, і він вимагає від вас іншого комп’ютера, USB-накопичувач ємністю понад 8 ГБ.
1. Спочатку вам потрібно завантажити файл Windows 10 ISO.
2. Потім ви використовуєте такий інструмент, як Rufus , щоб створити USB для встановлення Windows 10.
3. Після створення інсталяційного USB-накопичувача Win увійдіть у BIOS комп’ютера, на якому потрібно інсталювати Win, щоб перейти в режим завантаження з USB.
4. Підключіть інсталяційний USB-пристрій Win до комп’ютера, який потрібно інсталювати, а потім запустіть комп’ютер.
5. Виконайте кроки, щоб інсталювати Windows 10 з нуля.
Докладно про те, як встановити Windows з USB, ви можете переглянути в статті нижче:
Зверніться до інших статей нижче:
Удачі!
Функція скидання в Windows 10 Fall Creators Update поверне комп’ютер до стандартного стану без необхідності встановлення нового за допомогою USB або DVD.
Якщо ви скидаєте Windows 10, вам потрібно знати деякі варіанти, щоб уникнути видалення всіх даних на вашому комп’ютері. У цій статті Quantrimang.com покаже вам, як скинути комп’ютер до початкового стану та значення параметрів скидання.
Перейшовши до додаткових параметрів запуску, ви можете скинути Windows 10, відновити Windows 10, відновити Windows 10 із файлу образу, який ви створили раніше, виправити помилки запуску, відкрити командний рядок, щоб вибрати інші параметри, відкрити налаштування UEFI, змінити параметри запуску.. ..
Режим кіоску в Windows 10 — це режим для використання лише 1 програми або доступу лише до 1 веб-сайту з гостьовими користувачами.
Цей посібник покаже вам, як змінити або відновити стандартне розташування папки Camera Roll у Windows 10.
Редагування файлу hosts може призвести до того, що ви не зможете отримати доступ до Інтернету, якщо файл змінено неправильно. Наступна стаття допоможе вам редагувати файл hosts у Windows 10.
Зменшення розміру та місткості фотографій полегшить вам обмін або надсилання ними будь-кому. Зокрема, у Windows 10 ви можете пакетно змінювати розмір фотографій за допомогою кількох простих кроків.
Якщо вам не потрібно відображати нещодавно відвідані елементи та місця з міркувань безпеки чи конфіденційності, ви можете легко вимкнути це.
Microsoft щойно випустила ювілейне оновлення Windows 10 із багатьма вдосконаленнями та новими функціями. У цьому новому оновленні ви побачите багато змін. Від підтримки стилуса Windows Ink до підтримки розширень браузера Microsoft Edge, меню «Пуск» і Cortana також були значно покращені.
Одне місце для керування багатьма операціями прямо на панелі завдань.
У Windows 10 ви можете завантажити та встановити шаблони групової політики для керування параметрами Microsoft Edge, і цей посібник покаже вам процес.
Темний режим — це інтерфейс із темним фоном у Windows 10, який допомагає комп’ютеру економити заряд акумулятора та зменшує вплив на очі користувача.
Панель завдань має обмежений простір, і якщо ви регулярно працюєте з кількома програмами, у вас може швидко закінчитися місце, щоб закріпити більше ваших улюблених програм.










