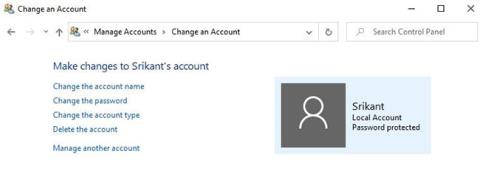Windows 10 дозволяє створити два облікові записи користувачів. Ви можете створити обліковий запис адміністратора (Administrator) і стандартний обліковий запис користувача (Standard). Останній обліковий запис також відомий як обліковий запис гостя (Guest). Більшість користувачів ніколи не звертають на це уваги. Отже, яка різниця між стандартними обліковими записами користувача та адміністратора в Windows 10?
Яка різниця між стандартним обліковим записом і обліковим записом адміністратора?
Стандартний рахунок
Стандартний рахунок
За допомогою стандартного облікового запису користувача ви можете отримати доступ до комп’ютера, але ви не можете вносити будь-які серйозні зміни в обліковий запис. Наприклад, нові програми не можна запускати або встановлювати, але існуючі можна запускати.
Це означає, що стандартний обліковий запис допомагає захистити комп’ютер, не дозволяючи користувачам вносити зміни, які стосуються всіх користувачів комп’ютера, наприклад видаляти файли, необхідні для роботи комп’ютера. Якщо ви використовуєте стандартний обліковий запис (користувач без прав адміністратора), ви зможете виконувати такі функції в Windows 10.
1. Ви можете легко змінити налаштування дисплея комп’ютера відповідно до своїх потреб, але ви не можете налаштувати розмір шрифту чи щось глибше.
2. Ви зможете запускати всі встановлені програми, не налаштовуючи їх.
3. Ви можете підключитися до бездротових мереж, таких як Bluetooth та інфрачервоне з’єднання.
4. Вам буде легше записувати дані на CD та DVD.
5. Ви можете копіювати файли для спільного використання в мережах, де у вас є дозвіл.
Це основні функції, які звичайний користувач може виконувати на комп’ютері Windows, але з удосконаленням версій Windows звичайні користувачі отримали більше доступу. Нові функції прості та містять завдання з низьким ризиком. Сьогодні, якщо використовується Windows 7 або новіша версія, стандартні користувачі також можуть виконувати такі функції:
1. Легко редагувати системний годинник і календар.
2. Часовий пояс можна легко змінити.
3. Параметри керування живленням можна регулювати.
4. Активувати та налаштувати бічну панель Windows дуже просто.
5. За допомогою найновіших операційних систем нові оновлення Windows можна швидко оновлювати.
6. Установіть елементи керування ActiveX із сайтів, схвалених вашим ІТ-адміністратором.
7. Користувачі можуть додавати принтери та інші пристрої на комп’ютер, яким потрібен доступ до системних драйверів.
8. Може створювати та налаштовувати підключення віртуальної приватної мережі.
9. Ви можете налаштувати бездротову безпеку, наприклад WEP, WPA та WPA2, для підключення до безпечних бездротових мереж.
Стандартним користувачам за замовчуванням заборонено встановлювати більшість програм і драйверів у Windows. Крім того, вони не можуть виконувати будь-які зміни та адміністративні функції в системі.
Примітка. Звичайні користувачі не можуть отримати доступ до файлів, які належать іншим користувачам у тій же системі.
Обліковий запис адміністратора

Обліковий запис адміністратора
За допомогою облікового запису адміністратора ви можете отримати доступ до всього комп’ютера та контролювати його. Наприклад, додавання, видалення програм, створення або видалення облікових записів користувачів, зміна дозволів облікових записів користувачів тощо.
Це означає, що обліковий запис адміністратора може виконувати на комп’ютері будь-які завдання, пов’язані з налаштуванням. Окрім адміністратора, єдине ядро операційної системи є найпотужнішою функцією комп’ютерної системи. Ядро може вимкнути дії адміністратора, такі як видалення систем або завантажувальних розділів. Власник облікового запису адміністратора може вносити в систему будь-які зміни, наприклад:
1. Програми можна встановлювати.
2. Легко видаляйте та додавайте облікові записи користувачів.
3. Параметри брандмауера, такі як дозвіл спільного використання файлів, спільного використання принтера, медіафайлів, адміністрування віддаленого робочого столу та інші пов’язані параметри, можна легко змінити.
4. Можна налаштувати функцію батьківського контролю.
5. Можливість обмеження рейтингів ЗМІ, які можна легко змінити.
6. Користувачі можуть навіть створювати резервні копії та відновлювати файли на комп’ютері.
7. Візуальні ефекти можна легко змінити, оскільки вони впливають на продуктивність системи.
Існує багато різних адміністративних привілеїв, якими керує обліковий запис адміністратора. Якщо ви використовуєте обліковий запис адміністратора вперше, вам слід витратити кілька хвилин на діалогове вікно конфігурації та подивитися, що ще можна налаштувати.
Виконання комп’ютерних операцій із правами адміністратора може посилити атаки зловмисного програмного забезпечення та хакерів. Щоб мінімізувати ці загрози, під час використання облікового запису адміністратора на комп’ютері з ОС Windows вам потрібен контроль облікових записів користувачів для підвищення безпеки вашого комп’ютера. Крім того, навіть якщо ви ввійшли під обліковим записом адміністратора, насправді більшість програм виконуються зі стандартними правами користувача.
Це гарантує, що комп’ютерна система не буде атакована зловмисним програмним забезпеченням під час виконання різних програм або завдань. З точки зору безпеки обмежений доступ до стандартних облікових записів користувачів корисний.
Різниця між стандартними користувачами та адміністраторами
Користувач зі стандартним обліковим записом може нормально працювати на комп'ютері. Ви можете редагувати файли Microsoft Office, переглядати веб-сторінки, редагувати фотографії тощо. Але стандартні користувачі будуть обмежені під час внесення змін у системні файли.
Стандартним користувачам заборонено створювати, редагувати, переглядати або видаляти системні файли. Системні файли – це файли, які є обов’язковими та часто важливими для функціонування операційної системи Windows. Щоб вносити зміни в ці файли, вам потрібен дозвіл як обліковий запис адміністратора. Стандартні користувачі не можуть отримати доступ до файлів інших користувачів у тій же системі. Можна отримати доступ лише до файлів, до яких надано спільний доступ, або файлів, створених особисто. Це хороший спосіб захистити ваші дані.

Ще одна помітна відмінність або, можна сказати, обмеження полягає в тому, що звичайні користувачі не мають можливості змінювати загальносистемні налаштування. Наприклад, ви не можете змінити пароль Windows і створити новий стандартний обліковий запис користувача або обліковий запис адміністратора.
Крім того, стандартним користувачам заборонено встановлювати нові програми або запускати певні програми, які вже існують на комп’ютері. Деякі люди вважають, що це незручність, але це робиться для захисту комп’ютера від шкідливих програм і вірусів, які часто встановлюються без вашого дозволу.
Примітка. Ми не говоримо про облікові записи Microsoft . Облікові записи Microsoft і локальні облікові записи відрізняються. По суті, обліковий запис Microsoft дозволяє користувачам отримувати доступ до інших програм Microsoft без необхідності щоразу входити в систему та підтримувати синхронізацію всіх пристроїв за допомогою хмари.
Навіщо використовувати стандартні облікові записи користувачів?
Більшість користувачів Windows 10 вважають, що краще використовувати комп’ютер з обліковим записом адміністратора. Ви матимете повний доступ до програм, функцій і навіть команд PowerShell. Але насправді користувачі не повинні використовувати облікові записи адміністратора. Як згадувалося раніше, одна з причин, чому вам слід використовувати комп’ютер зі стандартним обліковим записом, це уникнути встановлення хакерами небажаних програм у системі.
Якщо ваш комп’ютер залишити розблокованим, будь-хто зможе отримати до нього доступ і внести неавторизовані зміни без вашого дозволу. Іншим прикладом використання облікового запису адміністратора є те, що ви можете випадково завантажити щось, що встановиться без вашого повідомлення.
Завдяки стандартним налаштуванням облікового запису користувача такі речі трапляються рідко.
Коротше кажучи, безпека та конфіденційність є причинами, чому ви повинні використовувати стандартний обліковий запис користувача як обліковий запис за умовчанням.
Як перемикатися між обліковим записом адміністратора та стандартним обліковим записом користувача
Перемикатися між стандартним і адміністраторським обліковими записами досить просто. Натисніть клавішу Winна клавіатурі та виберіть ім’я користувача на зображенні профілю.

Вам потрібно ввести пароль, який ви встановили раніше. Тільки так ви зможете запобігти несанкціонованому доступу до свого облікового запису та всіх пов’язаних з ним даних. З іншого боку, будь-хто, хто має фізичний доступ до комп’ютера, може отримати доступ до ваших даних.
Як створити облікові записи адміністратора та стандартні облікові записи користувачів
Створити новий стандартний обліковий запис або обліковий запис адміністратора легко.
Крок 1 : натисніть клавішу Windows+ I, щоб відкрити Налаштування , і натисніть Облікові записи .

Ви побачите дві опції в розділі «Сім’я та інші користувачі» . Якщо ви створюєте обліковий запис для члена сім’ї, натисніть «Додати члена сім’ї» . Ви також можете контролювати, до яких програм і веб-сайтів має доступ ваша дитина.
Крок 2. Створюючи гостьовий обліковий запис , клацніть Додати ще когось до цього ПК .

Крок 3 . Натисніть У мене немає даних для входу цієї особи та виберіть Далі .

Крок 4 . Тепер ви можете створити новий обліковий запис із ідентифікатором електронної пошти, номером телефону або просто створити новий ідентифікатор без використання Microsoft ID. Для цього натисніть Додати користувача без облікового запису Microsoft .

Крок 5 . Введіть ім’я користувача та пароль, а потім продовжуйте.

Отже, ви щойно створили стандартний обліковий запис користувача.

Крок 6 . Щоб змінити цей обліковий запис зі стандартного користувача на адміністратора, клацніть назву облікового запису та виберіть Змінити тип облікового запису .

Крок 7 . Ви можете надати цьому обліковому запису права адміністратора.

Примітка. Ніколи не видаляйте обліковий запис адміністратора, інакше ви будете заблоковані. Це тому, що ви не можете створити обліковий запис адміністратора за допомогою стандартного облікового запису.
Використання стандартних облікових записів користувачів може допомогти захистити конфіденційні дані. Ви також можете захистити свій комп’ютер від шкідливих програм і додатків, які часто встановлюються під час натискання онлайн-посилань і електронних листів. Це потужна функція безпеки, про яку часто не звертають уваги.