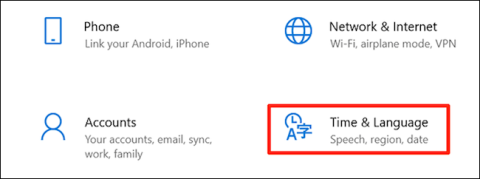Як змінити стандартну назву нової папки новоствореної папки в Windows 10
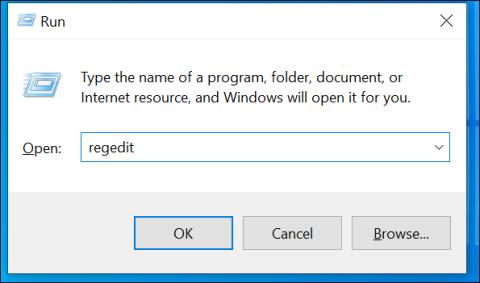
За замовчуванням, коли ви створюєте нову папку в Windows 10, папка автоматично отримує назву «Нова папка».

Як увімкнути приховані функції в Windows 10 за допомогою Mach2
Оновлено 13 липня
Збірки Windows 10, особливо ті, що входять до програми Windows Insider, містять багато прихованих функцій, які Microsoft використовує для тестування або розробки нових функцій, які ще не були офіційно випущені. Щоб увімкнути ці функції, вам потрібно буде скористатися спеціальним методом.

У Windows 10 є чимало цікавих прихованих функцій
Крім методу використання реєстру, про який ви можете ознайомитися нижче, у цьому розділі ми познайомимо вас з новим методом. Зокрема, ми будемо використовувати інструмент під назвою Mach2, розроблений експертом з Windows Рафаелем Рівера.
Спочатку вам доведеться скомпілювати програму та сканувати символи налагодження, щоб знайти приховані функції у збірках Windows 10. Але тепер ви можете завантажити Mach2 і перевірити репозиторій GitHub від Rivera за посиланням нижче, щоб побачити, які цікаві приховані функції нової Windows 10 збірок мають.
https://github.com/riverar/mach2/tree/master/featuresЗа словами Рафаеля, ці приховані функції розташовані в розділі «Контроль функцій», який використовується для приховування нових і незавершених функцій від цікавості користувачів. Кожна функція матиме власний код продукту.
Використовуючи Mach2, ви можете керувати Feature Store, компонентом Feature Control для пошуку, вимкнення/увімкнення прихованих функцій.
Нижче ми покажемо вам, як завантажити Mach2 і використовувати його для ввімкнення прихованих функцій у збірках Windows 10.
Як використовувати Mach2
Перш ніж почати, Рафаель попереджає, що ввімкнення прихованих функцій може спричинити проблеми з вашою Windows 10. Тому вам слід створити резервну копію даних, перш ніж робити це або використовувати віртуальну машину для експерименту.
Спочатку вам потрібно завантажити Mach2 зі сховища Rafael на GitHub:
https://github.com/riverar/mach2/releasesПісля завантаження розпакуйте файл і запустіть вікно командного рядка в Windows 10.
У командному рядку скористайтеся командою «cd» , щоб перейти до каталогу, куди ви розпакували Mach2, наприклад «cd C:\Users\user\Downloads\mach2_0.3.0.0_x64» . Введіть «mach2.exe -help» , щоб переглянути інструкції щодо програмного забезпечення.
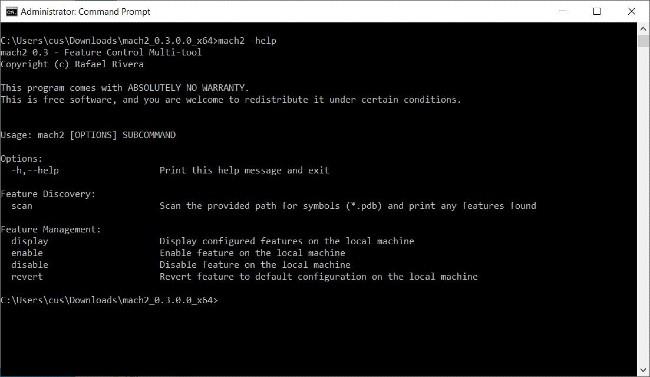
Інструкція з використання Mach2
Щоб побачити, які функції ввімкнено в Windows 10, введіть «mach2 display» . Якщо ви ніколи раніше не вмикали та не вимикали жодних функцій, список буде порожнім.
Якщо ви ввімкнули/вимкнули функції або система ввімкнула/вимкнула їх автоматично, вони відображатимуться вам як внутрішні коди продуктів у вигляді серії чисел. На зображенні нижче ви можете побачити ввімкнені функції, зокрема 6395189, 23877894, 21004556. Вимкнені функції включають 23878859, 18299130…
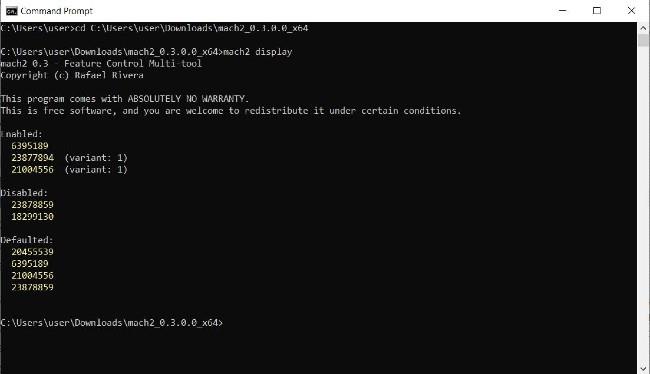
Перегляньте ввімкнені/вимкнені функції на вашій Windows 10
Кожного разу, коли випускається збірка Windows 10 Insider, Рафаель створює текстовий файл, порівнюючи його функції з попередньою версією. Завдяки цьому він відкриє нові функції та збереже їх на GitHub, щоб усі користувачі знали. Ви можете переглянути список прихованих функцій Windows 10, складений Рафаелем, за посиланням, яке ми надали вище.
Однак ці особливості часто не описуються детально. Ви повинні самі поекспериментувати, щоб побачити, веселі вони чи ні.
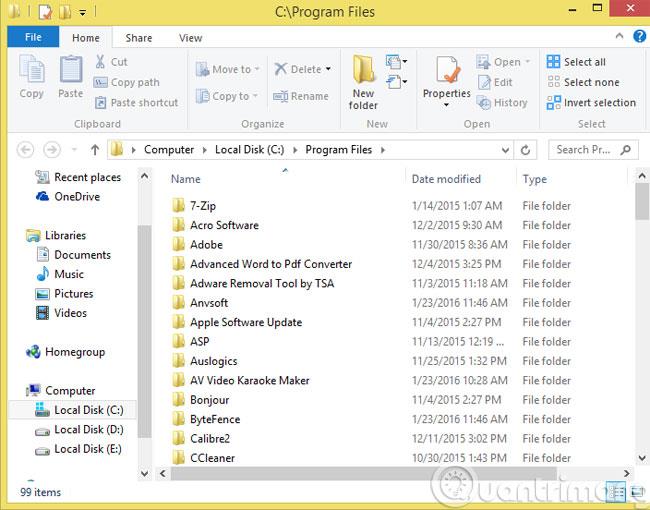
Приховані функції в Windows 10 Insider 20161
Наприклад: в останній збірці Windows 10 Insider, 20161, Рафаель перераховує деякі нові функції (зеленим на зображенні). Одна з цих функцій називається «LivePreviewForTabs» і має ідентифікатор 25478404. Це експеримент, який змінює екран Alt + Tabs, щоб також відображати вкладки в Microsoft Edge.
Щоб увімкнути цю функцію, потрібно ввести «mach2 enable 25478404» і натиснути Enter .
Щоб вимкнути, потрібно ввести «mach2 disable 25478404» і натиснути Enter .
Список прихованих функцій Windows 10 Insider 20161:
https://github.com/riverar/mach2/blob/master/features/20152_20161_diff.patchУвімкнувши або вимкнувши функцію, потрібно перезапустити пристрій, щоб завершити завдання.
Тепер, коли ви знаєте, як знайти, відобразити, увімкнути та вимкнути приховані функції в Windows 10, я сподіваюся, ви приємно проведете час, працюючи.
Нижче наведено деякі помітні приховані функції Windows 10 Insider 20161:
Панель керування системою перенаправлення (RedirectSystemControlPanel - Код: 25175482)
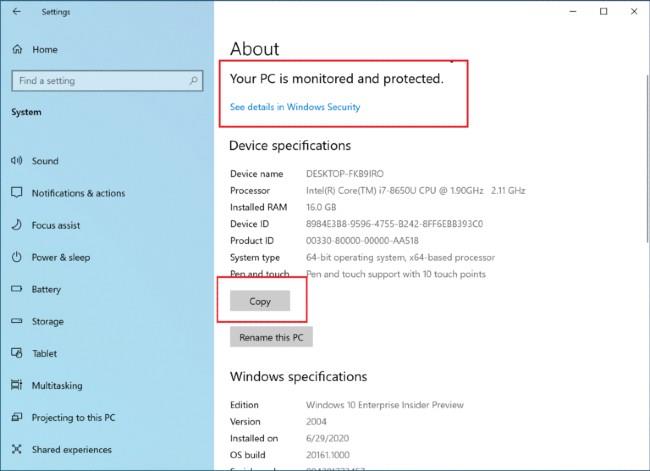
Windows 10 тестується на видалення системної панелі керування
Зараз Microsoft намагається видалити системну панель керування Windows 10 і перенаправляти користувачів на більш сучасну інформаційну сторінку. Якщо ви встановлюєте Windows 10 Insider 20161, ви можете використовувати Mach2, щоб активувати цю функцію.
Нове меню «Пуск» (ThemeAwareAndFluentTiles — код: 24615618)
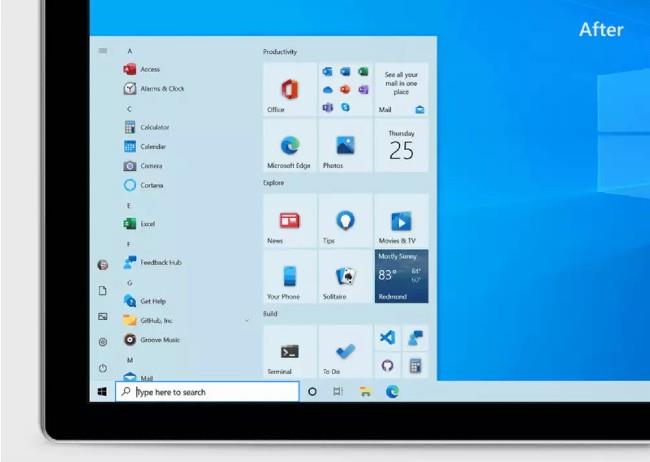
Новий інтерфейс меню «Пуск».
Нове меню «Пуск» у Windows 10 має більш красивий і привабливий дизайн.
Вкладки Microsoft Edge відображаються на екрані Alt + Tab (LivePreviewForTabs - Код: 25478404)
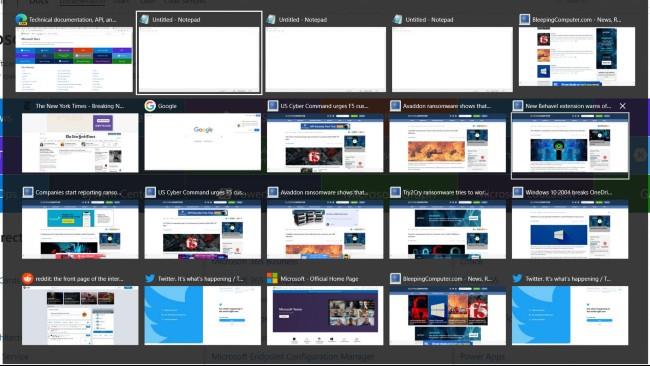
Новий екран Alt + Tabs
Як згадувалося вище, це перевірка зміни екрана Alt + Tabs для відображення вкладок у Microsoft Edge.
Насолоджуйтеся експериментами та поділіться з нами, якщо знайдете щось цікаве.
Будь ласка, зверніться до того, як увімкнути приховані функції в Windows за допомогою реєстру нижче.
Як увімкнути приховані функції Windows 10 за допомогою реєстру
У Windows 10 є ряд прихованих функцій, до яких користувачі не можуть отримати доступ звичайним способом. Єдиний спосіб отримати доступ до цих функцій — скористатися редактором реєстру.
Примітка:
Перш ніж це зробити, ви повинні створити резервну копію поточного стану системи. Найпростіший спосіб - створити точку відновлення системи.
У Windows 10 ви можете активувати точку відновлення системи, ввівши «Відновити» у полі пошуку на «Пуску», а потім вибравши « Створити точку відновлення» , вибравши диск і вибравши «Налаштувати» . Далі виберіть Увімкнути захист системи => Максимальне використання => OK.
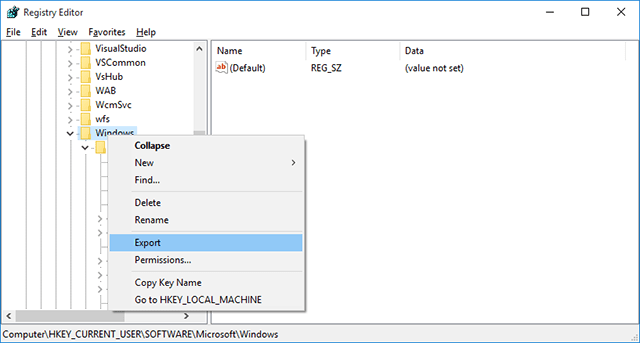
Як відкрити реєстр Windows
Оскільки всі редагування потребують використання реєстру Windows, вам потрібно знати, як отримати доступ до реєстру. Натисніть клавішу Windows + R і введіть реєстр у діалоговому вікні «Виконати» та натисніть «ОК» , щоб відкрити реєстр Windows.
1. Перейдіть на інтерфейс темної теми
Інтерфейс Dark Theme допомагає користувачам захистити свої очі та уникнути напруги очей. Windows 10 пропонує користувачам багато способів увімкнути інтерфейс темної теми. Одним із таких способів є використання реєстру.
Спочатку відкрийте реєстр. Натисніть комбінацію клавіш Windows + X , щоб відкрити вікно команди «Виконати», потім введіть у нього regedit і натисніть Enter.
Або інший спосіб – ввести команду Regedit у поле пошуку в меню «Пуск». Виберіть Так , коли буде запропоновано підтвердити дозволи.
У вікні редактора реєстру перейдіть до ключа:
HKEY_LOCAL_MACHINE\SOFTWARE\Microsoft\Windows\CurrentVersion\Themes
Потім клацніть правою кнопкою миші на Теми, виберіть Створити => Ключ і назвіть ключ Персоналізація.
Наступним кроком клацніть правою кнопкою миші Персоналізувати та виберіть Створити => DWORD (32-розрядний) . Назвіть цей DWORD AppsUseLightTheme та встановіть значення AppsUseLightTheme у полі «Значення» на 0.
Повторіть наведені вище кроки, але переходьте за допомогою клавіші:
HKEY_CURRENT_USER\SOFTWARE\Microsoft\Windows\CurrentVersion\Themes\Personalize
Потім створіть новий DWORD (32-розрядний), назвіть його AppsUseLightTheme і встановіть значення у фреймі Value Data на 0.
Нарешті, вийдіть із системи та знову увійдіть у Windows 10, щоб перевірити.
2. Прискорити процес відкриття комп'ютера з Windows 10
Якщо процес відкриття вашого комп’ютера з Windows 10 відбувається повільно, ви можете зробити кілька кроків, щоб пришвидшити процес.
Для цього спочатку відкрийте реєстр, натиснувши комбінацію клавіш Windows + X , щоб відкрити вікно команди «Виконати», потім введіть у нього regedit і натисніть Enter .
Або інший спосіб – ввести команду Regedit у поле пошуку в меню «Пуск». Виберіть Так , коли буде запропоновано підтвердити дозволи.
У вікні реєстру перейдіть за ключем:
HKEY_CURRENT_USER\Software\Microsoft\Windows\CurrentVersion\Explorer\Serialize
Потім створіть нове значення DWORD і назвіть це значення StartupDelayInMSec і встановіть значення 0.
Якщо ви хочете повернутися до початкових налаштувань, вам просто потрібно видалити ключ Serialize , і все готово.
3. Вимкніть зображення входу
Щоразу, коли ви входите в Windows 10, на екрані входу завжди відображається зображення за замовчуванням, створене Microsoft.
Припустімо, якщо вам не подобається відображати це зображення, ви можете вимкнути його.
Для цього виконайте наведені нижче дії.
У вікні реєстру перейдіть за ключем:
HKEY_LOCAL_MACHINE\SOFTWARE\Policies\Microsoft\Windows\System
Далі створіть нове значення DWORD, назвіть це значення DisableLogonBackgroundImage і встановіть значення 1.
4. Сховайте Onedrive у Провіднику файлів
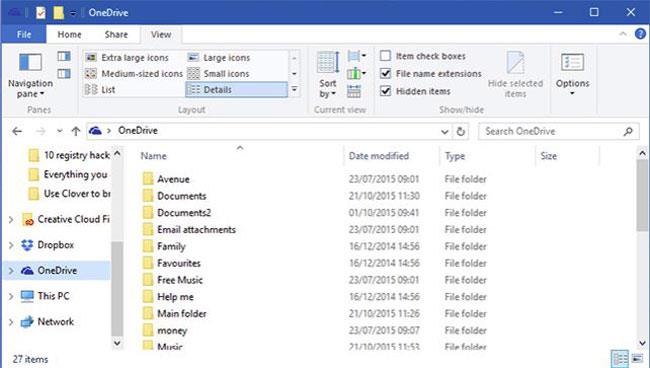
Якщо ви не хочете використовувати Onedrive, ви можете приховати Onedrive у Провіднику файлів.
Щоб приховати Onedrive у Провіднику файлів, у вікні реєстру перейдіть до ключа:
HKEY_CLASSES_ROOT\CLSID\{018D5C66-4533-4307-9B53-224DE2ED1FE6}
Далі знайдіть «System.IsPinnedToNameSpaceTree» і двічі клацніть цей параметр, установіть значення у фреймі даних Value на 0 , щоб приховати піктограму Onedrive у Провіднику файлів.
5. Збільште кількість прозорості панелі завдань
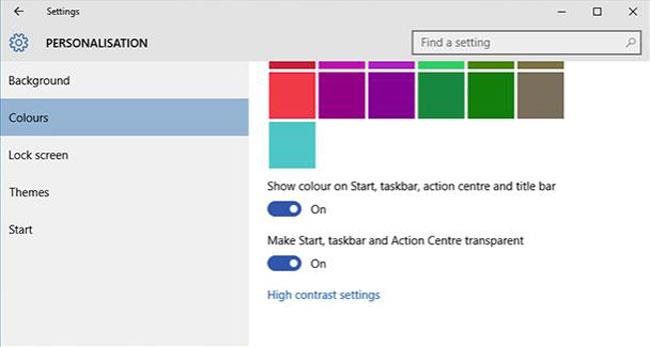
Для цього у вікні реєстру перейдіть до ключа:
HKEY_LOCAL_MACHINE\SOFTWARE\Microsoft\Windows\CurrentVersion\Explorer\Advanced\
Потім створіть значення DWORD і назвіть це значення UseOLEDTaskbarTransparency , встановіть значення для UseOLEDTaskbarTransparency на 1 .
Якщо ви хочете повернутися до початкових налаштувань за замовчуванням, вам просто потрібно видалити значення DWORD, і все готово.
6. Увімкніть сповіщення у стилі балонів
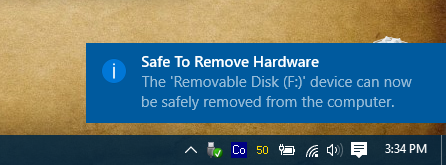
У Windows 10 вікно сповіщень було оновлено в простішому та сучаснішому стилі плоскої плитки зі стилем сповіщень «Повітряна куля», як у старіших версіях Windows.
Однак, якщо ви хочете ввімкнути стиль сповіщень «Виноска» у Windows 10, виконайте наведені нижче дії.
У редакторі реєстру перейдіть до розділу:
HKEY_CURRENT_USER\SOFTWARE\Policies\Microsoft\Windows\Explorer
Якщо ви не можете знайти ключі Policies, Microsoft, Windows і Explorer, ви можете створити ці ключі самостійно, клацнувши правою кнопкою миші на ключі , а потім вибравши New => Key і назвавши ключі відповідно Policies, Microsoft, Windows і Explorer.
Далі клацніть правою кнопкою миші на клавіші Explorer, виберіть New => DWORD (32-bit) і назвіть цей новий DWORD EnableLegacyBalloonNotifications.
Клацніть правою кнопкою миші EnableLegacyBalloonNotifications, виберіть «Змінити» та встановіть значення «Дані значення» на 1 .
Нарешті, перезавантажте комп’ютер і готово.
7. Вимкніть Центр дій
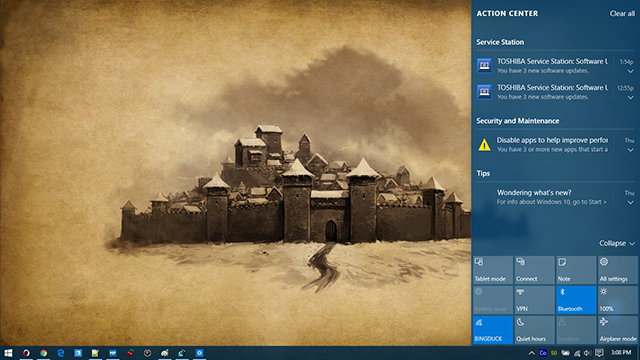
У редакторі реєстру перейдіть до розділу:
HKEY_CURRENT_USER\SOFTWARE\Policies\Microsoft\Windows\Explorer
Якщо ви не можете знайти ключі Policies, Microsoft, Windows і Explorer, ви можете створити ці ключі самостійно, клацнувши правою кнопкою миші на ключі, а потім вибравши New => Key і назвавши ключі відповідно Policies, Microsoft, Windows і Explorer.
Потім клацніть правою кнопкою миші на клавіші Explorer, виберіть New => DWORD (32-bit) і назвіть цей DWORD DisableNotificationCenter . Клацніть правою кнопкою миші DisableNotificationCenter, виберіть «Змінити» та встановіть значення «Дані значення» на 1.
Нарешті перезавантажте комп’ютер. Наразі Центр дій вимкнено.
Дивіться більше: 4 простих способи відключити (вимкнути) Центр дій у Windows 10
8. Сховайте будь-які папки на цьому ПК
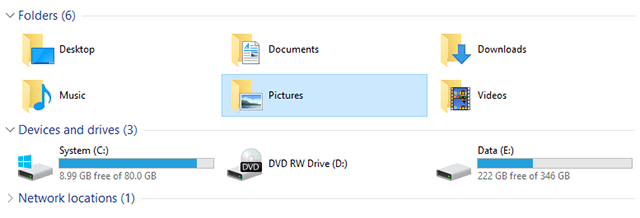
Цей ПК є частиною Провідника файлів, який було збережено з Windows 8.1, але, на жаль, немає способу видалити папки за замовчуванням, як-от «Робочий стіл», «Документи», «Завантаження», «Музика», «Зображення», «Відео», які відображаються на цьому ПК.
Однак, якщо ви хочете, ви можете приховати будь-яку папку в цьому ПК.
Щоб приховати будь-яку папку на цьому комп’ютері, у редакторі реєстру перейдіть за наведеним нижче шляхом:
HKEY_LOCAL_MACHINE\SOFTWARE\Microsoft\Windows\CurrentVersion\Explorer\FolderDescriptions\PropertyBag
Замініть одним із таких каталогів:
Під кожним ключем PropertyBag ви побачите рядок значення під назвою ThisPCPolicy.
За замовчуванням для рядка ThisPCPolicy встановлено значення Show , двічі клацніть його та виберіть Hide , щоб приховати будь-яку папку в ThisPC.
9. Підвищення безпеки віртуальної пам'яті (Віртуальна пам'ять)

Коли комп’ютер використовує оперативну пам’ять, Windows використовуватиме частину пам’яті жорсткого диска, щоб перетворити її на віртуальну оперативну пам’ять. Коли ви вимикаєте Windows, ця віртуальна пам'ять залишається на жорсткому диску.
Якщо незнайомець незаконно зламав ваш комп’ютер, віртуальна пам’ять створить непередбачувану небезпеку.
Однак ви можете налаштувати Windows на видалення цього файлу щоразу, коли ви вимикаєте Windows. Однак цей метод подовжить час завершення роботи Windows залежно від розміру файлу pagefile.sys.
У редакторі реєстру перейдіть до розділу:
HKEY_LOCAL_MACHINE\SYSTEM\CurrentControlSet\Control\Session Manager\Memory Management
Клацніть правою кнопкою миші ClearPageFileAtShutDown, виберіть «Змінити» та встановіть значення 1.
Нарешті, перезавантажте комп’ютер і готово.
10. Вимкніть функцію струшування, щоб зменшити масштаб
«Aero Shake» — це функція, представлена в Windows 7, яка дозволяє згортати вікна, хапаючи вікно та струшуючи його. Якщо ви хочете вимкнути цю функцію, вам потрібно отримати доступ до реєстру та перейти до:
Комп'ютер\HKEY_CURRENT_USER\Software\Microsoft\Windows\Current\Version\Explorer\Advanced
Тут клацніть правою кнопкою миші порожнє місце на правій панелі та виберіть Створити -> DWORD (32-розрядний), а потім назвіть його DisallowShaking .
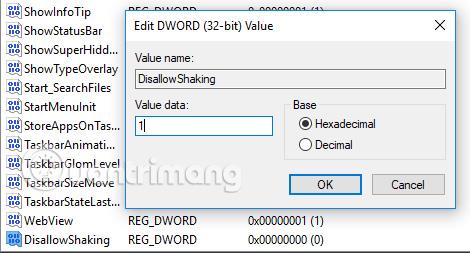
Двічі клацніть щойно створений запис, потім змініть число в полі значення на 1 і натисніть OK . Тепер функція струшування для збільшення зникла.
11. Додати програму в контекстне меню
Контекстне меню корисне, але щоб справді керувати ним, потрібно створити розділ реєстру, щоб додати певну програму. Ми додамо Блокнот до контекстного меню, ось як:
Крок 1: перейдіть до:
Computer\HKEY_CLASSES_ROOT\Directory\Background\shell
Крок 2: У папці оболонки клацніть правою кнопкою миші та створіть новий ключ під назвою Блокнот , а потім у папці Блокнот створіть ключ під назвою command . У папці ключових команд клацніть правою кнопкою миші рядок за замовчуванням , а потім у полі значення введіть notepad.exe .
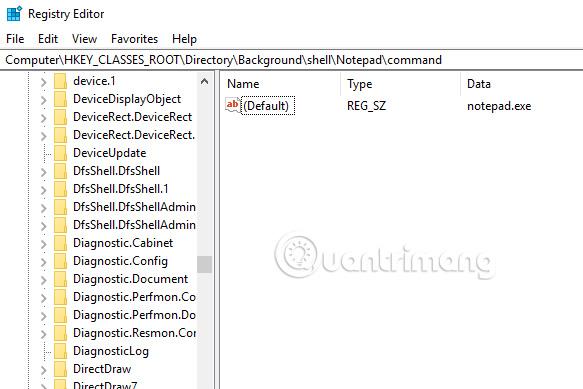
Потім закрийте редактор реєстру, клацніть правою кнопкою миші на робочому столі, і ви побачите блокнот прямо в контекстному меню.
12. Змініть відстань між іконками (Icon Spacing) на робочому столі
У Windows 10 немає простого способу налаштувати відстань між піктограмами на робочому столі, як у Windows 7. Тепер у Windows 10, якщо ви хочете змінити налаштування Інтервал між піктограмами (по горизонталі) або Інтервал між значками (вертикаль), ви повинні редагувати реєстр.
Примітка. Щоб зміни набули чинності, після зміни значень у реєстрі потрібно вийти та знову увійти.
Відкрийте редактор реєстру та перейдіть до такого розділу реєстру:
HKEY_CURRENT_USER\Control Panel\Desktop\WindowMetrics
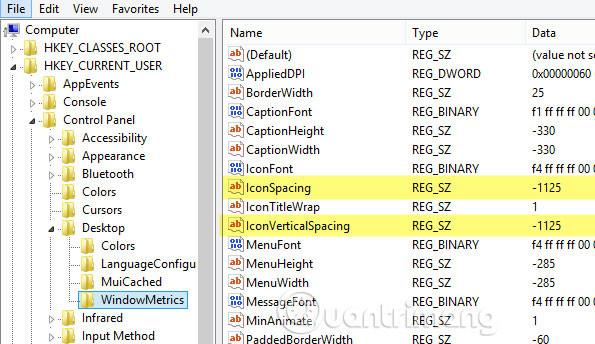
Тут ви побачите два значення: IconSpacing і IconVerticalSpacing . За замовчуванням старе значення -1125 . Ви можете налаштувати горизонтальний інтервал, змінивши значення IconSpacing у діапазоні значень від -480 до -2730. Чим ближче до значення -480, тим менша горизонтальна відстань і чим ближче до значення -2750, тим ширша горизонтальна відстань.
Зауважте, що насправді це не відстань між піктограмами на робочому столі, це відстань рамки навколо значка на робочому столі.

Як показано вище, значення IconSpacing змінено на -2000, тому ширина рамки навколо кожної піктограми збільшується, але фактична відстань між піктограмами та рамкою дуже мала. Якщо зменшити це значення до -500, текст буде обрізано.

Чомусь вертикальний інтервал працює дещо інакше. Це фактично не збільшує площу рамки навколо значка, але збільшує фактичний простір між значками.

Як бачите, прямокутники навколо піктограми дуже малі, але фактична відстань між піктограмами збільшується при зміні значення на -2000 у IconVerticalSpacing.
13. Клацніть на останньому активному вікні
Якщо ви відкриваєте кілька вікон програми Excel або Word разом з іншою програмою, як-от Chrome , коли ви повертаєтесь до роботи з Word або Excel, клацніть її піктограму на панелі завдань, ви побачите мініатюру всіх активних вікон програми. . За допомогою цього трюку, якщо клацнути піктограму програми з багатьма відкритими вікнами, вона перейде прямо до останнього активного вікна.
Звичайно, ви можете натиснути Alt + Tab , але це корисно, якщо ви віддаєте перевагу використовувати мишу замість клавіатури. Щоб зробити це, перейдіть до наступного ключа:
HKEY_CURRENT_USER\SOFTWARE\Microsoft\Windows\CurrentVersion\Explorer\Advanced
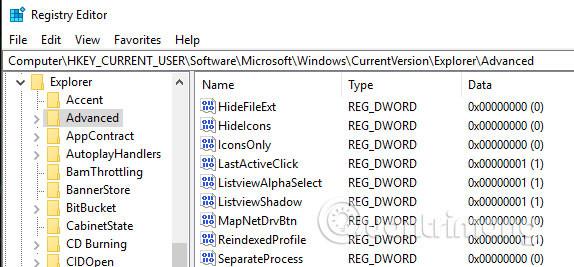
Потім створіть 32-розрядний Dword під назвою LastActiveClick і встановіть значення 1.
14. Вимкніть контроль облікових записів користувачів
Ви не можете повністю вимкнути контроль облікових записів користувачів через традиційний графічний інтерфейс. Щоб фактично вимкнути його, вам потрібно зайти в реєстр або відредагувати локальну політику безпеки. Однак, якщо ви вимкнете контроль облікових записів користувачів, ви не зможете запускати програми з магазину Windows (універсальна програма). Натомість ви отримаєте повідомлення « Цю програму неможливо відкрити. Програма не може відкритися, якщо контроль облікових записів користувачів вимкнено .
Якщо ви все ж хочете видалити цю функцію, вам потрібно змінити значення в реєстрі. Для цього перейдіть до такого розділу реєстру:
HKEY_LOCAL_MACHINE\SOFTWARE\Microsoft\Windows\CurrentVersion\Policies\System
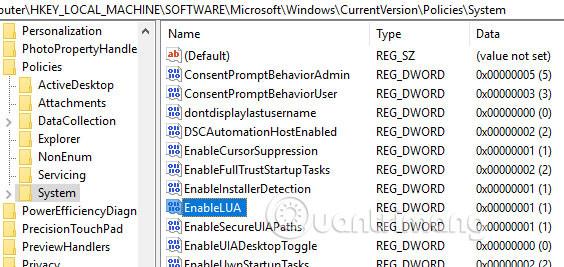
Знайдіть ключ EnableLUA та змініть значення на 0. Потім ви отримаєте сповіщення від Центру дій з проханням перезавантажити комп’ютер, щоб вимкнути контроль облікових записів користувачів.

15. Поверніть діалогове вікно підтвердження видалення файлу
У Windows 10 відсутня функція – це діалогове вікно підтвердження видалення файлу, з яким ми знайомі в попередніх версіях. Щоб повернути це діалогове вікно, перейдіть до такого розділу реєстру:
HKEY_CURRENT_USER\Software\Microsoft\Windows\CurrentVersion\Policies\
Створіть новий ключ під назвою « Провідник » , потім створіть значення DWORD і назвіть його «ConfirmFileDelete» . Змініть значення на 1. Якщо вам більше не потрібне це діалогове вікно, ви можете змінити це значення на 0.
16. Змінити зареєстрованого власника

Незважаючи на те, що це так застаріло й марно, багатьом людям досі подобається можливість змінювати зареєстрованого власника в Windows на будь-кого. На щастя, Microsoft все ще має значення, що зберігається в розділі реєстру, яке допоможе вам це змінити.
HKEY_LOCAL_MACHINE\SOFTWARE\Microsoft\Windows NT\CurrentVersion
У CurrentVersion просто знайдіть RegisteredOwner і змініть його.
17. Відображення версії Windows на робочому столі
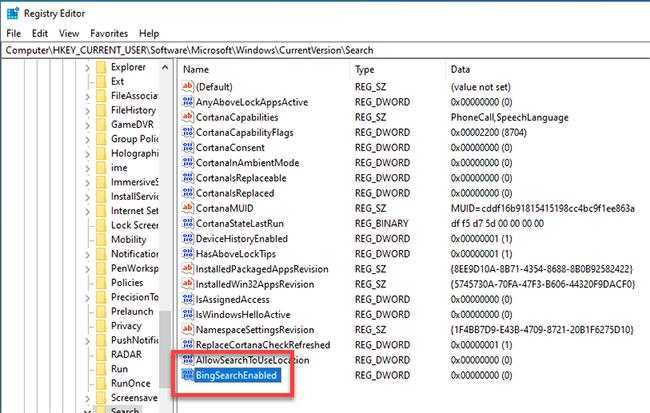
Якщо ви використовуєте кілька копій Windows 10 на кількох комп’ютерах і віртуальних комп’ютерах, вам слід увімкнути функцію автоматичного відображення версії Windows на робочому столі. У Windows 10 є розділ реєстру, який використовується для автоматичного додавання версій на робочий стіл. Перейдіть до наступного ключа:
HKEY_CURRENT_USER\Панель керування\Робочий стіл
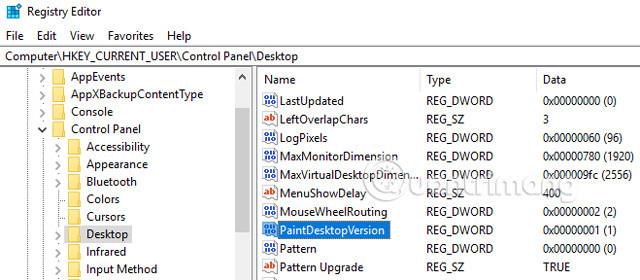
Знайдіть PaintDesktopVersion у розділі Desktop і змініть значення з 0 на 1. Під час наступного входу ви побачите номер версії Windows 10 і номер збірки, як показано вище.
18. Змініть ширину рамки навколо вікна
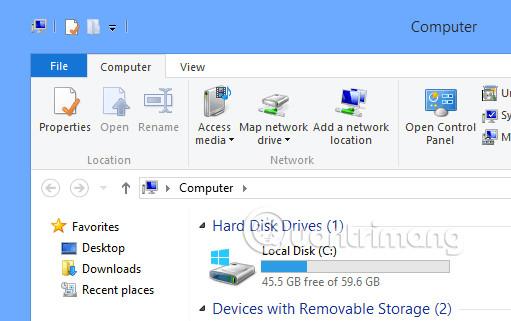
Якщо вам не подобається розмір рамки навколо всіх вікон на робочому столі, ви можете змінити її, виконавши пошук за таким ключем:
HKEY_CURRENT_USER\Control Panel\Desktop\WindowMetrics
Знайдіть ключ під назвою BorderWidth і змініть його на будь-яке значення від 0 до 50.
19. Використовуйте регулятор гучності, як у Windows 7
Якщо вам не подобається новий горизонтальний регулятор гучності в Windows 10, ви можете повернути вертикальний регулятор гучності, як у Windows 7. Для цього перейдіть до такої клавіші:
HKLM\SOFTWARE\Microsoft\Windows NT\CurrentVersion
Створіть новий ключ у поточному екземплярі під назвою MTCUVC , а потім створіть нове значення DWORD усередині MTCUVC під назвою EnableMtcUvc , встановивши для нього значення 0.
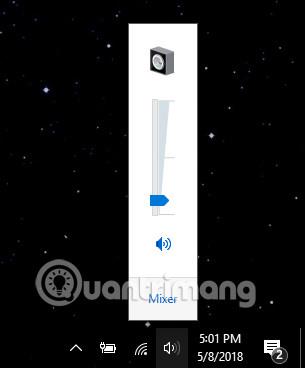
20. Вимкніть пошук Bing у пошуковій системі Windows
Пошук Windows має вбудовану пошукову систему Bing, яка дозволяє шукати вміст у Bing, коли локальна пошукова система не може знайти інформацію на вашому комп’ютері.
Якщо вам не подобається використовувати Bing, ви можете вимкнути його через реєстр, увійшовши до такого розділу:
HKEY_CURRENT_USER\Software\Microsoft\Windows\CurrentVersion\SearchТут клацніть правою кнопкою миші піктограму папки пошуку , а потім виберіть Створити>Значення DWORD (32-розрядне) . Введіть BingSearchEnabled як назву для щойно створеного елемента. Потім двічі клацніть BingSearchEnabled і встановіть значення 0 і натисніть кнопку OK .
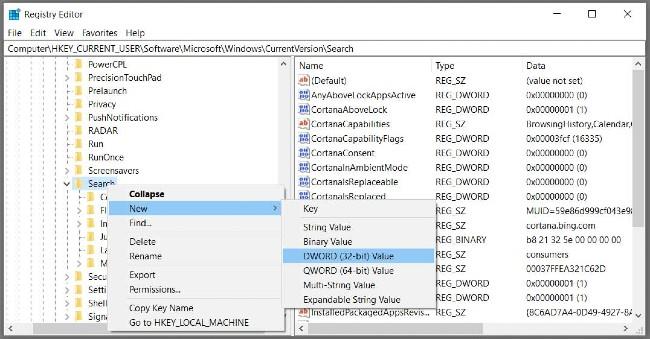
Тоді вам потрібно знайти розділ CortanaConsent нижче. Двічі клацніть по ньому, змініть значення на 0 і натисніть кнопку OK. Закрийте реєстр і перезапустіть Windows Explorer або Windows 10, щоб застосувати зміни.
21. Вимкніть екран блокування Windows 10
Екран блокування Windows 10 може не знадобитися, якщо ви не використовуєте пристрій із сенсорним екраном. Крім налаштування або покращення досвіду, ви також можете видалити екран блокування в Windows 10, відредагувавши реєстр.
Для цього потрібно відкрити реєстр і отримати доступ до ключа:
HKEY_LOCAL_MACHINE\SOFTWARE\Policies\Microsoft\Windows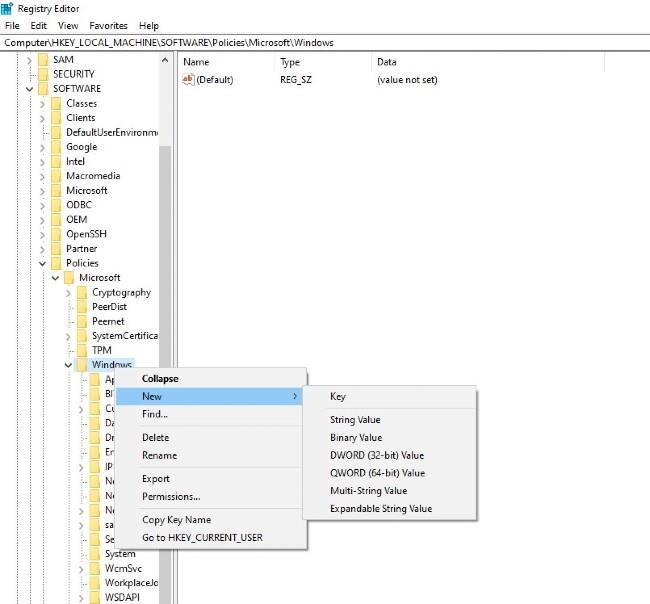
Тут клацніть правою кнопкою миші папку Windows , а потім створіть новий ключ під назвою Персоналізація . Клацніть правою кнопкою миші створений вами ключ персоналізації , виберіть «Створити>Значення DWORD (32-розрядне)» .
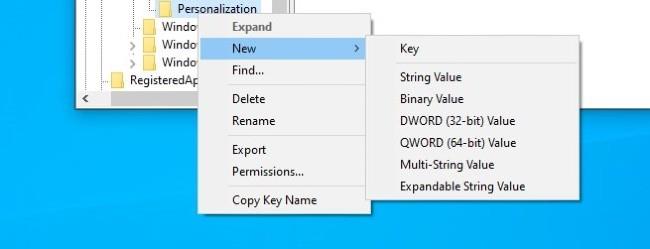
Назвіть цей запис NoLockScreen . Двічі клацніть NoLockScreen і змініть значення на 1 . Після перезавантаження екран блокування буде вимкнено.

22. Додайте параметр «Відкрити вікно команд тут» у контекстне меню Провідника файлів
Редагуючи реєстр, ви можете додати до контекстного меню Провідника файлів опцію відкриття командного вікна командного рядка, як на зображенні нижче:
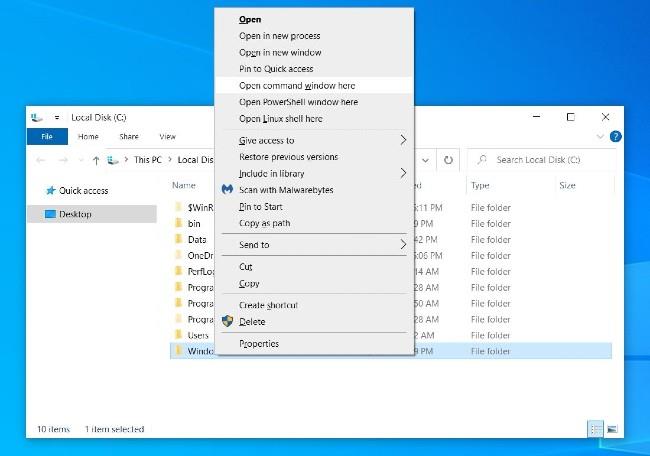
Для цього вам потрібно відкрити реєстр і отримати доступ до ключа:
HKEY_CLASSES_ROOT\Directory\Background\shell\cmdКлацніть правою кнопкою миші клавішу cmd , виберіть «Дозволи» , а потім виберіть «Додатково» . У налаштуваннях « Розширені параметри безпеки » натисніть «Змінити» біля TrustedInstaller.
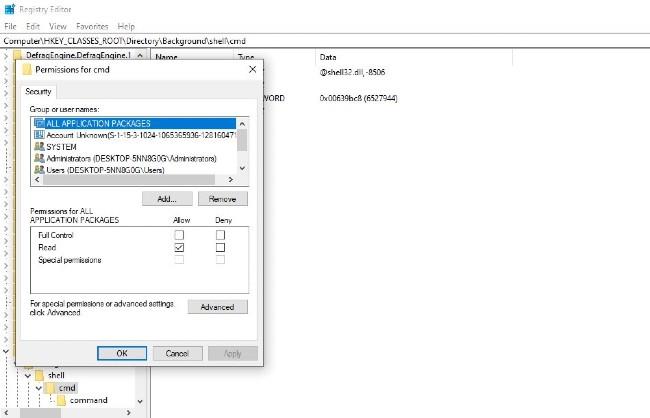
У новому вікні, що з’явиться, введіть свій обліковий запис, натисніть «Перевірити імена» , щоб підтвердити обліковий запис, а потім натисніть «ОК» . Увімкніть опцію «Замінити власника субконтейнерів і об’єктів», потім натисніть «Застосувати» та виберіть «ОК» . Поверніться до «Дозволи» та виберіть групу «Адміністратори» , виберіть «Дозволити» в опції «Повний доступ», потім натисніть «Застосувати » та виберіть «ОК» .
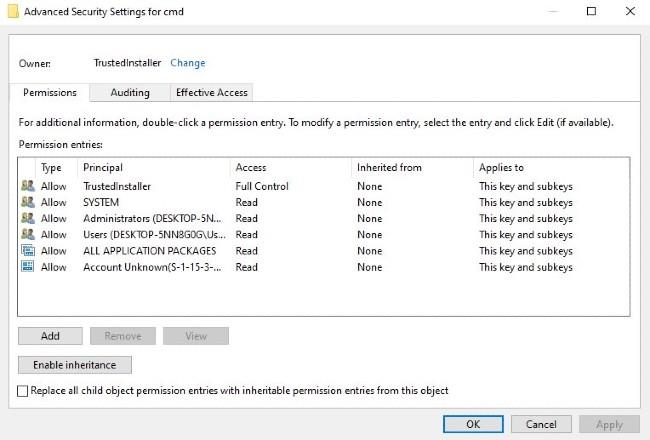
Поверніться до папки cmd і клацніть правою кнопкою миші HideBasedOnVelocityId . Перейменуйте цей запис на ShowBasedOnVelocityId , потім натисніть Enter і перезавантажте комп’ютер.
23. Відображення секунд у годиннику на панелі завдань
За замовчуванням годинник на панелі завдань Windows 10 відображає лише години та хвилини, а не секунди. Однак ви можете відредагувати реєстр, щоб відобразити кількість секунд, якщо хочете.
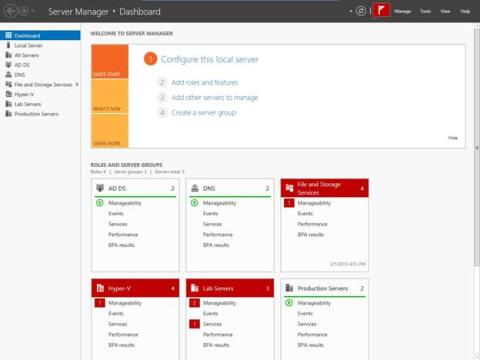
Спочатку перейдіть до наступного ключа:
HKEY_CURRENT_USER\Software\Microsoft\Windows\CurrentVersion\Explorer\Advanced
Клацніть правою кнопкою миші папку «Додатково» , а потім виберіть «Створити» > «Значення DWORD (32-розрядне)» . Назвіть новий елемент ShowSecondsInSystemClock , двічі клацніть щойно створений елемент і змініть значення на 1 . Натисніть OK , щоб підтвердити зміни, а потім перезавантажте комп’ютер.
24. Увімкніть режим Verbose у Windows 10
Детальний режим у Windows 10 надає детальну інформацію та особливо корисний, якщо ви шукаєте помилки або проблеми операційної системи. У цьому режимі відображаються всі конкретні кроки під час запуску та вимкнення комп’ютера, щоб ви могли легко визначити, на якому етапі полягає проблема.
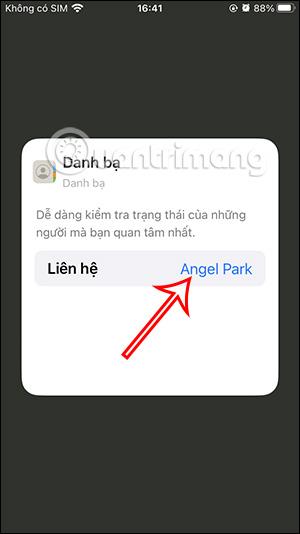
Однак вам слід активувати Verbose, лише якщо ви трохи знаєте про пошук і виправлення помилок у Windows 10. Щоб активувати, перейдіть до такого ключа:
HKEY_LOCAL_MACHINE\SOFTWARE\Microsoft\Windows\CurrentVersion\Policies\SystemПотім клацніть правою кнопкою миші системну папку , виберіть Створити>Значення DWORD (32-розрядне) . Назвіть новий елемент VerboseStatus , клацніть щойно створений елемент, потім змініть значення на 1 , натисніть OK для підтвердження. Перезавантажте комп’ютер, і ви побачите на екрані кроки процесу запуску та завершення роботи.
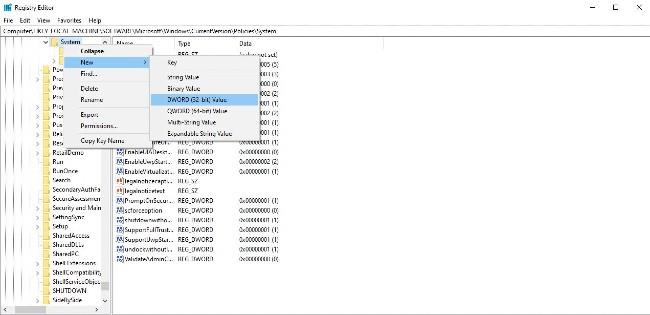
Зверніться до інших статей нижче:
Удачі!
За замовчуванням, коли ви створюєте нову папку в Windows 10, папка автоматично отримує назву «Нова папка».
За замовчуванням, коли ви створюєте нову папку в Windows 10, папка автоматично отримує назву «Нова папка».
Windows 10 містить ряд прихованих функцій, до яких користувачі не можуть отримати звичайний доступ. Щоб використовувати ці функції, ми хотіли б надіслати вам два способи: за допомогою інструменту Mach2 або редактора реєстру.
У Windows 11 Microsoft прийняла суперечливе рішення видалити опцію налаштування розміру панелі завдань у програмі «Налаштування».
Режим кіоску в Windows 10 — це режим для використання лише 1 програми або доступу лише до 1 веб-сайту з гостьовими користувачами.
Цей посібник покаже вам, як змінити або відновити стандартне розташування папки Camera Roll у Windows 10.
Редагування файлу hosts може призвести до того, що ви не зможете отримати доступ до Інтернету, якщо файл змінено неправильно. Наступна стаття допоможе вам редагувати файл hosts у Windows 10.
Зменшення розміру та місткості фотографій полегшить вам обмін або надсилання ними будь-кому. Зокрема, у Windows 10 ви можете пакетно змінювати розмір фотографій за допомогою кількох простих кроків.
Якщо вам не потрібно відображати нещодавно відвідані елементи та місця з міркувань безпеки чи конфіденційності, ви можете легко вимкнути це.
Microsoft щойно випустила ювілейне оновлення Windows 10 із багатьма вдосконаленнями та новими функціями. У цьому новому оновленні ви побачите багато змін. Від підтримки стилуса Windows Ink до підтримки розширень браузера Microsoft Edge, меню «Пуск» і Cortana також були значно покращені.
Одне місце для керування багатьма операціями прямо на панелі завдань.
У Windows 10 ви можете завантажити та встановити шаблони групової політики для керування параметрами Microsoft Edge, і цей посібник покаже вам процес.
Темний режим — це інтерфейс із темним фоном у Windows 10, який допомагає комп’ютеру економити заряд акумулятора та зменшує вплив на очі користувача.
Панель завдань має обмежений простір, і якщо ви регулярно працюєте з кількома програмами, у вас може швидко закінчитися місце, щоб закріпити більше ваших улюблених програм.