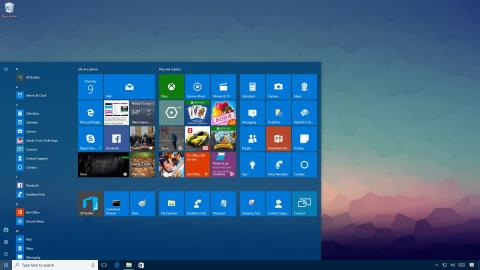Меню «Пуск» у Windows 10 є одним із найкорисніших і настроюваних інструментів. Ви можете організувати новий макет ліворуч, щоб отримати доступ до налаштувань та інших місць. У центрі ви можете швидко отримати доступ до списку програм, які ви встановили, а праворуч ви можете налаштувати Live Tiles для постійного показу оновлень.
Усе, що ви переглядаєте та налаштовуєте в меню «Пуск», зберігається в базі даних у папці TileDataLayer. Єдина проблема полягає в тому, що коли ви цього найменше очікуєте, база даних може вийти з ладу, оскільки меню не працює належним чином. Щоб виправити цю ситуацію або якщо ви хочете перенести свої налаштування, щоб оновити налаштування або перемістити налаштування на новий комп’ютер, ви можете створити резервну копію та відновити базу даних меню «Пуск» з усіма налаштуваннями в Windows 10.

1. Активуйте інтегрований обліковий запис адміністратора в системі
Ви не можете використовувати свій обліковий запис для входу для резервного копіювання налаштувань меню «Пуск». Це означає, що вам доведеться використовувати інший обліковий запис або тимчасово активувати обліковий запис адміністратора, вбудований у Windows 10.
1. Натисніть комбінацію клавіш Windows + X , щоб відкрити меню досвідченого користувача та вибрати «Керування комп’ютером» .
2. У вікні «Керування комп’ютером» розгорніть розділ «Локальні користувачі та групи» .
3. Виберіть Користувачі .
4. Двічі клацніть обліковий запис адміністратора .
5. Зніміть прапорець біля опції Обліковий запис вимкнено , щоб активувати обліковий запис.

6. Натисніть Застосувати .
7. Натисніть OK .
Крім того, ви можете створити новий обліковий запис адміністратора, але рішення тимчасової активації облікового запису адміністратора буде швидшим.
2. Як створити резервну копію налаштувань меню «Пуск»?
Щоб створити резервну копію поточних налаштувань меню «Пуск», виконайте наведені нижче дії.
1. Вийдіть зі свого облікового запису Windows 10.
2. Увійдіть за допомогою іншого облікового запису або облікового запису адміністратора, інтегрованого в систему.
3. Відкрийте Провідник файлів .
4. Клацніть вкладку «Перегляд» .
5. Позначте опцію «Приховані елементи» , щоб відображати приховані файли.

6. Далі перейдіть до шляху:
C:\Users\YOUR-ACCOUNT-NAME\AppData\Local\TileDataLayer
Примітка:
У наведеному вище шляху замініть YOUR-ACCOUNT-NAME на ім’я облікового запису користувача, параметри меню «Пуск» якого потрібно створити резервну копію.
7. Клацніть правою кнопкою миші папку База даних — папку, що містить усі параметри, і виберіть Копіювати .

8. Відкрийте розташування, де ви хочете зберегти базу даних.
9. Клацніть його правою кнопкою миші та виберіть Вставити .

3. Як відновити налаштування меню «Пуск»?
Якщо ви не хочете налаштовувати інший обліковий запис адміністратора на своєму комп’ютері, ви можете виконати наведені вище дії, щоб тимчасово активувати вбудований обліковий запис адміністратора в Windows 10.
Щоб відновити налаштування меню «Пуск», виконайте наведені нижче дії.
1. Вийдіть зі свого облікового запису.
2. Увійдіть за допомогою іншого облікового запису або облікового запису адміністратора, інтегрованого в систему.
3. Відкрийте Провідник файлів .
4. Клацніть вкладку «Перегляд» .
5. Позначте опцію «Приховані елементи» , щоб відображати приховані файли.

6. Далі перейдіть до шляху:
C:\Users\YOUR-ACCOUNT-NAME\AppData\Local\TileDataLayer
Примітка:
У наведеному вище шляху замініть YOUR-ACCOUNT-NAME на ім’я облікового запису користувача, параметри меню «Пуск» якого потрібно створити резервну копію.
7. Клацніть правою кнопкою миші папку База даних — папку, що містить усі параметри, і виберіть Перейменувати .
8. Перейменуйте папку Database.bak і натисніть Enter .

9. Відкрийте розташування, де зберігаються файли резервної копії.
10. Клацніть правою кнопкою миші папку База даних і виберіть Копіювати .
11. Поверніться до папки TileDataLayer у своєму обліковому записі, як у кроці 6.
12. Клацніть на ньому правою кнопкою миші та виберіть «Вставити» , щоб відновити налаштування.

13. Вийдіть зі свого облікового запису.
Після виконання вищезазначених кроків знову увійдіть до свого облікового запису, і меню «Пуск» буде відновлено з усіма вашими власними налаштуваннями.
4. Видаліть стару базу даних і вимкніть інтегрований обліковий запис адміністратора
Останнім кроком є видалення папки Database.bak і відключення інтегрованого облікового запису адміністратора в системі.
- Щоб видалити стару базу даних, виконайте наведені нижче дії.
1. Натисніть комбінацію клавіш Windows + R , щоб відкрити вікно команди «Виконати».
2. Введіть наведений нижче командний рядок у вікно Виконати та натисніть Enter, щоб відкрити папку TileDataLayer:
%HOMEPATH%\AppData\Local\TileDataLayer
3. Клацніть правою кнопкою миші папку Database.bak і виберіть Видалити .

- Щоб вимкнути вбудований обліковий запис адміністратора в Windows 10, виконайте наведені нижче дії.
1. Натисніть комбінацію клавіш Windows + X , щоб відкрити меню досвідченого користувача та вибрати «Керування комп’ютером» .
2. Розгорніть Локальні користувачі та групи .
3. Виберіть Користувачі .
4. Двічі клацніть обліковий запис адміністратора .
5. Перевірте обліковий запис вимкнено , щоб вимкнути обліковий запис.

6. Натисніть Застосувати .
7. Натисніть OK .
Зверніться до інших статей нижче:
Удачі!