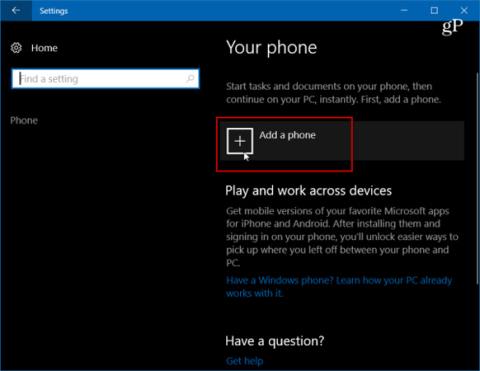Смартфони сьогодні мають багато нових функцій і вважаються мініатюрними комп’ютерами, однак не все можна робити на цьому пристрої. Іноді для складних завдань потрібно завершити робочий процес на комп’ютері. Microsoft це розуміє, тому з майбутнім оновленням Fall Creators Update компанія представить нову функцію підключення телефону до ПК , яка дозволить користувачам працювати на телефоні, а потім переносити його в систему Windows 10.
У цій статті Tips.BlogCafeIT покаже вам, як використовувати «Продовжити» на ПК для підключення телефону Android до Windows 10. Зауважте, що для цього вам потрібно використовувати систему, на якій працює збірка 16251 або новіша.
Підключіть телефон Android до Windows 10
Щоб розпочати, вам потрібно підключити свій телефон Android до Windows 10. Спершу вам потрібно перейти в «Параметри» > «Телефон» , а потім клацнути «Додати телефон» .

Далі потрібно ввести номер мобільного телефону для отримання SMS-повідомлень.

Повідомлення буде надіслано на ваш телефон Android із посиланням на Microsoft Apps у Google Play. Натисніть посилання, щоб установити його.

Потім подивіться на свою систему Windows 10 у розділі «Налаштування» > «Телефон» , і ви побачите, що ваш телефон підключено до Windows 10 і вказано як пристрій, яким ви можете керувати.

Поверніться до свого телефону, відкрийте програму та в розділі Windows Insiders клацніть «Спробувати зараз» , і ви отримаєте короткий підручник із вступною інформацією — натисніть «Почати» .

Щоб перевірити, чи це працює, перейдіть на веб-сайт, яким хочете поділитися з Windows 10, натисніть кнопку «Параметри» , а потім виберіть «Поділитися». Це відкриє меню параметрів спільного доступу на вашому телефоні - виберіть Продовжити на ПК .
Якщо ви вперше надаєте спільний доступ до елемента, вам потрібно ввійти у свій обліковий запис Microsoft і погодитися на підключення через Microsoft Authenticator.
Ще один крок у цьому процесі: коли ви натиснете кнопку «Продовжити» на ПК, ви отримаєте можливість надіслати зараз або надіслати пізніше. Ваш телефон просканує мережу на наявність пристроїв, здатних отримати цю папку. У наведеному нижче прикладі я маю на вибір 2 різні системи.

Коли ви надсилаєте елемент через ПК, ви отримаєте сповіщення в Центрі дій про те, що елемент було надіслано з вашого телефону Android на ваш ПК. Наприклад, тут я публікую посилання на одну зі своїх статей.

Як ви вважаєте, чи буде функція «Продовжити на ПК» корисною та підвищить вашу продуктивність? Спробуйте цю функцію, щоб відчути це!