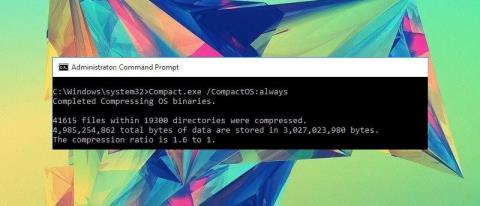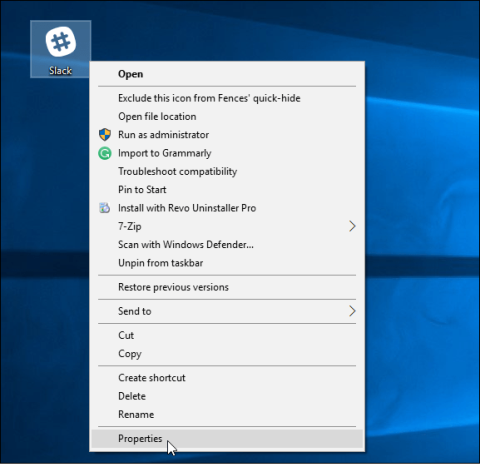Яка різниця між Windows 10 Home, Pro, Enterprise і Education?

У цій статті наведено базові порівняння оновлених версій Windows 10, щоб отримати кращий огляд.
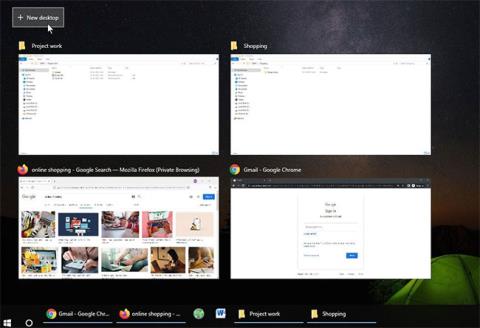
Якщо ви прагнете максимально використати свій робочий день, мінімізувати відволікання та спростити свій робочий процес, вам не потрібно шукати в Інтернеті додатки та програми сторонніх розробників – операційна система, якою ви користуєтеся, має все, що вам потрібно.
Корпорація Майкрософт із самого початку має низку інструментів підвищення продуктивності, вбудованих у Windows 10. Вони спрощують роботу, дозволяють легко організувати робочий простір, бачити все швидше з першого погляду та загалом забезпечують вищу загальну продуктивність. Ось як ви можете використовувати функції, вбудовані в Windows 10, щоб отримати максимальну віддачу від комп’ютера під час роботи.
1. Краще організуйте роботу за допомогою кількох робочих столів
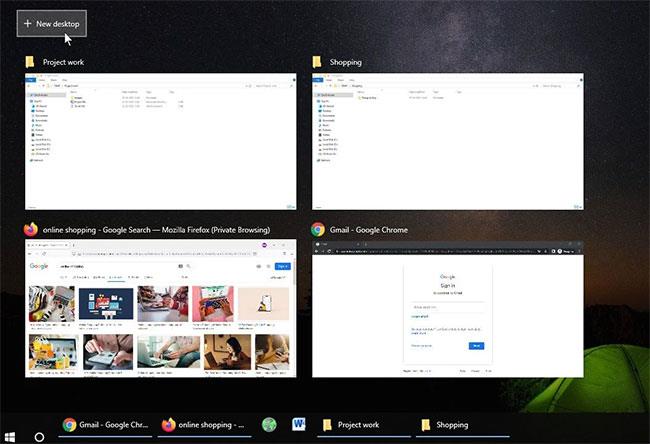
Якщо ви працюєте над кількома проектами одночасно і вам потрібен спосіб розділити проекти, вам слід скористатися функцією кількох робочих столів Microsoft. Цей зручний інструмент надає вам окремий робочий стіл для кожного проекту, допомагаючи зберігати все окремо.
Ви також можете скористатися цією функцією, якщо у вас зустріч і вам потрібно швидко перейти до охайного середовища з меншою кількістю відволікаючих факторів. Оскільки кожен робочий стіл є незалежним, ви можете усунути пропуск і включити лише програми, які вам допомагають.
Довідка: Як використовувати віртуальний робочий стіл у Windows 10? Для більш детальної інформації.
2. Швидше з Snap Assist
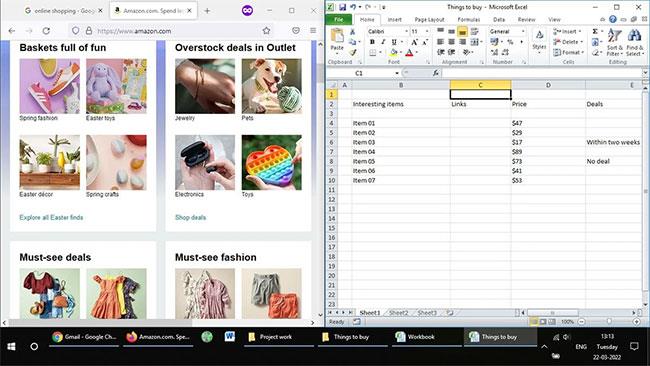
Цю функцію найкраще використовувати на великих екранах, але ви також можете використовувати її на стандартних екранах ноутбуків і настільних комп’ютерів. Як випливає з назви, ця функція дозволяє розміщувати відкриті вікна в певних частинах екрана, роблячи їх відповідними та забезпечуючи більш плавну багатозадачність.
Ви можете налаштувати відкрите вікно, клацнувши рядок заголовка та перетягнувши його вліво або вправо від екрана. З’явиться контур, який показує, як вікно розміститься на місці. Ви також можете зробити це за допомогою клавіатури, натиснувши Win + клавішу зі стрілкою вліво або Win + клавішу зі стрілкою вправо.
Коли ви зафіксували вікно на місці, спрацьовує Snap Assist, показуючи ескізи інших відкритих вікон у порожньому місці. Виберіть вікно, яке потрібно прикріпити до порожнього простору. Ви можете перетягнути лінію, що розділяє вікна, щоб змінити розмір обох одночасно.
3. Працюйте ефективніше за допомогою комбінацій клавіш
Кожен досвідчений користувач повинен повністю використовувати корисні комбінації клавіш Windows 10 . Вони значно полегшують ваше життя лише кількома натисканнями кнопок. Крім того, Windows 10 має безліч вбудованих комбінацій клавіш, які допоможуть вам працювати продуктивніше в усьому: від електронних таблиць і текстових документів до організації файлів і перемикання між завданнями.
Ось список корисних комбінацій клавіш для Windows 10, які ви повинні знати, якщо швидкість є вашим пріоритетом номер один.
| Ярлики | функція |
|---|---|
| Ctrl + X | Вирізати текст або елементи. |
| Ctrl + C | Скопіюйте текст або елементи. |
| Ctrl + V | Вставте текст або елементи. |
| Ctrl + A | Виділіть весь текст або його частини. |
| Ctrl + Z | Скасувати останню дію. |
| Ctrl + Y | Повторити останнє скасування. |
| F2 | Перейменуйте вибраний файл або папку. |
| Ctrl + Shift + N | Створіть нову папку. |
| Alt + Tab | Швидке перемикання між відкритими вікнами. |
| Ctrl + W | Закрийте вибраний файл або вікно. |
| Клавіша Print Screen | Захоплення екрану. |
| Win + Print Screen | Зробіть знімок екрана та збережіть його в папці зі знімками екрана. |
4. Використовуйте Night Light, щоб зменшити навантаження на очі
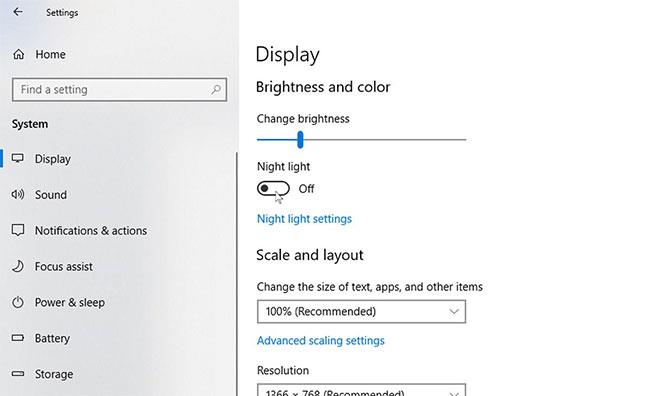
Відомо, що синє світло порушує сон і вибиває біологічний годинник організму з його природного ритму. На щастя, Windows 10 має чудову вбудовану функцію, яка допомагає зменшити напругу очей, спричинену тривалим використанням комп’ютера, під назвою «Нічне світло». Ця зручна функція допомагає зменшити кількість синього світла, що потрапляє на очі, і зменшує напругу очей. Щоб увімкнути цю функцію, зверніться до інструкцій у статті: Як увімкнути нічний режим Night Light у Windows 10, щоб дізнатися більше.
5. Отримуйте доступ до файлів з будь-якого місця за допомогою OneDrive
Працювати ефективніше означає мати доступ до всіх важливих файлів у будь-який час і в будь-якому місці, на кількох пристроях, незалежно від того, використовуєте ви ноутбук вдома чи настільний комп’ютер в офісі. Щоб допомогти вам у цьому, Microsoft надала безкоштовні хмарні служби для Windows 10.
OneDrive дозволяє зберігати ваші файли в хмарі для легкого доступу з будь-якого пристрою, на якому ви ввійшли в систему. Ліміт безкоштовного сховища становить 5 ГБ, але ви можете розширити його до 1 ТБ за допомогою передплати Microsoft 365 . Є навіть мобільний додаток OneDrive для доступу до робочих файлів у дорозі.
6. Використовуйте OneNote для швидкого створення нотаток
Якщо ви вважаєте, що мати блокнот, щоб записувати свої думки чи робити короткі нотатки, корисно, не пропустіть OneNote. OneNote – це функція створення нотаток, вбудована в Windows 10, яка дозволяє записувати все. Робити нотатки під час зустрічі чи зберігати цікаві речі в Інтернеті стало набагато простіше. І все це миттєво зберігається, тому вам не потрібно турбуватися про втрату вашої роботи.
Ви навіть можете додати рукописні нотатки для більш особистого підходу. І якщо ви не знали, у OneNote є багато маловідомих функцій, які вам, мабуть, теж сподобаються.
7. Мінімізуйте збої за допомогою Focus Assist
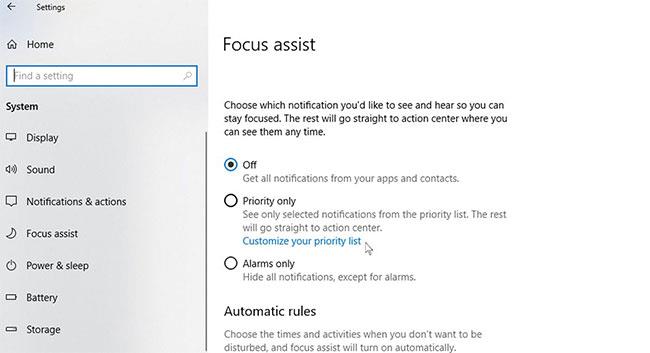
Функція Focus Assist дозволяє тимчасово призупинити або приховати відволікаючі оновлення. Таким чином ви зможете зосередитися на поточному завданні, не перериваючи сповіщень.
Увімкнути Focus Assist у Windows 10 легко, і його можна налаштувати на свій смак. Це включає в себе дозвіл лише певних сповіщень, якщо є сповіщення про термінову роботу, і вам потрібно активувати його окремо.
Ви можете спробувати деякі або всі функції, згадані тут, щоб помітно підвищити продуктивність під час використання ПК з Windows 10. Вони полегшать ваше життя. Якщо ви хочете піти ще далі, є програми для підвищення продуктивності для Windows , які виходять за рамки вбудованих.
У цій статті наведено базові порівняння оновлених версій Windows 10, щоб отримати кращий огляд.
Перевагою функції Compact OS є те, що вона підтримується пристроями UEFI та BIOS. Крім того, щоб зберегти Footprint з часом, ви можете замінити або видалити файли оновлення Windows за потреби.
«Знайти мій пристрій» — це одна з нових функцій, інтегрованих у Windows 10 у першому великому оновленні 1511. Функція «Знайти мій пристрій» може допомогти вам побачити поточне або останнє місцезнаходження комп’ютера з Windows 10, який ви втратили.
Якщо ви відчуваєте, що функція автоматичного оновлення Windows 10 заважає вам працювати. Чому б вам не вибрати тимчасове відключення цієї функції? Якщо ви захочете оновити в якийсь момент, ви можете знову ввімкнути цю функцію.
Однією з нових функцій операційної системи Windows 10 є функція Continuum Mode, також відома як Tablet Mode. Ця функція допомагає операційній системі працювати краще. Режим планшета видаляє програми Windows і перетворює меню «Пуск» на початковий екран.
Кожен обліковий запис Microsoft має рекламний ідентифікатор, який дозволяє Microsoft збирати інформацію про вас і надавати рекламу на основі ваших інтересів. Якщо ви ввійдете в Windows 10 за допомогою облікового запису Microsoft, особиста реклама «слідуватиме» за вами під час доступу до вашого комп’ютера — ви побачите цю рекламу в програмах і, можливо, в операційній системі (наприклад, у меню «Пуск»).
Увімкнення режиму нічного освітлення в Windows 10 допомагає користувачам зменшити синє світло під час роботи в умовах слабкого освітлення або вночі, уникаючи пошкодження очей.
Microsoft Edge не підтримує кросплатформенність, не підтримує розширення (до цього моменту). Крім того, під час використання Edge ви не можете синхронізувати та відкривати закладки на багатьох різних комп’ютерах, наприклад у Chrome або Firefox.
Точка відновлення, функція, вперше представлена у версії Windows ME, є однією з унікальних і найкращих функцій операційної системи Windows, яка допомагає користувачам швидко відновлювати системні файли до їх початкового стану без зміни збережених даних.
Припустімо, що коли ви оновлюєте Windows 7 до Windows 10, деякі програми, програмне забезпечення чи ігри, які ви раніше завантажили, можна буде відтворювати лише у Windows 7, і не можна відтворювати або використовувати в Windows 10. Однак ви не можете Не хвилюйтеся, оскільки ви можете запускати це програмне забезпечення, програми чи ігри в Windows 10 за допомогою режиму сумісності.
Коли ви входите на комп’ютер з Windows 10 за допомогою облікового запису Microsoft, на екрані входу в Windows 10 відображатиметься ім’я та адреса електронної пошти користувача, який останнього входив у систему. Однак, якщо ви користуєтеся загальнодоступним комп’ютером або якщо хтось позичить ваш комп’ютер, щоб скористатися ним, уся ваша особиста інформація, особливо обліковий запис Microsoft, не зберігатиметься в безпеці.
У Windows 10 функція Share page інтегрована. Однак чомусь ця функція прихована в програмі «Налаштування». Якщо ви хочете налаштувати спливаюче вікно, коли ви натискаєте кнопку «Поділитися» в Microsoft Edge, програмі «Магазин Windows» або Провіднику файлів, ви можете ввімкнути функцію прихованої сторінки «Поділитися» в програмі «Налаштування Windows». Щоб зробити це, перегляньте статтю нижче від Tips.BlogCafeIT.
За звичкою користувачі часто зберігають на своїх комп’ютерах багато файлів, навіть тих, якими вони ніколи не користуються. Це одна з невидимих причин, яка споживає місце на жорсткому диску комп’ютера без відома користувача.
Вам не потрібно нишпорити в Інтернеті, щоб знайти додатки та програми сторонніх розробників – операційна система, якою ви користуєтеся, має все, що вам потрібно.
У Windows 10 Microsoft інтегрує нову програму під назвою «Параметри». Ця програма «Параметри» — це програма Metro, створена корпорацією Майкрософт для заміни класичної програми «Панель керування». Опція зміни пароля Windows більше не доступна на панелі керування, як у попередніх версіях, і якщо ви хочете змінити пароль Windows, вам доведеться зробити це через програму «Параметри».
Кожного разу, коли ви входите до комп’ютера Windows, на екрані користувача ви побачите дату й час останнього успішного входу на вашому комп’ютері. Ця функція навіть відображає інформацію, якщо остання спроба входу була невдалою.
У Windows 10 за замовчуванням багато програм працюють у фоновому режимі. Ці програми навіть працюватимуть у фоновому режимі, навіть якщо ви їх не відкриваєте. Ці програми можуть отримувати інформацію, надсилати сповіщення, завантажувати та встановлювати нові оновлені версії... і призводити до швидкої розрядки акумулятора ноутбука Windows 10.
Під час зміни важливого обладнання, наприклад заміни жорсткого диска чи материнської плати, Windows 10 не зможе правильно розпізнати ваш комп’ютер, і в результаті операційна система не буде активована. активна).
У Windows 10 меню «Пуск» розроблено досить сучасно та зручно. На лівій панелі користувачі побачать ряд корисних програм разом із параметрами швидкого доступу та опцією «Усі програми». Коли ви натискаєте опцію «Усі програми» в меню «Пуск», відображаються всі програми, які ви інсталювали в системі.
Коли шкідливі коди встановлюються на вашому комп’ютері, вони можуть швидко взяти під контроль ваш комп’ютер і спричинити надзвичайно серйозні помилки. Навіть антивірусне програмне забезпечення, яке ви завантажуєте та встановлюєте, іноді може бути підробленим програмним забезпеченням, яке може пошкодити ваш комп’ютер.
Режим кіоску в Windows 10 — це режим для використання лише 1 програми або доступу лише до 1 веб-сайту з гостьовими користувачами.
Цей посібник покаже вам, як змінити або відновити стандартне розташування папки Camera Roll у Windows 10.
Редагування файлу hosts може призвести до того, що ви не зможете отримати доступ до Інтернету, якщо файл змінено неправильно. Наступна стаття допоможе вам редагувати файл hosts у Windows 10.
Зменшення розміру та місткості фотографій полегшить вам обмін або надсилання ними будь-кому. Зокрема, у Windows 10 ви можете пакетно змінювати розмір фотографій за допомогою кількох простих кроків.
Якщо вам не потрібно відображати нещодавно відвідані елементи та місця з міркувань безпеки чи конфіденційності, ви можете легко вимкнути це.
Microsoft щойно випустила ювілейне оновлення Windows 10 із багатьма вдосконаленнями та новими функціями. У цьому новому оновленні ви побачите багато змін. Від підтримки стилуса Windows Ink до підтримки розширень браузера Microsoft Edge, меню «Пуск» і Cortana також були значно покращені.
Одне місце для керування багатьма операціями прямо на панелі завдань.
У Windows 10 ви можете завантажити та встановити шаблони групової політики для керування параметрами Microsoft Edge, і цей посібник покаже вам процес.
Темний режим — це інтерфейс із темним фоном у Windows 10, який допомагає комп’ютеру економити заряд акумулятора та зменшує вплив на очі користувача.
Панель завдань має обмежений простір, і якщо ви регулярно працюєте з кількома програмами, у вас може швидко закінчитися місце, щоб закріпити більше ваших улюблених програм.