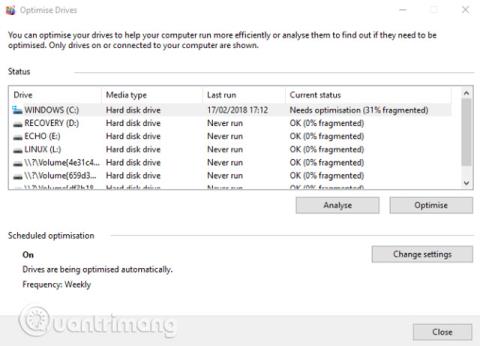Підключаєте зовнішній жорсткий диск до комп’ютера й помічаєте, що він працює повільніше, ніж раніше? Якщо ви регулярно використовуєте цей жорсткий диск, це нормально, що жорсткий диск працює повільно, оскільки він може бути старим або потребує дефрагментації. Але якщо ви користуєтеся зовнішнім жорстким диском лише час від часу та помічаєте проблеми зі швидкістю, уповільнення роботи жорсткого диска може бути викликане чимось іншим. Чи може ваш комп’ютер заражений вірусом чи налаштуваннями Windows 10, які спричиняють уповільнення роботи, чи це може бути щось таке просте, як несправний кабель? У цій статті буде знайдено причину та описано способи усунення повільної роботи зовнішнього жорсткого диска в Windows 10.
Якщо продуктивність зовнішнього жорсткого диска знижується, ви можете виконати кілька дій, щоб діагностувати та вирішити проблему.
Як виправити повільний зовнішній жорсткий диск у Windows 10
Решта цієї статті покаже вам причину та способи її усунення, але якщо наведені нижче методи не можуть вирішити проблему, вам слід розглянути можливість придбання нового зовнішнього жорсткого диска.
Ви повинні замінити жорсткий диск якнайшвидше, тому що, якщо залишити його надовго, ви не зможете отримати дані з нього.
1. Дефрагментуйте жорсткий диск

Щоразу, коли у вас виникають проблеми з жорстким диском, однією з перших речей, які ви повинні зробити, є дефрагментація жорсткого диска. У Windows 10 є інструмент дефрагментації та оптимізації дисків, який можна відкрити, ввівши « дефрагментувати » або « оптимізувати » в меню «Пуск » .
Відобразиться список жорстких дисків, виберіть один і натисніть «Аналізувати» . Зачекайте, поки він завершить процес аналізу, у стовпці « Поточний статус » буде вказано, чи потрібна дефрагментація чи ні. Якщо так, переконайтеся, що диск досі вибрано, потім натисніть «Оптимізувати» та зачекайте.
Зауважте, що цей посібник стосується лише традиційних жорстких дисків, а не SSD. У старих версіях Windows SSD не можна використовувати зі стандартними інструментами дефрагментації. Оскільки SSD базуються на флеш-пам’яті, старі інструменти дефрагментації, ймовірно, пошкодять ваші дані. Однак у Windows 10 ця проблема не виникає, інструмент «Дефрагментація та оптимізація дисків» керує та оптимізує SSD-накопичувачі, а також жорсткі диски.
2. Запустіть перевірку диска

Після завершення дефрагментації, але ви все ще бачите, що ваш диск повільний, скористайтеся інструментом перевірки диска. Це інструмент, який бере початок з перших версій Windows. Він здатний виявляти (і іноді виправляти) проблеми з жорстким диском, наприклад пошкоджені сектори, які можуть призвести до пошкодження даних.
Є два способи запустити перевірку диска:
- Клацніть правою кнопкою миші букву диска в Провіднику Windows, виберіть «Властивості» > «Інструменти» та знайдіть « Перевірка помилок ». Тут натисніть Перевірити та дотримуйтесь інструкцій.
- Використовуючи Windows PowerShell (Адміністратор) , відкрийте його, клацнувши правою кнопкою миші кнопку «Пуск».
Після запуску введіть:
chkdsk.exe /f [БУКВА ДИСКА]
Обов’язково введіть літеру жорсткого диска (або розділу), з яким виникла проблема. Перевірка диска зазвичай вимагає перезавантаження Windows, тому перед перезапуском обов’язково закрийте всі програми.
3. Перевірте накопичувач на наявність фізичних пошкоджень
Ще однією причиною повільної роботи жорсткого диска є його пошкодження. Ви можете перевірити, уважно спостерігаючи за приводом, звертаючи особливу увагу на наступне:
- Чи блимає світлодіодний індикатор?
- Комп'ютер зависає під час перегляду диска?
- Не можете виконати перевірку диска?
- Диск шумить під час обертання?
Навіть якщо жорсткий диск захищений у футлярі, він все одно може бути пошкоджений. Привід не тільки пошкоджується, але й може вплинути на зчитувач, якщо його злегка впустити. Навіть занадто щільне закручування жорсткого диска в корпус (або навіть у комп’ютер чи ноутбук) може спричинити проблеми.
Якщо ви помітили низьку продуктивність пошкодженого жорсткого диска, вам слід якнайшвидше замінити його на новий. Щоб цього не сталося, варто придбати більш міцний портативний жорсткий диск.
4. Перевірте кабель
Ще одна проблема, через яку жорсткий диск може повільно реагувати, — це пошкоджений кабель. Коли зовнішній жорсткий диск від’єднано від комп’ютера та стіни, перевірте USB-кабель і шнур живлення. Будь-які тріщини на гумовій ізоляції часто призводять до внутрішнього пошкодження кабелю. Кабелі з пошкодженими або зламаними роз'ємами слід негайно викинути.
Заміна кабелів USB коштує недорого, просто переконайтеся, що ви купуєте правильний тип для зовнішнього жорсткого диска; Сучасні пристрої здебільшого використовують USB 3.0, тоді як старі пристрої використовують USB 2.0.
Варто зауважити, що ви повинні перевірити, чи працює зовнішній жорсткий диск, коли він підключений до іншого порту. Іноді один порт працює краще, ніж інший. Крім того, можливо, ви використовуєте пристрій USB 3.0 через порт USB 2.0, тому він не працює, тому перейдіть на сумісний порт і повторіть спробу.
5. Надмірна активність диска

Якщо ви використовуєте зовнішній диск для копіювання великих обсягів даних на комп’ютер або з нього, це також може призвести до зниження продуктивності. Наприклад, ви можете скопіювати великі відеофайли зі свого комп’ютера на диск або використовувати його як диск призначення для торрент-файлів. Такий обсяг роботи може спричинити сповільнення зовнішнього жорсткого диска (або внутрішнього жорсткого диска).
Щоб перевірити, чи копіювання великих даних спричиняє уповільнення роботи зовнішнього жорсткого диска, запустіть диспетчер завдань ( Ctrl + Shift + Esc або просто клацніть правою кнопкою миші на панелі завдань і виберіть «Диспетчер завдань» ), а потім клацніть заголовок стовпця . програм, які використовують диск.
Якщо відповіддю є Провідник Windows, то проблема полягає в копіюванні даних. Але ви можете скористатися торрент-програмою, інструментом для редагування зображень чи відео або навіть запустити відеогру з диска USB 3.0, клацнути її та вибрати Завершити завдання , щоб зупинити програму.
6. Запустіть програмне забезпечення для захисту від вірусів і шкідливих програм
Регулярного запуску антивірусного засобу на вашому комп’ютері ніколи не достатньо. Навіть якщо ви не запускаєте його регулярно (оскільки він не ідеальний для систем із низькими характеристиками), у вас повинен бути інструмент для тимчасового сканування. Перегляньте список 10 найефективніших антивірусних програм для Windows 2017 .
Фішинговий сценарій може отримати доступ до жорсткого диска та сповільнити його роботу. Це ще гірше, коли сценарії (як правило, зловмисне програмне забезпечення) вже можуть існувати на вашому зовнішньому жорсткому диску, а уповільнення відбувається не лише від диска, але й від персонального комп’ютера чи комп’ютера.
Щоб просканувати жорсткий диск, знайдіть його в Провіднику Windows і клацніть правою кнопкою миші. Інструменти видалення вірусів або зловмисного програмного забезпечення перераховані в контекстному меню разом із опцією сканування диска. Якщо ні, вам потрібно буде відкрити інструмент і вибрати диск для сканування.
Зауважте, що ви не зможете зробити це, якщо Windows працює в звичайному режимі, вам потрібно запустити в безпечному режимі .
7. Вимкніть індексування Windows 10

Останнім методом є відключення служби індексування Windows 10. Коли ви підключаєте жорсткий диск до комп’ютера, Windows відображатиме його вміст у Провіднику, оскільки він зайнятий його індексуванням. Вимкнення індексації зупинить цю операцію та збільшить швидкість. Недоліком є те, що пошук Windows буде обмежено файлами, що зберігаються на диску.
Щоб вимкнути індексування, натисніть Windows + R , потім введіть services.msc , натисніть OK і зачекайте, доки відкриється вікно «Служби», а потім прокрутіть униз до «Пошук Windows». Клацніть правою кнопкою миші та виберіть «Властивості» , а потім виберіть «Зупинити» . Цей процес може зайняти деякий час, а потім натисніть спадне меню Тип запуску: і виберіть Вимкнено .
Від’єднайте, а потім знову підключіть зовнішній жорсткий диск, відкривши його в Провіднику Windows. Тепер ви повинні побачити швидке завантаження зовнішнього жорсткого диска, як якщо б це був внутрішній жорсткий диск.
Виконання цих кроків від початку до кінця допоможе вирішити проблеми зовнішнього жорсткого диска. Для нових дисків вимкнення функції індексування Windows 10 часто є найефективнішим рішенням.
Побачити більше: