Прискорення підключення до Інтернету на комп’ютері з Windows 11

Якщо одного дня на вашому комп’ютері з Windows 11 раптом повільне інтернет-з’єднання, ця стаття для вас.

Під час використання, інколи через певну проблему, комп’ютер з Windows 11 повільно підключається до Інтернету. У цій статті Tips.BlogCafeIT покаже вам кілька способів прискорити підключення до Інтернету в Windows 11 .
Зміст статті
Windows має функцію вимірювання підключення до Інтернету, тож ви можете легко аналізувати та контролювати свій інтернет-трафік. Windows 11 не є винятком. Однак ця функція може перешкоджати деяким програмам у Windows використовувати підключення до Інтернету з найбільш оптимальною швидкістю. Тому, якщо ви бачите, що ваш комп’ютер з Windows 11 має повільне підключення до Інтернету, ви можете спробувати вимкнути функцію вимірювання підключення до Інтернету.
Дійте наступним чином:
Крок 1 : натисніть Win + I , щоб відкрити налаштування.
Крок 2 : у вікні налаштувань клацніть Мережа та Інтернет на лівій панелі.
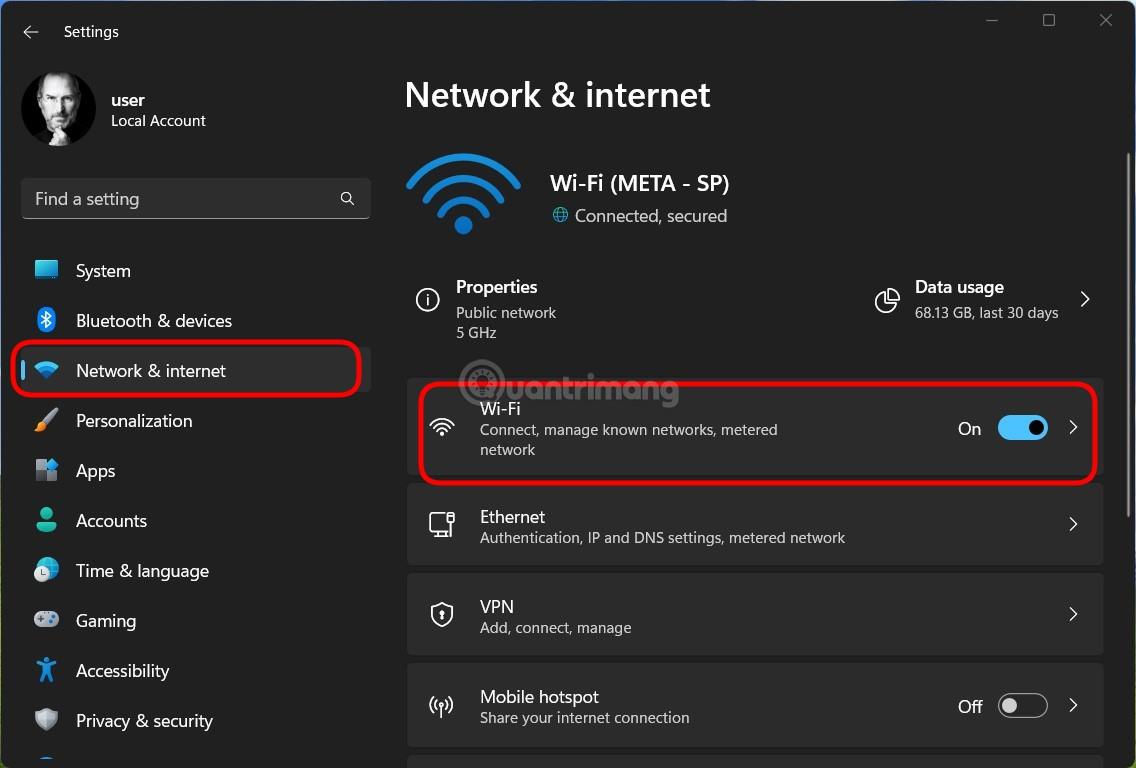
Крок 3 : Залежно від типу підключення, яке ви використовуєте, клацніть підключення WiFi або Ethernet , а потім клацніть розділ зі словом властивості.
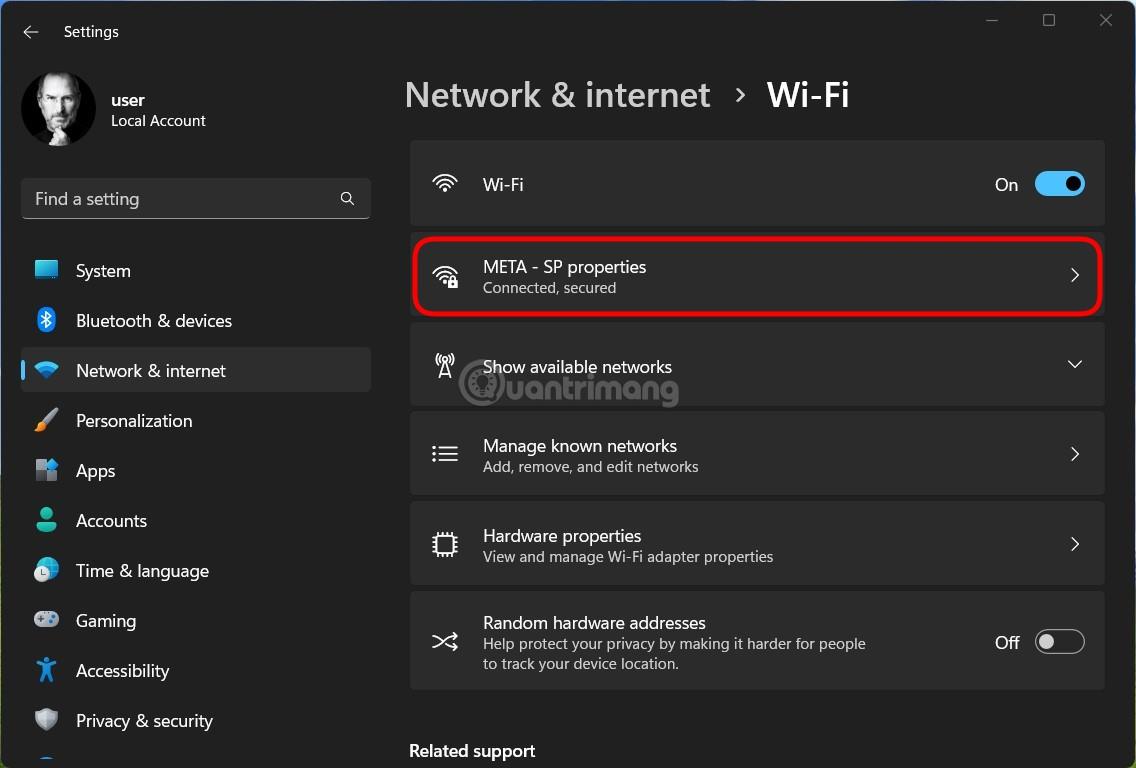
Крок 4 : прокрутіть униз, щоб знайти та вимкнути опцію Metered connection.
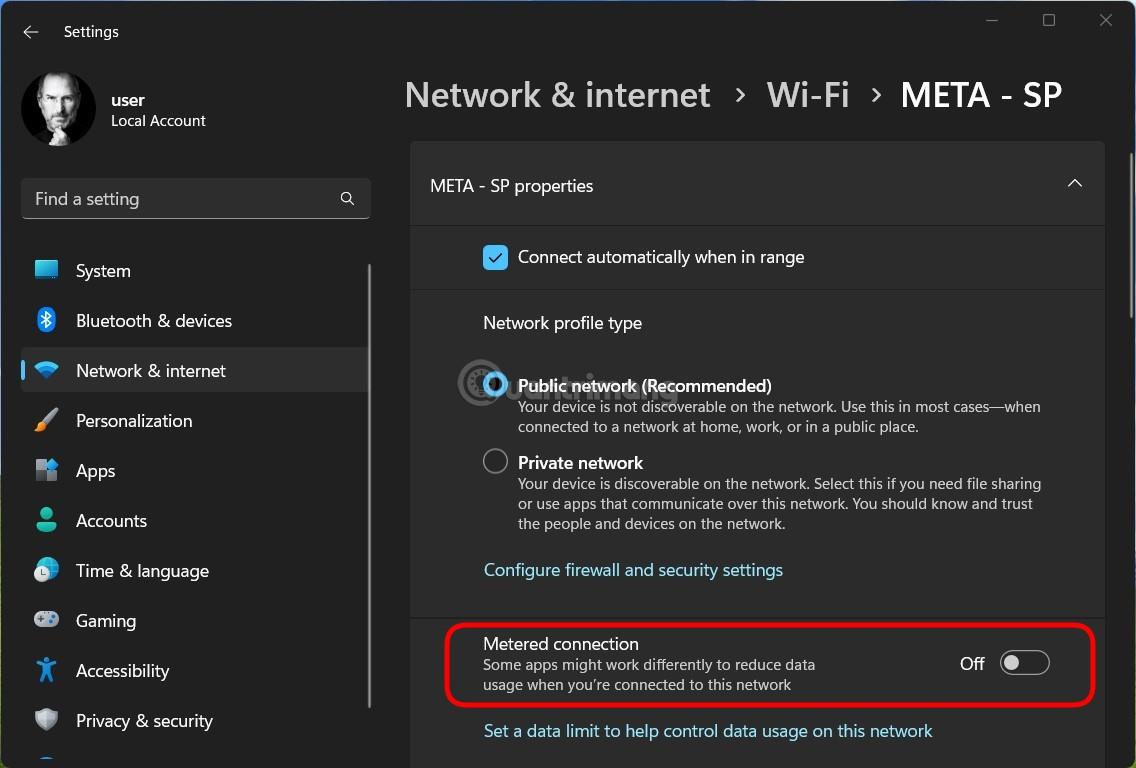
Вбудований засіб усунення несправностей Windows 11 також може допомогти вам вирішити багато проблем, зокрема проблеми з підключенням до Інтернету.
Ви можете відкрити та запустити засіб усунення несправностей Інтернету, виконавши такі дії:
Крок 1 : натисніть Win + I , щоб відкрити налаштування.
Крок 2 : прокрутіть вниз, щоб знайти та клацнути розділ «Усунення несправностей».
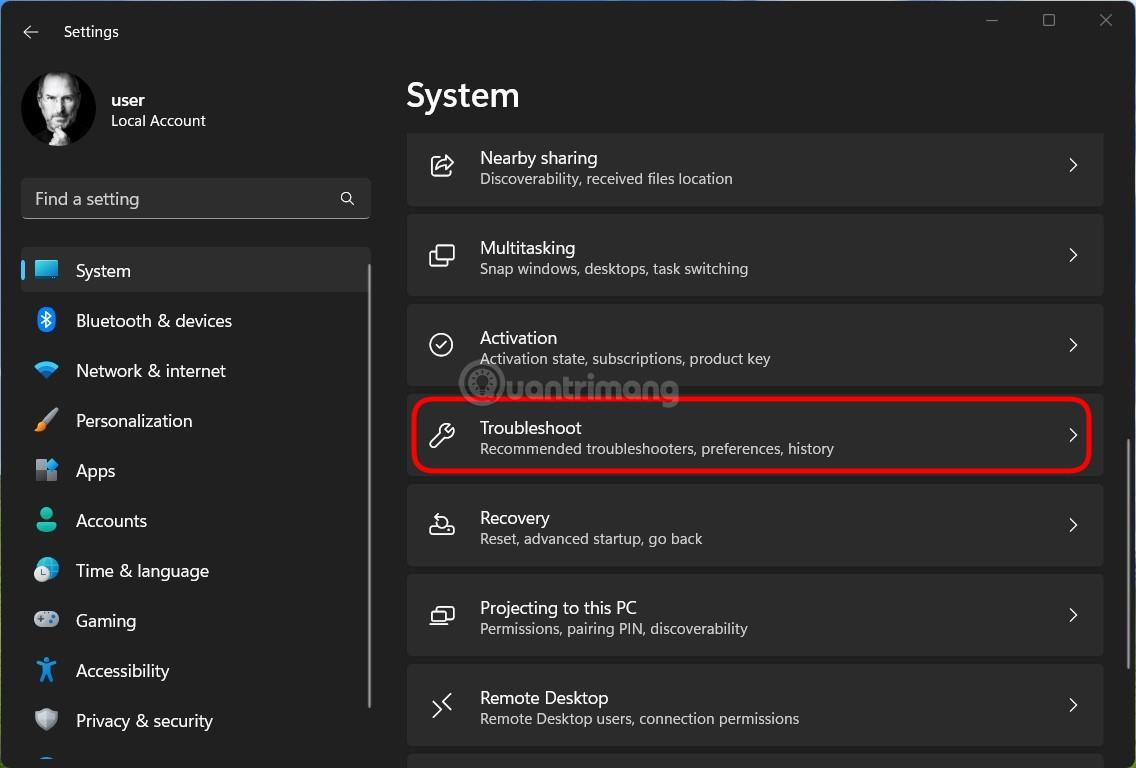
Крок 3. Натисніть Інші засоби вирішення проблем.
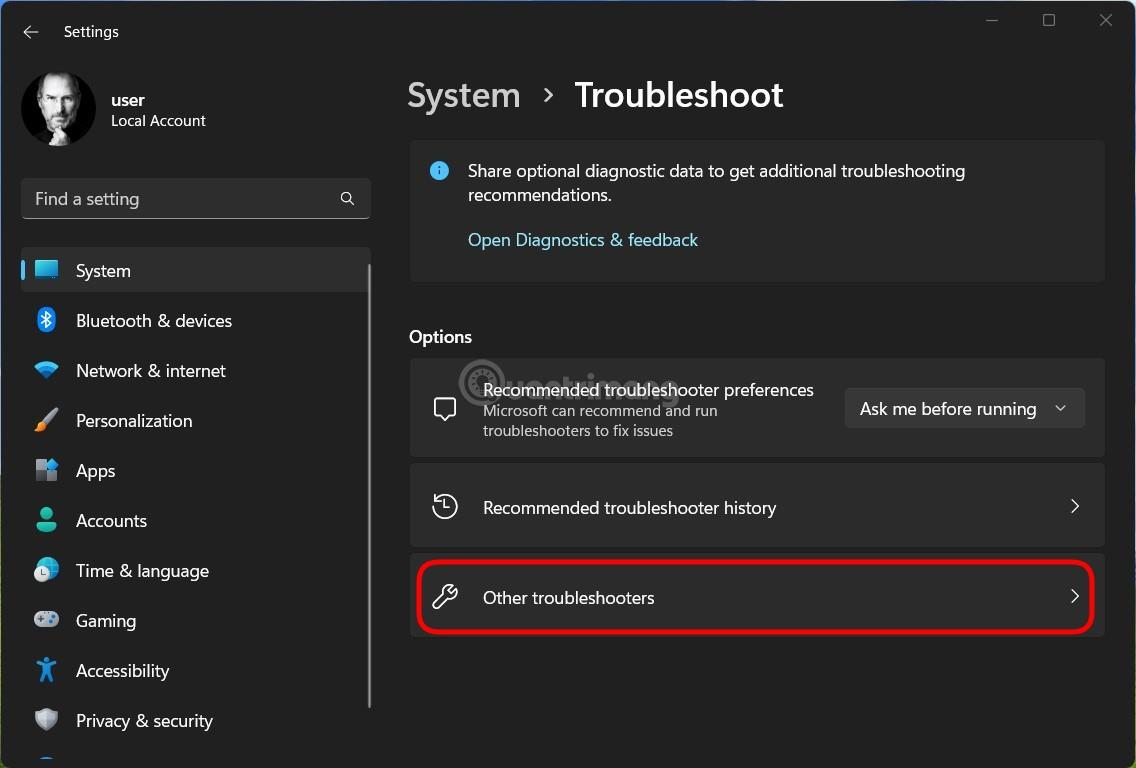
Крок 4 : натисніть кнопку «Виконати» поруч із пунктом «Інтернет-підключення» , щоб запустити засіб виправлення підключення до Інтернету.
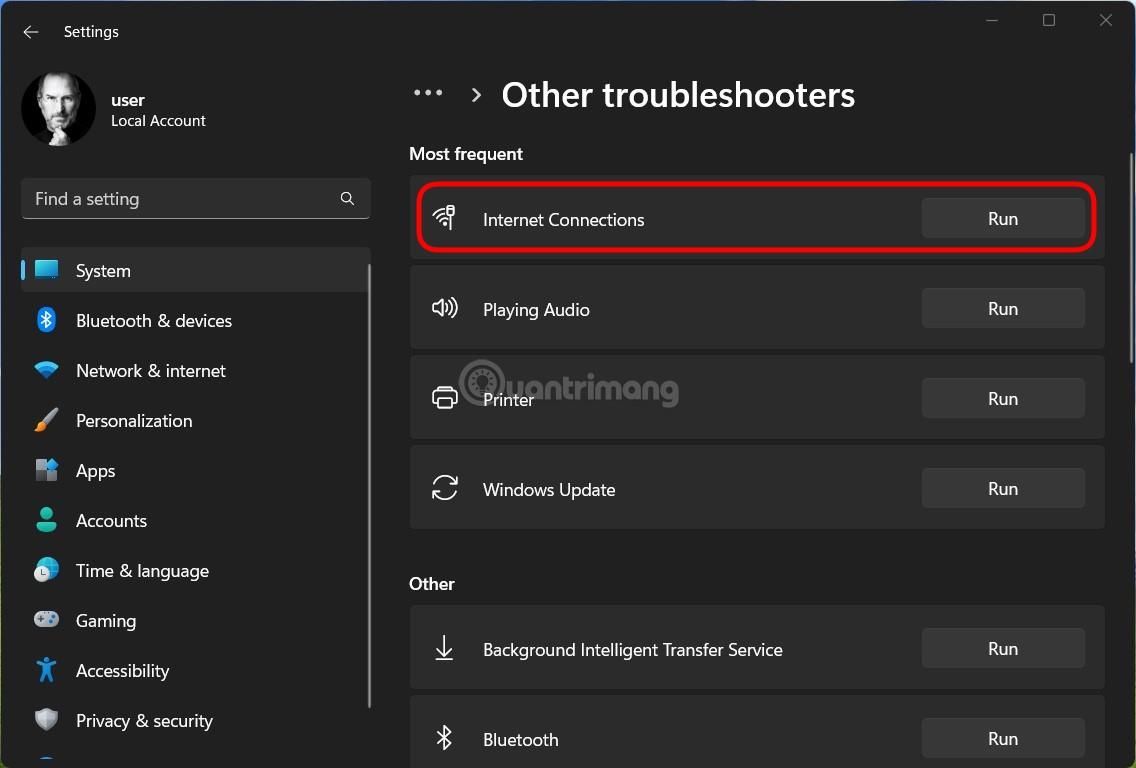
Крок 5. Зачекайте, доки система завершить пошук і виправлення помилок, а потім спробуйте перевірити, чи проблему вирішено.
Напевно, ви не знали, що Windows дозволяє встановити обсяг пропускної здатності, який використовується для функції Windows Update. Тепер, коли ви знаєте, ви можете налаштувати Windows Update, щоб займати менше пропускної здатності, уникаючи впливу на підключення до Інтернету для інших завдань.
Дійте наступним чином:
Крок 1 : натисніть Win + I , щоб відкрити налаштування
Крок 2 : клацніть Windows Update на лівій панелі, а потім клацніть Advanced options у вікні Windows Update , що з’явиться.
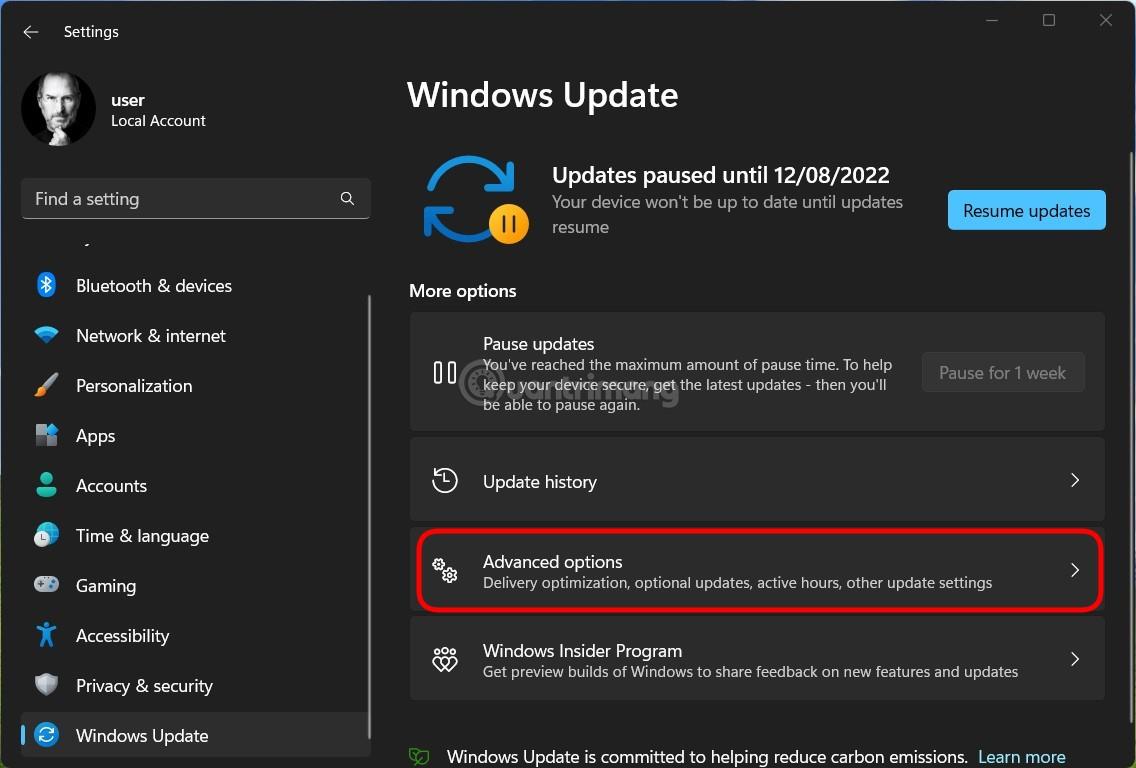
Крок 3 : прокрутіть униз, щоб знайти та клацнути «Оптимізація доставки» .
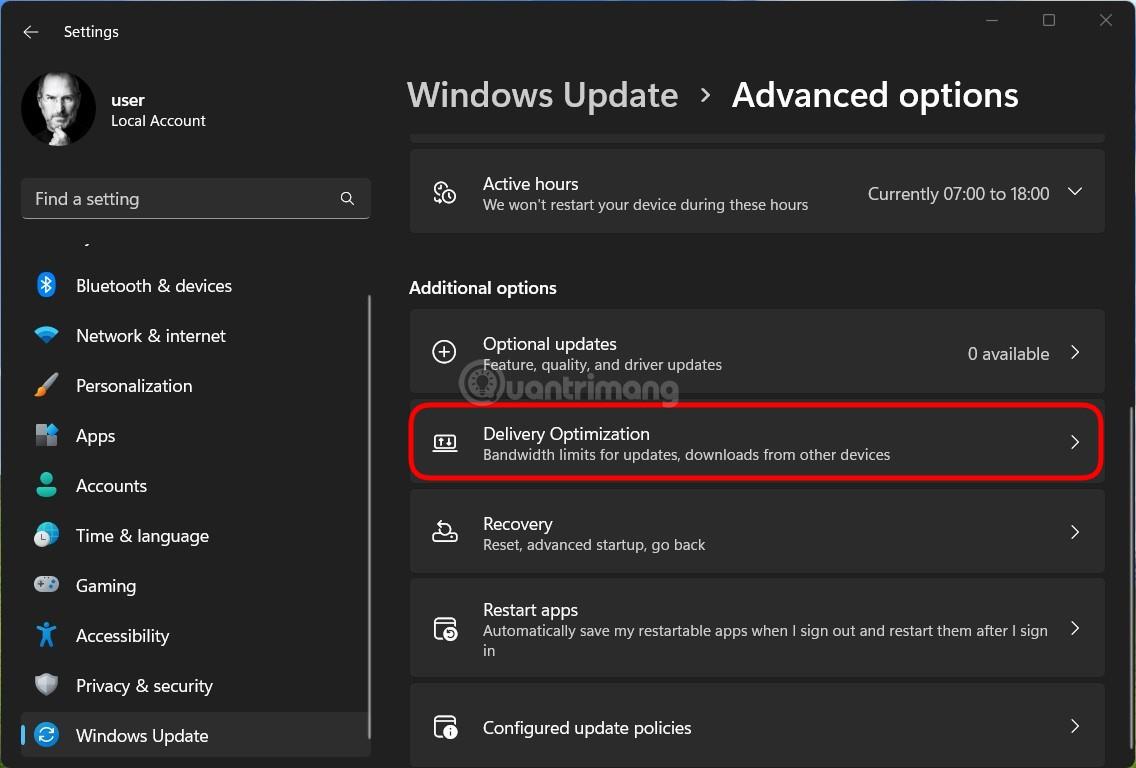
Крок 4 : Вимкніть параметр «Дозволити завантаження з інших ПК» у вікні запрошення, а потім натисніть « Додаткові параметри» .
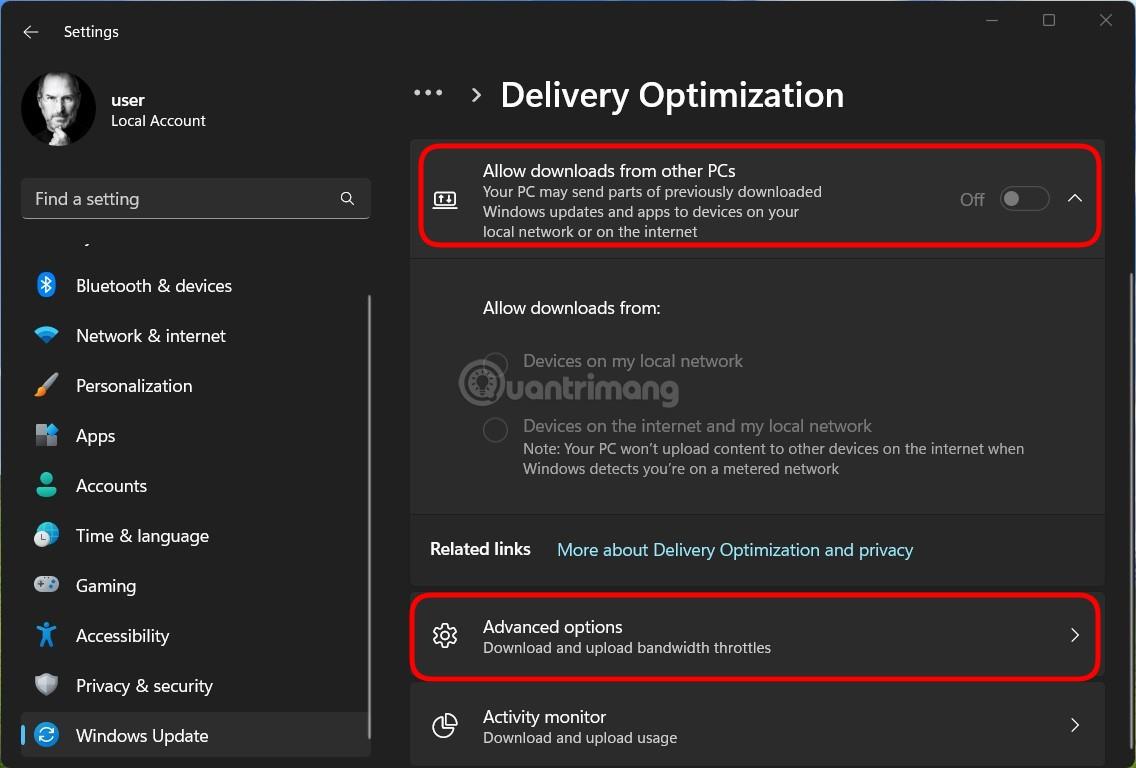
Крок 5 : у розділі «Параметри завантаження» виберіть «Абсолютна пропускна здатність» , клацніть обидва параметри нижче та виберіть відповідне обмеження для вашого інтернет-з’єднання.
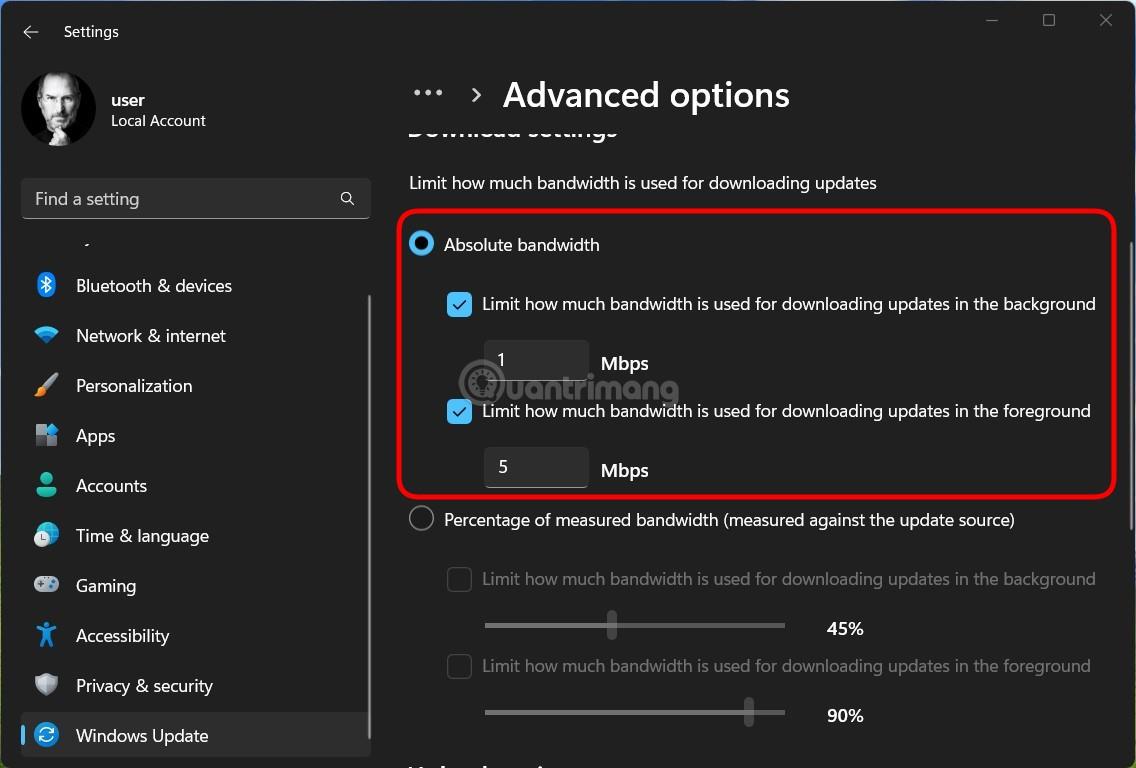
Крім того, якщо ви не бажаєте вводити конкретне число, ви також можете вибрати відсоткове обмеження, натиснувши Відсоток виміряної пропускної здатності ... потім скористайтеся повзунком нижче, щоб вибрати найбільш відповідний відсоток.
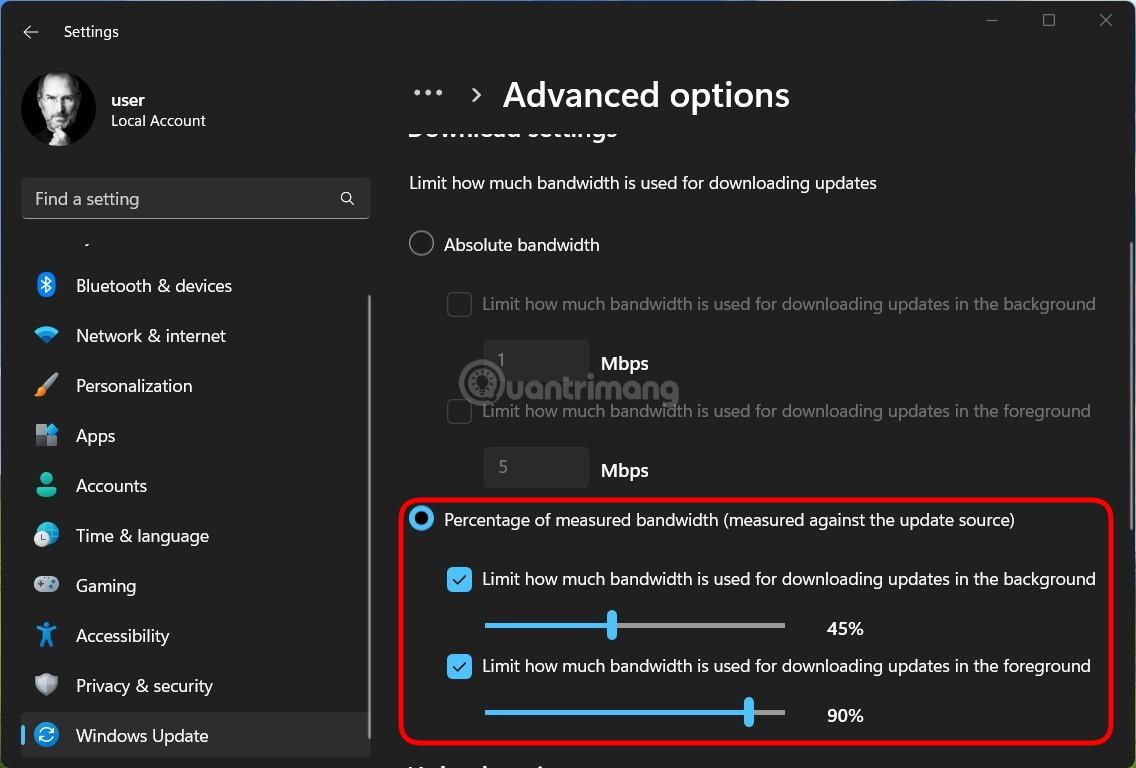
Іноді одна або кілька програм або процесів працюють у фоновому режимі, які споживають багато даних на вашому комп’ютері з Windows 11, тим самим спричиняючи сповільнення підключення інших програм. Щоб вирішити цю проблему, ви можете вимкнути процеси, які займають багато даних.
Крок 1 : натисніть Ctrl + Shift + Esc, щоб запустити диспетчер завдань.
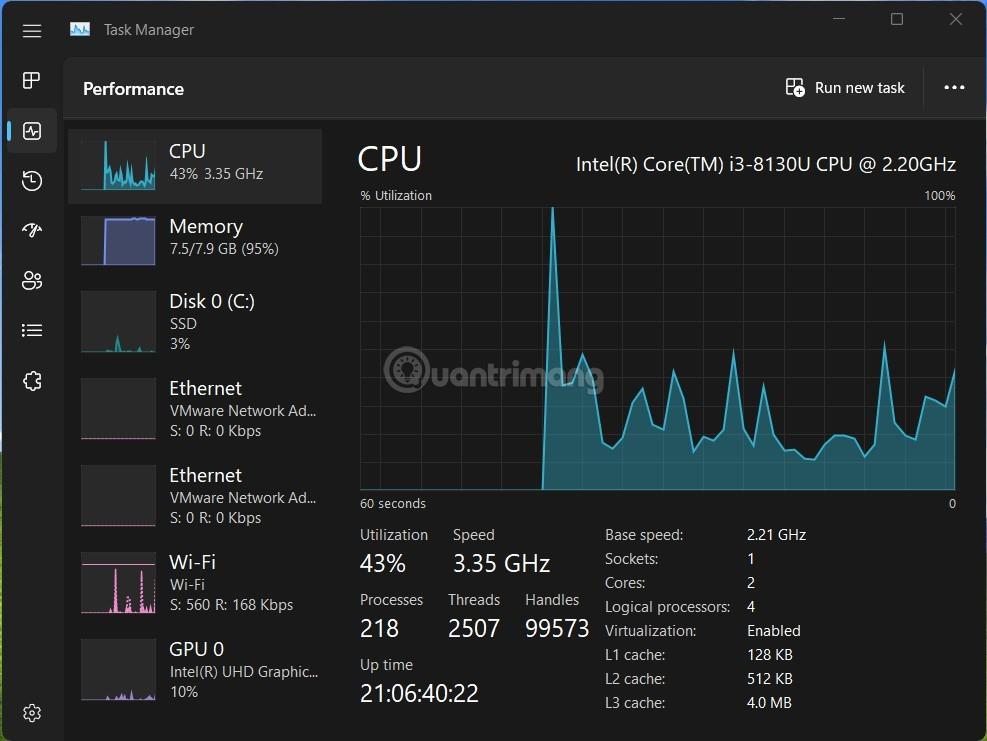
Крок 2 : у старому інтерфейсі диспетчера завдань натисніть вкладку «Продуктивність» , а потім натисніть кнопку «Відкрити монітор ресурсів» на панелі нижче. У новому диспетчері завдань перейдіть на вкладку «Продуктивність» , потім натисніть кнопку з трьома крапками у верхньому правому куті та виберіть « Монітор ресурсів» .

Крок 3 : у вікні Resource Monitor виберіть вкладку «Мережа» та визначте процес, який споживає велику пропускну спроможність Інтернету, яку ви не використовуєте. Клацніть правою кнопкою миші на цьому процесі та виберіть Завершити процес .

Використання застарілого мережевого драйвера також може спричинити проблеми з підключенням до Інтернету. Таким чином, оновлення мережевих драйверів є одним із рішень, які ви можете спробувати.
Крок 1 : натисніть кнопку Win , щоб відкрити меню «Пуск», а потім увійдіть у диспетчер пристроїв. Натисніть Enter , коли у вікні результатів пошуку з’явиться диспетчер пристроїв .
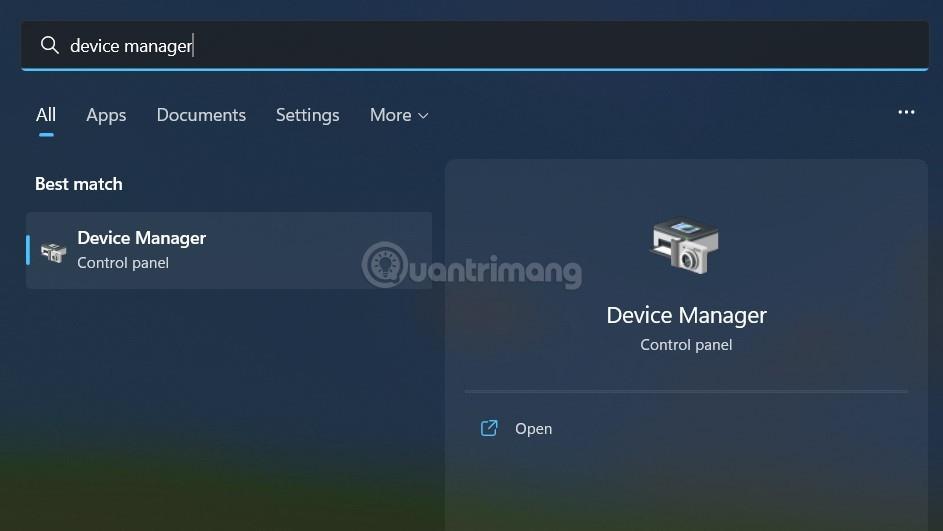
Крок 2 : у вікні «Диспетчер пристроїв» клацніть, щоб розгорнути опцію «Мережевий адаптер» , клацніть правою кнопкою миші драйвер Ethernet або WiFi (залежно від мережі, яку ви використовуєте) і виберіть «Оновити драйвер».
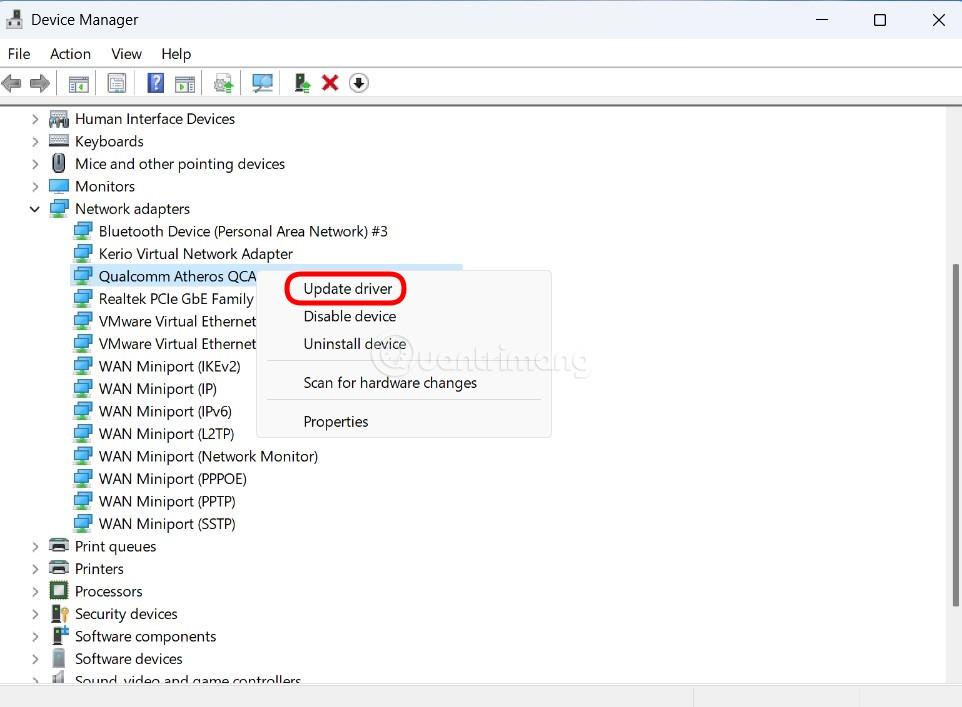
Крок 3 : Виконайте кроки на екрані, щоб оновити драйвер для підключення до мережі.
Стандартне підключення Windows 11 не використовує DNS. Однак іноді підключення через DNS від великих компаній, таких як Google або Cloudflare, допоможе збільшити швидкість вашого Інтернету.
Ви можете спробувати підключитися до Інтернету через DNS, виконавши такі дії:
Крок 1 : натисніть Win + R , щоб відкрити «Виконати» , потім введіть ncpa.cpl і натисніть Enter.
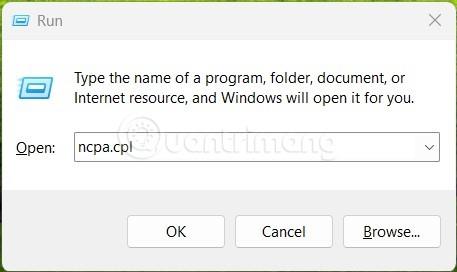
Крок 2 : у вікні «Мережеве підключення» клацніть правою кнопкою миші підключення до Інтернету, яке ви використовуєте, будь то Wi-Fi або Ethernet, а потім виберіть «Властивості».
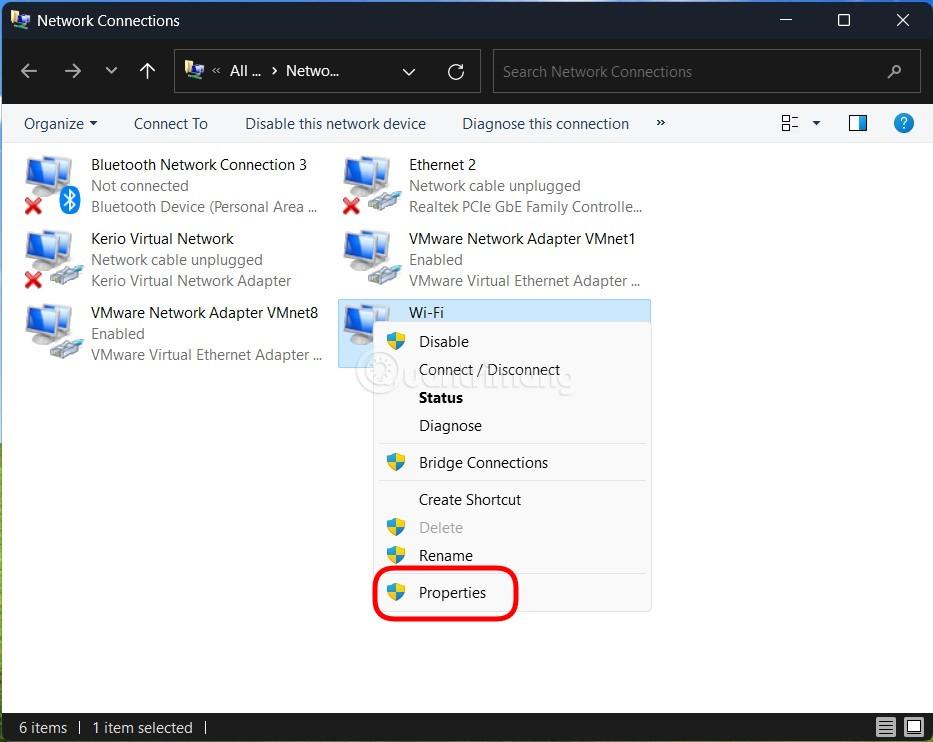
Крок 3 : у новому вікні, що з’явиться, двічі клацніть Internet Protocol Version 4 (TCP/IPv4) .
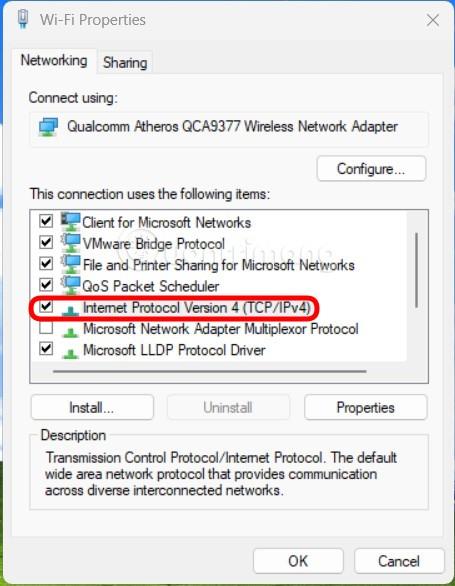
Крок 4 : на вкладці «Загальні» виберіть « Використовувати такі адреси DNS-серверів ». У розділах Preferred DNS Server і Alternate DNS Server введіть 8.8.8.8 і 8.8.4.4 відповідно та натисніть OK. DNS у цьому прикладі від Google, ви можете звернутися до інших DNS у статті: Список хороших, найшвидших DNS від Google, VNPT, FPT, Viettel, Singapore .
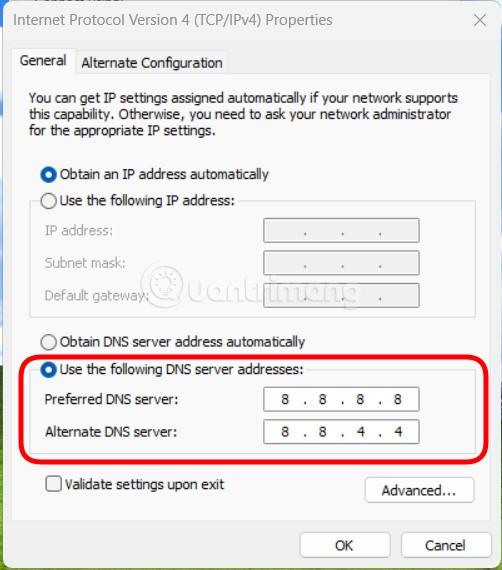
Програми VPN призначені для спрямування інтернет-з’єднань через різні сервери. Тому в деяких випадках це призведе до зниження швидкості Інтернету. Тому, якщо ви відчуваєте, що підключення до Інтернету на комп’ютері з Windows 11 повільне, ви можете спробувати тимчасово припинити використання VPN, щоб перевірити, чи це вирішить проблему.
Ви також можете скинути налаштування мережі в Windows 11, щоб перевірити, чи це вирішить проблему.
Крок 1 : натисніть Win + I , щоб відкрити налаштування. Натисніть «Мережа та Інтернет» на лівій бічній панелі, а потім натисніть «Додаткові параметри мережі» праворуч.

Крок 2. Прокрутіть униз, щоб знайти та торкнутися Скидання мережі .
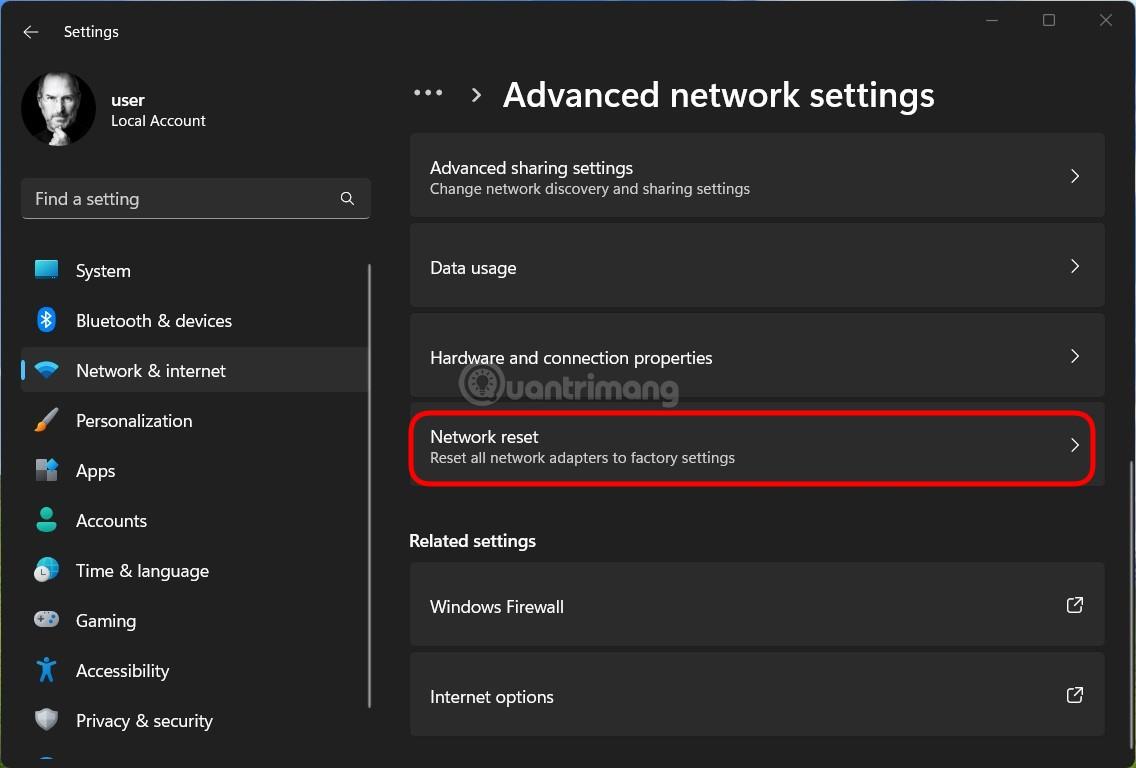
Крок 3 : натисніть кнопку «Скинути зараз» і зачекайте, поки комп’ютер виконає завдання. Після цього перезавантажте комп’ютер і повторно підключіться до мережі, щоб перевірити, чи проблему вирішено.
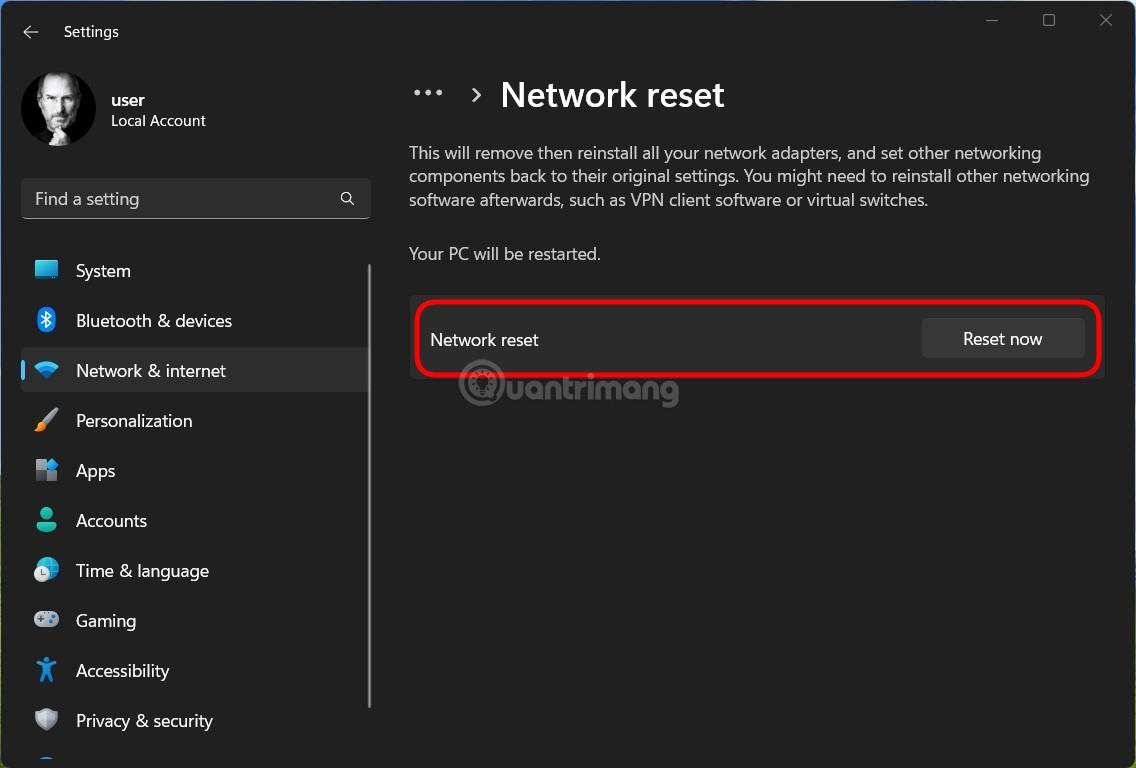
Іноді ваш Інтернет повільний не через операційну систему чи програмне забезпечення. Тому вам також слід перевірити мережеве обладнання та кабелі мережевого підключення, щоб перевірити, чи немає проблем. Ви також можете звернутися за підтримкою до свого інтернет-провайдера, якщо у вас виникнуть проблеми з підключенням до мережі.
Крім того, ви повинні перевірити, чи ваш пакет підписки все ще відповідає вашим потребам у використанні чи ні. Якщо ні, вам потрібно підписатися на нову підписку з більшою ємністю. Нарешті, якщо Інтернет працює повільно через такі проблеми, як зламаний кабель, ваше єдине рішення — дочекатися, поки зламаний кабель буде відремонтовано.
Удачі!
Режим кіоску в Windows 10 — це режим для використання лише 1 програми або доступу лише до 1 веб-сайту з гостьовими користувачами.
Цей посібник покаже вам, як змінити або відновити стандартне розташування папки Camera Roll у Windows 10.
Редагування файлу hosts може призвести до того, що ви не зможете отримати доступ до Інтернету, якщо файл змінено неправильно. Наступна стаття допоможе вам редагувати файл hosts у Windows 10.
Зменшення розміру та місткості фотографій полегшить вам обмін або надсилання ними будь-кому. Зокрема, у Windows 10 ви можете пакетно змінювати розмір фотографій за допомогою кількох простих кроків.
Якщо вам не потрібно відображати нещодавно відвідані елементи та місця з міркувань безпеки чи конфіденційності, ви можете легко вимкнути це.
Microsoft щойно випустила ювілейне оновлення Windows 10 із багатьма вдосконаленнями та новими функціями. У цьому новому оновленні ви побачите багато змін. Від підтримки стилуса Windows Ink до підтримки розширень браузера Microsoft Edge, меню «Пуск» і Cortana також були значно покращені.
Одне місце для керування багатьма операціями прямо на панелі завдань.
У Windows 10 ви можете завантажити та встановити шаблони групової політики для керування параметрами Microsoft Edge, і цей посібник покаже вам процес.
Темний режим — це інтерфейс із темним фоном у Windows 10, який допомагає комп’ютеру економити заряд акумулятора та зменшує вплив на очі користувача.
Панель завдань має обмежений простір, і якщо ви регулярно працюєте з кількома програмами, у вас може швидко закінчитися місце, щоб закріпити більше ваших улюблених програм.









