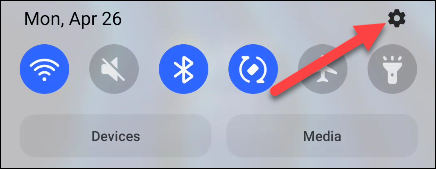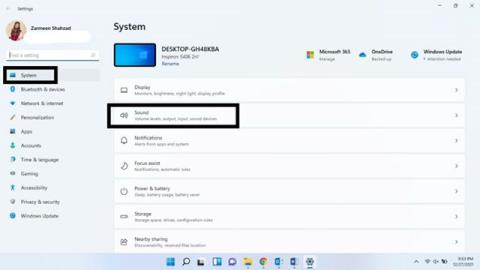Якість звуку є основою фільму, музики чи ігор. Системи Windows 11 не є винятком. Ви не можете мати хороші враження від жахливої звукової системи. Однак, якщо ви не можете дозволити собі хорошу звукову систему, ви можете налаштувати свій комп’ютер і переконатися, що все оптимізовано, принаймні з боку програмного забезпечення.
Ця стаття проведе вас через кілька порад щодо налаштування, щоб максимізувати якість звуку у вашій системі Windows 11.
Підвищте якість звуку на Windows 11
Ви можете внести кілька різних налаштувань у свою систему Windows 11, щоб отримати найкраще звучання. У такий спосіб.
Увімкнути покращення звуку
Крок 1. Скористайтеся комбінацією клавіш Win + I , щоб відкрити програму Windows Settings .
Крок 2. У розділі «Налаштування системи» натисніть «Звук» .

Крок 3. Прокрутіть униз до розділу «Додатково» та натисніть «Усі звукові пристрої» .

Крок 4. Виберіть аудіопристрій, який ви бажаєте використовувати, зі списку пристроїв виведення .

Крок 5. Натисніть «Додатково» в розділі «Покращити аудіо» .

Крок 6. Перейдіть на вкладку «Додатково» .

Крок 7. У розділі «Покращення сигналу» ввімкніть параметр «Увімкнути покращення звуку» та натисніть «Застосувати» , а потім «ОК» .

Активуйте просторовий ефект
Навіть без налаштування об’ємного звуку ви все одно можете створити подібний досвід, налаштувавши деякі параметри в Windows 11.
Клацніть правою кнопкою миші значок звуку на панелі завдань.
Натисніть, щоб вибрати параметри звуку .

Виберіть свій аудіопристрій у розділі Виберіть місце відтворення звуку .

Прокрутіть вниз і під розділом «Просторовий звук» ви побачите спадне меню. Виберіть Windows Sonic для навушників .

Глибина та частота вибірки
Збільшення частоти дискретизації та глибини може допомогти зберегти якість звуку без спотворень і покращити загальний досвід.
Крок 1. Скористайтеся комбінацією клавіш Win + I , щоб відкрити програму Windows Settings і вибрати Sound .
Крок 2. Виберіть свій аудіовихідний пристрій.
Крок 3. Виберіть вищий рівень якості в меню «Формат» у розділі «Налаштування виводу» .
Крок 4. Натисніть Перевірити , щоб перевірити якість звуку. Коли ви задоволені, закрийте налаштування.

Увімкніть Enhance audio
Якщо ви хочете автоматично покращити якість звуку, увімкніть функцію покращення звуку.
Клацніть правою кнопкою миші піктограму звуку та виберіть Параметри звуку .
Прокрутіть униз і виберіть Усі звукові пристрої .
Виберіть вихідний пристрій.
Поруч із опцією «Покращити звук» буде перемикач, увімкніть його.

Бажаємо вам найкращого звуку на вашому ПК з Windows!