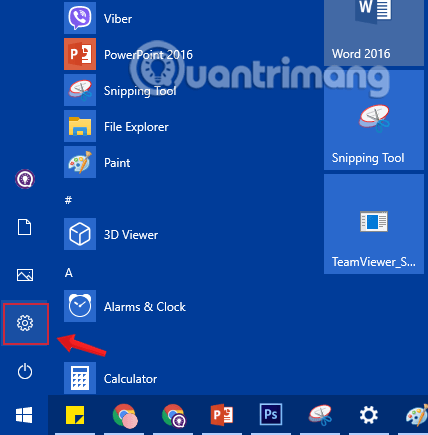Windows 10 дозволяє користувачам контролювати прозорість панелі завдань, центру дій та інтерфейсу меню «Пуск» для кращого вигляду. Ви можете налаштувати ці інтерфейси так, щоб вони були прозорими за замовчуванням, і за допомогою кількох маленьких хитрощів ви також можете зробити їх більш «прозорими», збільшуючи прозорість за бажанням.
Тож як це зробити? У цій статті Quantrimang.com допоможе вам змінити прозорість панелі меню «Пуск» у Windows 10. Дотримуйтесь, щоб дізнатися, як це зробити!
1. Налаштуйте прозоре меню «Пуск» у Windows 10
Крок 1. Перш за все, ми відкриємо інтерфейс вікна налаштувань Windows , клацнувши меню «Пуск» , а потім клацнувши значок шестерінки .
Або ви можете скористатися комбінацією клавіш Windows+ I.
Клацніть піктограму «Параметри» в меню «Пуск».
Крок 2. В інтерфейсі налаштувань Windows продовжуйте натискати «Персоналізація» , щоб установити зміни.

Натисніть Персоналізація в налаштуваннях Windows
Крок 3: у розділі «Персоналізація» натисніть «Кольори» у лівому вікні.
Щоб зробити меню «Пуск» прозорим, у правому вікні встановіть для параметра «Ефекти прозорості» значення «УВІМК.» , ви можете вибрати потрібний колір прямо знизу.

Увімкніть опцію ефектів прозорості в режим УВІМК
Ви можете вибрати додаткові параметри «Пуск», панель завдань і центр дій у розділі «Показати акцентний колір на наступних поверхнях» нижче, щоб меню «Пуск» мало красивіший колір відповідно до вибраного вами кольору.

Виберіть колір і перевірте параметри «Пуск», панелі завдань і центру дій
2. Збільште прозорість меню «Пуск» у Windows 10 за допомогою реєстру
Якщо звичайного способу недостатньо, щоб зробити меню «Пуск» прозорим, як вам подобається, ви можете змінити значення реєстру , щоб збільшити прозорість.
Примітка:
- Користувач, якого ви використовуєте, має бути адміністратором, щоб мати можливість змінювати реєстр.
- Перед внесенням змін слід створити резервну копію реєстру.
- Цей метод застосовується лише до старих версій Windows 10 . В останніх оновленнях ви не можете тимчасово налаштувати більшу прозорість для меню «Пуск».
Крок 1. Натисніть комбінацію клавіш Windows+ R, щоб відкрити вікно команди «Виконати» .
Крок 2: Введіть наступну команду та натисніть Enter:
regedit

Введіть команду regedit у вікно команди Виконати
Крок 3. Перш ніж вносити зміни в реєстр, ви повинні створити його резервну копію. Перейдіть до Файл > Експорт.

Створіть резервну копію перед внесенням змін до реєстру
У вікні, що з’явиться, натисніть «Усі в діапазоні експорту» та введіть потрібне ім’я файлу. Виберіть місце збереження та натисніть «Зберегти» , щоб зберегти дані резервної копії реєстру .

Збережіть дані резервної копії реєстру
Крок 4. Перейдіть до наступного шляху:
HKEY_CURRENT_USER\Software\Microsoft\Windows\CurrentVersion\Themes\Personalize

Перейдіть до HKEY_CURRENT_USER\Software\Microsoft\Windows\CurrentVersion\Themes\Personalize
Крок 5. У «Персоналізації» знайдіть DWORD під назвою «Увімкнути прозорість» на правій панелі та двічі клацніть.
Крок 6 : у вікні, що з’явиться, ви побачите, що значення у фреймі «Дані значення» дорівнює 1, змініть його на 0 , а потім натисніть «ОК». Перезавантажувати систему не потрібно.

Змініть значення в кадрі Value Data на 0
Перезавантажувати машину не потрібно. Знову відкрийте меню «Пуск», і ви помітите, що воно набагато прозоріше. Якщо вам не подобається цей новий інтерфейс, вам просто потрібно змінити значення «Увімкнути прозорість» на 1, як і раніше.
Нижче наведено зображення прозорого меню «Пуск» за замовчуванням:

За замовчуванням меню «Пуск» прозоре
А ось меню «Пуск» після налаштування прозорості.

Меню «Пуск» після налаштування прозорості
Сподіваємося, що за допомогою цих спеціальних налаштувань ви зможете змінити прозорість на свій смак.
Давайте спробуємо. Удачі!