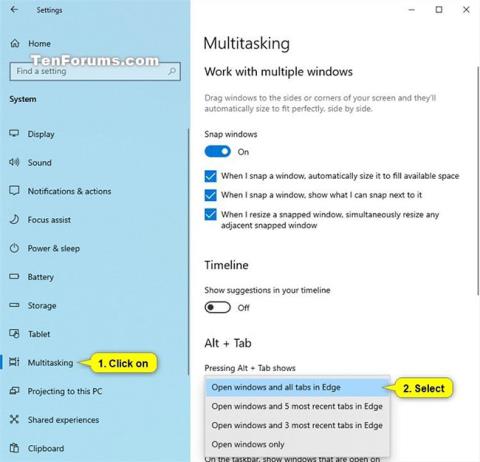Комбінація клавіш Alt + Tab дозволяє перемикатися між відкритими вікнами, не тільки це, перемикач Alt + Tab також має інші корисні, але приховані комбінації клавіш. Ця стаття розкриє для вас деякі корисні прийоми Alt + Tab у Windows 10 і 7.
Люди часто використовують стандартну клавішу Alt + Tab, натискаючи комбінацію клавіш Alt+ Tab, утримуючи клавішу Alt, а потім продовжуючи натискати клавішу Tabдля циклічного переходу між відкритими вікнами. Відпустіть клавішу, пройшовши вікно, яке потрібно відобразити.
Хитрість використання комбінації клавіш Alt + Tab
1. Перемикайте вікна у зворотному порядку

Комбінація клавіш Alt + Tab зазвичай переміщується вперед, зліва направо. Якщо ви пропустили вікно, яке хочете відобразити, вам потрібно Tabще раз клацнути по списку, щоб перейти до цього вікна. Цей спосіб займає трохи часу, особливо коли у вас багато відкритих вікон.
На щастя, є ще один спосіб, яким ви можете скористатися: натиснути Alt+ Shift+ Tab, щоб пересуватися вікнами у протилежному напрямку. Якщо ви натискаєте Alt+ Tabі проходите повз потрібне вікно, натисніть і утримуйте клавішу, Shiftутримуючи клавішу натиснутою Alt, а потім натисніть Tab, щоб повернутися ліворуч.
2. Виберіть вікно за допомогою клавіш зі стрілками
Ви можете вибирати вікна за допомогою клавіш Alt + Tab за допомогою клавіш зі стрілками. Натисніть Alt+ Tab, щоб відкрити конвертер, і продовжуйте утримувати клавішу Alt. Замість натискання Tab, використовуйте клавіші зі стрілками на клавіатурі, щоб вибрати потрібне вікно, потім відпустіть клавішу Altта натисніть Enter або пробіл.
3. Використовуйте мишу для перемикання та закривання вікон

Ви також можете використовувати мишу з перемикачем Alt + Tab. Натисніть Alt+ Tab, продовжуйте утримувати клавішу Altта клацніть вікно, до якого потрібно перейти.
Під час використання миші ви побачите, що у верхньому правому куті згорнутого вікна з’явиться значок x , якщо навести на нього курсор. Натисніть x , щоб закрити вікно програми. Це швидкий спосіб закрити кілька вікон.
4. Використовуйте Alt + Tab, не утримуючи клавішу Alt
Перемикач Alt + Tab зазвичай закривається, коли ви відпускаєте клавішу Alt. Але якщо ви хочете використовувати Alt + Tab, не утримуючи клавішу Alt, ви можете це зробити. Натисніть Alt+ Ctrl+ Tab, потім відпустіть усі три клавіші. Перемикач Alt + Tab залишатиметься відкритим на екрані.
Ви можете використовувати клавішу Tab, клавіші зі стрілками або мишу, щоб вибрати потрібне вікно. Натисніть Enter або пробіл, щоб відобразити вибране вікно.
5. Закрийте перемикач Alt + Tab, не відображаючи вікно
Ви можете будь-коли закрити перемикач Alt + Tab, відпустивши клавішу Alt, але він переключиться на вікно, яке ви вибираєте. Щоб закрити перемикач Alt + Tab без відображення вікна, натисніть клавішу Escна клавіатурі.
6. Увімкніть старий перемикач Alt + Tab

Вам не вистачає старого перемикача Alt + Tab у стилі Windows XP? Він не має ескізів попереднього перегляду вікон, лише піктограму та назву вікна на сірому тлі. Ви все ще можете бачити цей перемикач Alt + Tab у Windows 10 з причин сумісності під час гри в певні ігри.
Ви також можете відкрити старий перемикач Alt + Tab за допомогою прихованого сполучення клавіш. Натиснувши й утримуючи Altліву або праву клавішу, натисніть і відпустіть Altіншу клавішу на клавіатурі, а потім натисніть клавішу Tab. Ви побачите старий конвертер, але наступного разу, коли ви натиснете Alt + Tab, ви побачите новий конвертер. Якщо вам потрібен старий конвертер, вам потрібно зробити вищезазначене.
У класичному конвертері ви не можете використовувати мишу або клавіші зі стрілками. Однак він підтримує Ctrl + Shift + Tab для переміщення вкладок у зворотному напрямку та натискання Esc, щоб закрити його.
Якщо вам подобається цей старий перемикач Alt + Tab, ви можете змінити значення AltTabSettings у реєстрі Windows , щоб воно з’являлося щоразу, коли натискається Alt + Tab.
7. Перемикайтеся між вкладками замість вікон

У більшості програм із вбудованими вкладками ви можете використовувати Ctrl + Tab для перемикання між вкладками так само, як ви використовуєте Alt + Tab для перемикання між вікнами. Утримуйте клавішу Ctrl, а потім Tabкілька разів натисніть, щоб перейти на праву вкладку.
Ви навіть можете перемикати вкладки навпаки (справа наліво), натискаючи Ctrl+ Shift+ Tab.
8. Використовуйте перегляд завдань із Windows + Tab

Windows + Tab — це комбінація клавіш, подібна до Alt + Tab. Він відкриває інтерфейс перегляду завдань, забезпечуючи ескізи відкритих вікон і навіть кількох робочих столів, на яких їх можна розташувати. Він також містить часову шкалу Windows , але ви можете вимкнути її, якщо хочете.
Після натискання Win+ Tabви можете відпустити обидві клавіші та скористатися мишею або клавішами зі стрілками, щоб вибрати вікно. Щоб перемістити вікно на інший віртуальний робочий стіл , перетягніть його мишею на значок робочого столу у верхній частині екрана.
Це той самий інтерфейс, який відкривається, коли ви натискаєте кнопку «Перегляд завдань» праворуч від значка Cortana на панелі завдань. Однак комбінації клавіш зручніші.
9. Встановіть альтернативний перемикач Alt + Tab

Ви також можете замінити вбудований у Windows перемикач Alt + Tab заміною Alt + Tab стороннього виробника. Наприклад, безкоштовний Alt+Tab Terminator від NTWind пропонує потужніший, настроюваний конвертер Alt+Tab. Він має більші вікна попереднього перегляду та вбудовану функцію завершення, щоб закрити несправні програми.
Комбінація клавіш Alt + Tab не працює
Alt + Tab — одна з найкращих комбінацій клавіш Windows 10. Вона дозволяє не лише перемикатися між програмами, але й попередньо переглядати всі відкриті вікна, щоб ви могли вибрати саме те вікно, яке я хочу переключити. На жаль, цей ярлик також іноді не працює.
Чому не працює комбінація клавіш Alt + Tab?
З якоїсь причини оновлення KB5005033 від серпня 2021 року (а також попередній перегляд KB5004296 від липня 2021 року) для Windows 10 призвело до того, що Alt + Tab не працює. Немає пояснень чому, але щось в оновленні заважає роботі Alt + Tab.
Однак це не означає, що Windows повністю ігноруватиме вас, коли ви натиснете Alt + Tab. Система все ще намагається скористатися ярликом, але це не вдається різними способами. Зазвичай, коли ви натискаєте Alt + Tab, він переміщується між вікнами різних програм, а потім відкриває вибране вікно, коли ви відпускаєте клавішу. З цією помилкою Alt + Tab зазвичай повертає вас до початкового екрана. Якщо програма, про яку йде мова, працює в повноекранному режимі, ви отримаєте чорний екран, коли спробуєте повернутися до неї, без можливості повернутися до програми.
Один користувач також повідомив, що під час запуску повноекранної гри зі Steam натискання Alt + Tabs призводило до виходу з гри, але повернення до робочого столу.
Як вирішити проблеми з Windows 10 Alt + Tab
На щастя, вирішення цієї проблеми є. Щоб знову запрацювати Alt + Tab, просто вимкніть стрічку новин і інтересів . Крім того, ви можете видалити оновлення, яке спричиняє помилку.