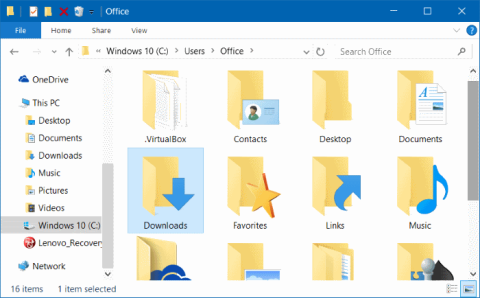За умовчанням такі папки, як «Документи», «Робочий стіл», «Завантаження», «Зображення» та «Музика», розташовані на диску, на якому встановлено Windows 10 (зазвичай це диск C). Наприклад, якщо Windows 10 інстальовано на диску C, ви можете знайти ці папки, перейшовши до папки C:\Users\YourUserName.
З часом ваша папка завантажень стає все більш і більш «повною», причина в тому, що ви завантажуєте багато файлів на свій комп’ютер, внаслідок чого місткість диска C також збільшується.
Тому ви можете перемістити такі папки, як «Документи», «Робочий стіл», «Завантаження», «Зображення» та «Музика», на інший диск, щоб звільнити місце на диску C.
Переміщення цих папок не впливає на систему, але також збільшує швидкість доступу до операційної системи (оскільки диск C призначений лише для зберігання операційної системи).

1. Перемістіть папки «Завантаження», «Робочий стіл» і «Документи» на інший диск
Крок 1:
Відкрийте File Explorer, клацнувши піктограму File Explorer на панелі завдань або клацнувши піктограму File Explorer у меню «Пуск».

крок 2:
В інтерфейсі Провідника файлів у списку елементів на лівій панелі ви побачите папки «Робочий стіл», «Завантаження», «Зображення» та деякі інші папки в розділі «Швидкий доступ».
Клацніть правою кнопкою миші будь-яку папку, яку потрібно перемістити на інший диск, а потім натисніть «Властивості» .

Наприклад, якщо ви хочете перемістити папку «Робочий стіл», клацніть правою кнопкою миші папку «Робочий стіл», а потім виберіть «Властивості», щоб відкрити вікно «Властивості робочого столу».
Примітка:
Ви не можете переміщувати папки одночасно.
крок 3:
У вікні «Властивості робочого столу» натисніть вкладку «Розташування» , потім натисніть «Перемістити » та виберіть розташування, куди потрібно перемістити папку.
Нарешті натисніть «Вибрати папку» , а потім « Застосувати» , щоб перемістити вибрану папку на новий диск.


На екрані з’явиться діалогове вікно « Ви хочете перемістити всі файли зі старого розташування до нового?» . Ваше завдання — натиснути «Так» , щоб перемістити всі файли в папці на новий диск.


Виконайте ті самі дії, щоб перемістити папки «Робочий стіл», «Документи», «Завантаження», «Зображення» та «Музика» на інший диск.
2. Відновіть папки в початкове розташування
У наведених нижче інструкціях Tips.BlogCafeIT проведе вас через кроки, щоб відновити папку робочого столу в початковому місці. З папками «Завантаження», «Документи», «Музика» та «Зображення» ви робите те саме.
Крок 1:
Відкрийте Провідник файлів, а потім перейдіть до місця, де зберігається папка Робочий стіл.
Далі клацніть правою кнопкою миші папку «Робочий стіл» і виберіть «Властивості» .
крок 2:
У вікні «Властивості робочого столу» клацніть вкладку «Розташування» , а потім натисніть кнопку «Відновити за замовчуванням» , щоб перемістити вибрану папку в початкове розташування.

Потім натисніть Застосувати .
Якщо на екрані з’явиться діалогове вікно підтвердження, натисніть « Так» , щоб підтвердити.
Зверніться до інших статей нижче:
Удачі!