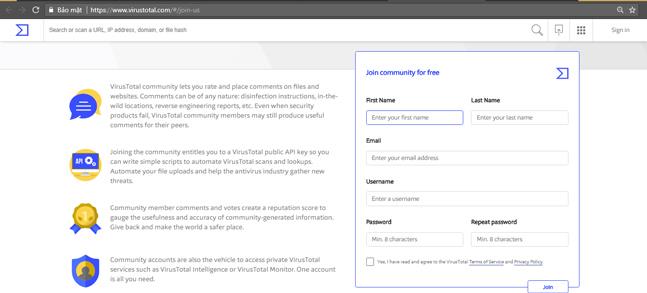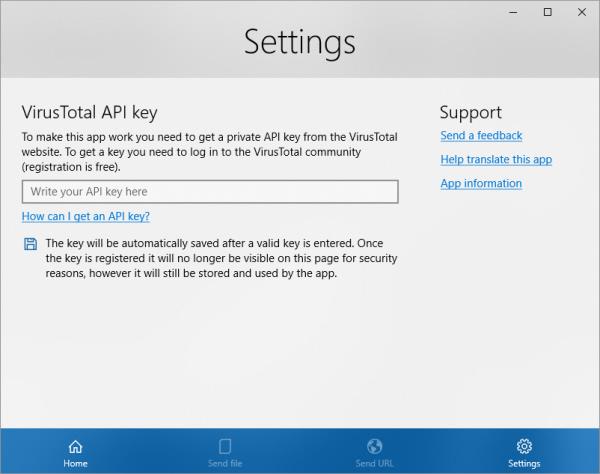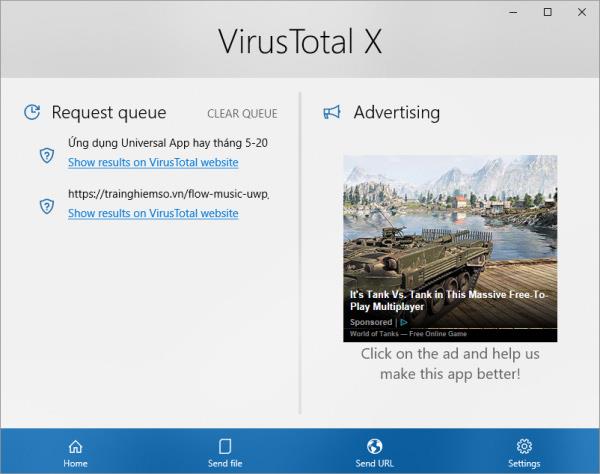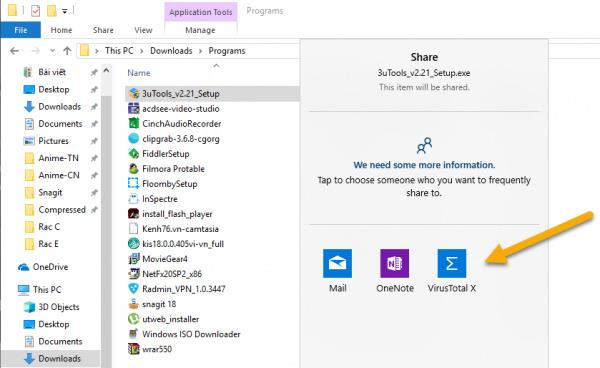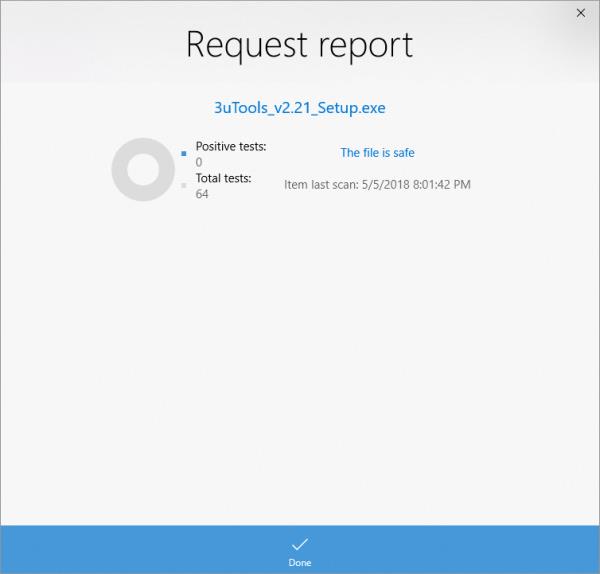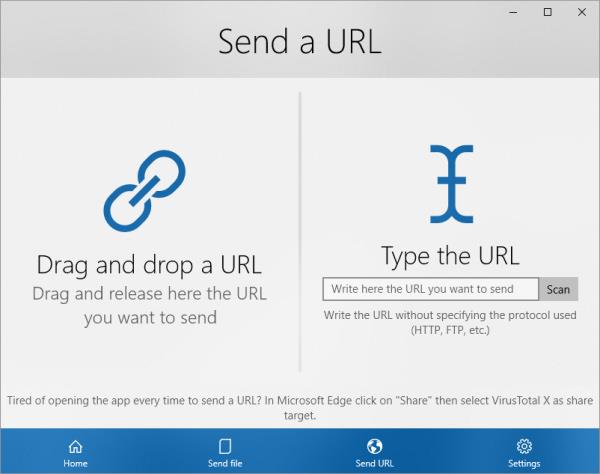Користувачі Windows 10 тепер можуть використовувати VirusTotal API і програму VirusTotal X для перевірки файлів на наявність вірусів, зловмисного програмного забезпечення, троянів тощо прямо з робочого столу, браузера Microsoft Edge, File Explorer.
Немає необхідності відвідувати сайт VirusTotal, VirusTotal X надає функції VirusTotal через API, доступний для користувачів.
Програма сумісна з Windows 10. Ємність 31 Мб.
VirusTotal X
1. Як отримати VirusTotal API
Вам потрібен VirusTotal API, щоб використовувати VirusTotal X, і ось як:
Крок 1: перейдіть за посиланням нижче, щоб зареєструватися як учасник -> безкоштовно приєднатися до спільноти , заповнити всю інформацію -> поставте прапорець « Так, я прочитав і погоджуюся з Умовами надання послуг і політикою конфіденційності VirusTotal» -> натисніть «Приєднатися» .
https://www.virustotal.com/#/join-us
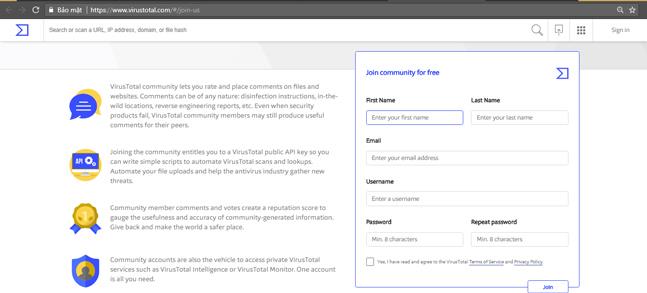
Крок 2. Відкрийте зареєстровану електронну пошту та перевірте електронну пошту, надіслану VirusTotal. Відкрийте електронний лист і натисніть посилання, щоб активувати обліковий запис.
Крок 3. Відвідайте сторінку VirusTotal і увійдіть.
Крок 4: клацніть піктограму облікового запису у верхньому правому куті -> виберіть Налаштування -> клацніть елемент API Key ліворуч, щоб отримати публічний API. Якщо ви хочете використовувати приватний API (додаткові функції), клацніть Запит приватного ключа API , щоб запитати його.

2. Як користуватися VirusTotal X
Після завантаження та встановлення VirusTotal X запустіть програму, у головному інтерфейсі виберіть Налаштування -> введіть свій API у порожньому полі -> натисніть Enter , щоб використовувати функції програми.
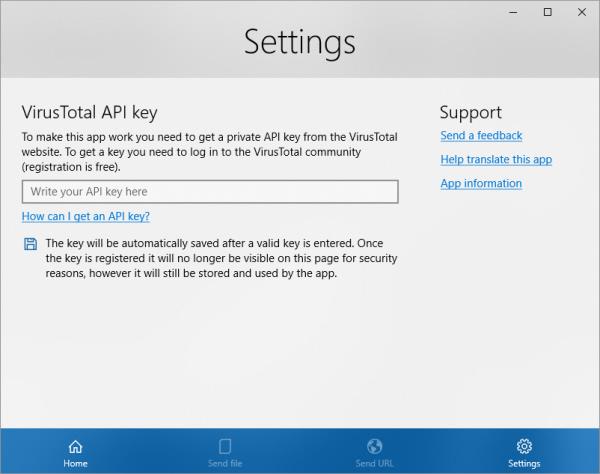
Надіслати файл: перевірити файли на наявність вірусів, шкідливих програм, троянів тощо.
У програмі: Ви перетягуєте файл, який хочете перевірити, у Перетягніть файл або клацніть «Огляд» , щоб вибрати файл і чекайте на результати.
Перейдіть до розділу «Домашня сторінка », клацніть назву файлу в списку черги запитів, щоб отримати результати перевірки на сторінці VirusTotal у браузері Windows за замовчуванням. Цей спосіб займає досить багато часу.
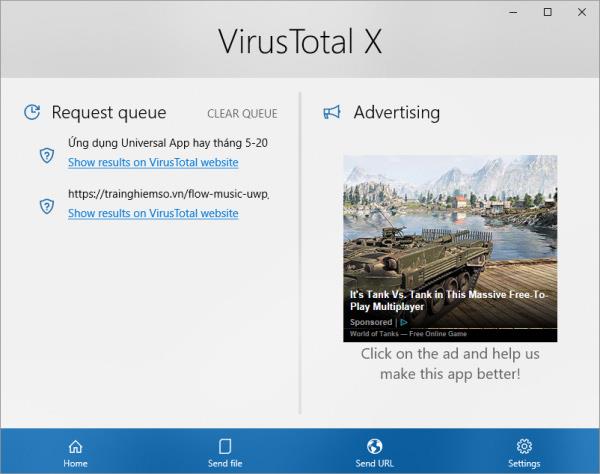
У Провіднику файлів: цей метод можна застосувати до будь-якого файлу, доступного у Провіднику файлів, і ви можете побачити результати прямо з програми.
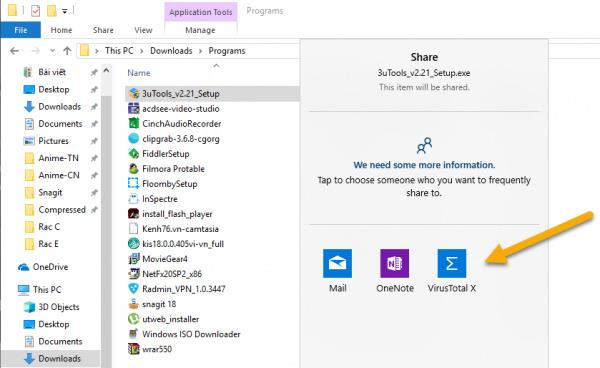
Щоб перевірити, клацніть файл правою кнопкою миші -> виберіть « Поділитися» -> клацніть «VirusTotal X» -> з’явиться вікно «Запит звіту про результати » з інформацією: час сканування, скільки антивірусних механізмів було використано для перевірки. перевірте стан файлу.
Текст «Цей файл безпечний» з’явиться, якщо файл безпечний, а рядок « Цей файл є небезпечним» — якщо він небезпечний.
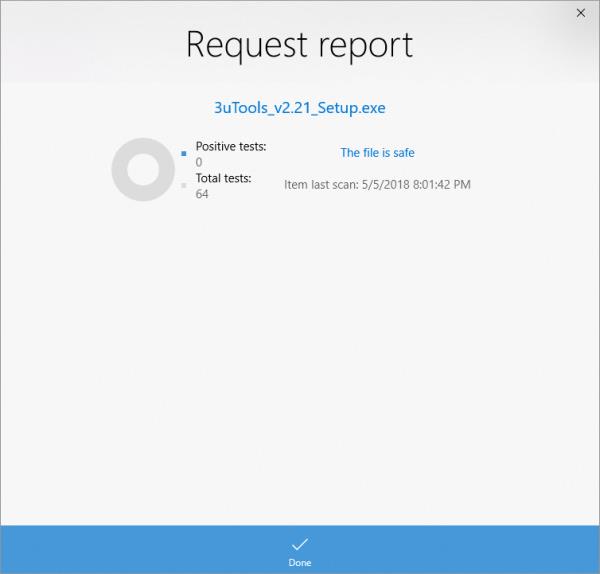
Надіслати URL : перевірте посилання на веб-сайт.
У програмі: користувачі можуть перетягнути або скопіювати/вставити URL-адресу в програму для перевірки. Результати відображатимуться в браузері або в додатку.
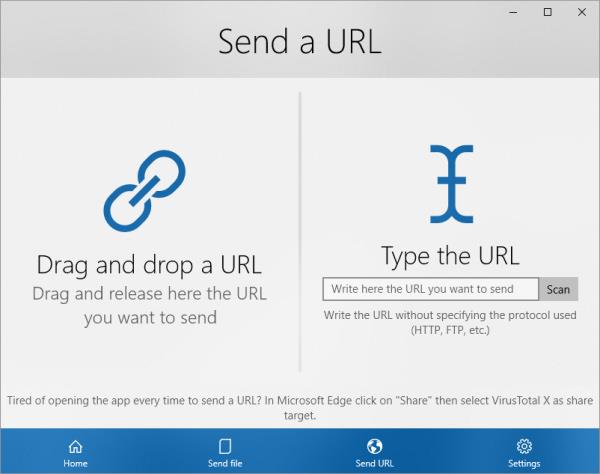
У Microsoft Edge: відкрийте веб-сайт, який ви хочете перевірити -> натисніть піктограму спільного доступу на панелі інструментів -> виберіть VirusTotal, Якщо з’являється рядок Ця URL-адреса небезпечна, вам слід бути уважнішими під час входу або виходу з цього веб-сайту .
Побачити більше: