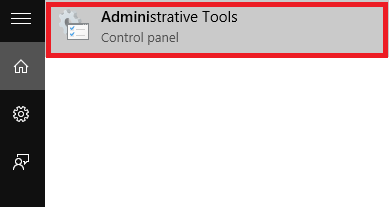По суті, віртуальний жорсткий диск (Virtual Hard Disk - VHD) — це формат файлу, який містить структури, які «точно схожі» на структуру жорсткого диска. Його можна розуміти як віртуальний жорсткий диск, розташований на оригінальній файловій системі та «запакований» в один файл.
VHD використовується для зберігання віртуальних операційних систем і пов’язаних програм і працює як справжній жорсткий диск.
Так само, як у Windows 7, у Windows 10 ви можете легко створювати віртуальні жорсткі диски, не встановлюючи та не покладаючись на підтримку будь-яких інструментів.
Кроки для створення віртуального жорсткого диска (Virtual Hard Disk) у Windows 10
Щоб створити віртуальний жорсткий диск у Windows 10, виконайте наведені нижче дії.
Крок 1:
Відкрийте Інструменти адміністрування на комп’ютері з Windows 10, ввівши Інструменти адміністрування у полі пошуку в меню «Пуск».

крок 2:
У цей час на екрані з’являється вікно «Адміністрування». Тут, на правій панелі, знайдіть і двічі клацніть параметр під назвою « Керування комп’ютером».

крок 3:
Далі розгорніть опцію « Сховище» на лівій панелі. Тепер ви побачите опцію « Керування дисками». Ваше завдання — клацнути правою кнопкою миші «Керування дисками» та вибрати «Створити VHD».

крок 4:
На екрані з’явиться спливаюче вікно «Створити та прикріпити VHD». Там ви знайдете текстове поле під опцією «Розташування» , а потім знайдіть шлях, де потрібно зберегти файл VHD (віртуальний жорсткий диск).
Крім того, ви також можете вибрати розмір файлу VHD, змінивши значення в полі поруч із розділом «Розмір віртуального жорсткого диска».
Розмір віртуального жорсткого диска встановлено в ГБ. За потреби ви можете змінити його на МБ (мегабайти) або ТБ (терабайти).
крок 5:
У розділі «Тип віртуального жорсткого диска» виберіть параметр «Динамічно розгортається» , а потім натисніть «ОК».
Крок 6:
Після виконання вищезазначених кроків ви побачите створений віртуальний жорсткий диск на правій панелі вікна. Клацніть його правою кнопкою миші та виберіть «Ініціалізувати» , щоб створити новий том на віртуальному жорсткому диску.
Крок 7:
У цей час на екрані з’явиться спливаюче вікно сповіщень, натисніть OK . Поверніться до віртуального жорсткого диска, який ви створили, клацніть його правою кнопкою миші та виберіть «Новий простий том» .

На екрані з’явиться вікно майстра Simple Volume, у якому потрібно натиснути «Далі» , щоб продовжити редагування налаштувань.

Крок 8:
Виберіть потрібний розмір тому, а потім натисніть «Далі».

Крок 9:
У наступному вікні виберіть букву диска, за якою ви можете назвати том. Після завершення натисніть «Далі».

Крок 10:
У наступних вікнах натискайте «Далі» , доки не з’явиться останнє вікно майстра «Простий том», натисніть « Готово» .

Крок 11:
Тепер у вікні Провідника файлів з’явиться новий віртуальний жорсткий диск. Отже, ви завершили процес створення віртуального жорсткого диска.

Крок 12:
Щоразу, коли ви хочете відключити диск або звільнити місце в пам’яті, просто клацніть правою кнопкою миші на віртуальному жорсткому диску, який ви створили, і виберіть « Витягти» , і все готово.

Зверніться до інших статей нижче: