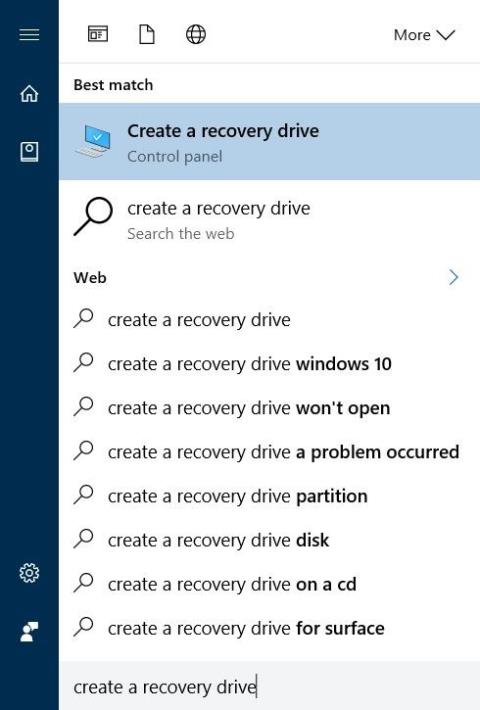Розділ відновлення — це окремий розділ на жорсткому диску комп’ютера або SSD, який використовується для відновлення або перевстановлення операційної системи у разі збою системи.
Однак, починаючи з Windows 10, користувачі можуть перевстановити або скинути систему без допомоги розділу відновлення, тому користувачі Windows 10 можуть видалити розділ відновлення, щоб звільнити місце на диску.
1. Що таке розділ відновлення?
Розділ відновлення — це окремий розділ на жорсткому диску комп’ютера або SSD, який використовується для відновлення або перевстановлення операційної системи у разі збою системи.
Розділ відновлення надзвичайно корисний, якщо ви хочете відновити Windows 10 або скинути заводські налаштування Windows 10.
Однак, починаючи з Windows 10, користувачі можуть перевстановити або скинути систему без допомоги розділу відновлення, тому користувачі Windows 10 можуть видалити розділ відновлення, щоб звільнити місце на диску.
Windows 10 дозволяє створити USB-диск відновлення та використовувати цей USB-диск відновлення для відновлення комп’ютера, якщо це необхідно.
Видалити розділ відновлення не надто складно. Нижче наведено кілька способів, які можна застосувати для видалення розділу відновлення в Windows 10.
2. Видаліть розділ відновлення в Windows 10
Важлива примітка: ці методи застосовуються лише до розділів відновлення OEM.
Windows 10 не дозволяє користувачам видаляти існуючі розділи відновлення в системі без створення USB-накопичувача відновлення. Насправді ви можете отримати доступ до розділу відновлення та видалити його лише після створення нового диска відновлення.
Крок 1:
Використовуйте USB-накопичувач ємністю принаймні 8 ГБ, потім підключіть USB-накопичувач до комп’ютера з Windows 10 і створіть резервну копію всіх даних у безпечному місці, оскільки під час цього процесу всі дані на USB-накопичувачі буде стерто. створіть диск відновлення.
У Tips.BlogCafeIT, згаданому вище, Windows 10 не дозволяє користувачам видаляти розділ відновлення без створення USB-накопичувача відновлення.
крок 2:
Введіть Створіть диск відновлення у полі пошуку в меню «Пуск» або полі пошуку на панелі завдань, а потім натисніть клавішу Enter, щоб відкрити майстер відновлення диска.

крок 3:
У вікні диска відновлення встановіть прапорець біля пункту Резервне копіювання системних файлів на диск відновлення та натисніть кнопку Далі .

крок 4:
Зачекайте кілька секунд, тепер на екрані ви побачите вікно, як показано нижче, тут виберіть USB-накопичувач, який ви хочете використовувати для створення диска відновлення.
Примітка:
Зробіть резервну копію всіх даних на USB-накопичувачі в безпечному місці, оскільки процес створення диска відновлення зітре дані на USB-накопичувачі.
Вибравши USB-накопичувач, натисніть «Далі» , щоб продовжити.

крок 5:
Тепер на екрані ви побачите повідомлення: «Все на диску буде видалено. Якщо у вас є особисті файли на цьому диску, переконайтеся, що ви створили їх резервні копії».

Вам просто потрібно натиснути кнопку «Створити» , щоб почати процес створення диска відновлення в Windows 10. Процес займе багато часу, тому вам слід терпляче почекати.

Крок 6:
Після завершення процесу ви побачите посилання Видалити розділ відновлення з ПК. Щоб видалити розділ відновлення в Windows 10, клацніть посилання Видалити розділ відновлення з ПК , а потім натисніть Видалити .

Однак на багатьох комп’ютерах з Windows 10 посилання «Видалити розділ відновлення з комп’ютера» не з’являється на екрані, тоді ви можете застосувати рішення за допомогою стороннього інструменту. Tips.BlogCafeIT згадає про це тут. Частина 3 нижче.
2. Видаліть розділ відновлення 450 МБ у Windows 10
Як відомо, під час інсталяції Windows 10 або оновлення старої версії до Windows 10 Windows 10 створює розділ відновлення розміром 450 МБ (розділ відновлення).
Розділ відновлення розміром 450 МБ, створений Windows 10, дозволяє користувачам завантажуватися в середовище відновлення Windows у разі збою системи. Після завантаження середовища відновлення Windows користувачі можуть виправляти помилки та відновлювати свій комп’ютер Windows за допомогою попередньо створених точок відновлення або образів системи.

Чи слід видалити розділ відновлення розміром 450 МБ?
Якщо на вашому HDD або SSD багато вільного місця, видаляти розділ відновлення 450 МБ не рекомендується. Крім того, якщо на вашому комп’ютері мало вільного місця, видалення розділу відновлення розміром 450 МБ не має сенсу. Насправді ви можете звільнити 450 МБ, видаливши папки завантажень або видаливши програми, додатки чи програмне забезпечення, які ви не використовуєте, або видаливши тимчасові файли в Windows 10.
І вам потрібно зауважити ще один момент: ви не зможете використовувати опцію відновлення Windows, якщо видалите розділ відновлення 450 Мб. Іншими словами, якщо ви видалите розділ відновлення 450 Мб, ви не зможете запустити комп’ютер у середовищі відновлення, щоб виправити помилки інсталяції Windows 10.
Однак, якщо ви хочете, ви все одно можете видалити розділ відновлення.
Попередження: рекомендуємо створити резервну копію всіх даних у безпечному місці перед видаленням розділу відновлення розміром 450 МБ, щоб запобігти виникненню поганої ситуації.
Кроки для видалення розділу відновлення 450 МБ у Windows 10:
Щоб видалити розділ відновлення 450 МБ у Windows 10, виконайте наведені нижче дії.
Крок 1:
Відкрийте командний рядок у розділі «Адміністратор». Для цього клацніть правою кнопкою миші кнопку «Пуск» у нижньому лівому куті панелі завдань, а потім клацніть «Командний рядок (адміністратор)» .
На екрані з’явиться вікно сповіщення «Контроль облікових записів», ваше завдання — натиснути « Так» .

крок 2:
У вікні командного рядка введіть кожну команду нижче, після кожної команди натисніть Enter, щоб виконати кожну команду одну за одною.
diskpart
Натисніть Enter
Список дисків

Команда List disk для відображення всіх дисків, підключених до вашого комп’ютера Windows, включно зі знімними жорсткими дисками (USB-накопичувачі, ...). Тому уважно запишіть номер апаратного диска / SSD, включаючи розділ відновлення, який ви хочете видалити. Зазвичай, якщо є тільки один HDD / SSD, номер диска дорівнює 0
крок 3:
Далі введіть кожну наведену нижче команду у вікно командного рядка. Після кожної команди натисніть Enter, щоб виконати кожну команду одну за одною.
Виберіть диск n
Зауважте, що у наведеній вище команді замініть «n» на номер диска HDD/SSD, що містить розділ відновлення.
Список томів

Команда вище відображає всі розділи на диску, який ви вибрали, включно з розділом відновлення.
Виберіть том n
Зверніть увагу: замініть «n» на номер тому розділу відновлення, який потрібно видалити.
Ви можете легко визначити розділ відновлення, подивившись на розмір розділу. Розділ відновлення в Windows 10 має розмір 450 Мб.
Видалити том

Наведена вище команда видалить розділ відновлення, який ви вибрали на своєму комп’ютері з Windows 10. Якщо ви зіткнулися з будь-якими помилками, можливо, ви не запустили командний рядок під адміністратором.
Крім того, ви також можете скористатися третім інструментом для видалення розділу відновлення розміром 450 МБ у Windows 10.
3. Використовуйте 3-й інструмент, щоб видалити розділ відновлення та розділ відновлення 450 МБ у Windows 10
Рекомендується створити образ системи на вашому комп’ютері з Windows 10 або створити резервну копію всіх даних на портативному жорсткому диску (наприклад, USB-накопичувач,...) перед видаленням системного диска, тому що це дуже можливо. Ваш комп’ютер не запускається .
У цьому другому рішенні ми покладаємося на підтримку третьої програми – MiniTool Partition Wizard Free для видалення розділу відновлення на комп’ютері з Windows 10.
Крок 1:
Завантажте MiniTool Partition Wizard Free на свій комп’ютер і інсталюйте.
Завантажте MiniTool Partition Wizard Free на свій комп'ютер і встановіть його тут .
крок 2:
Після завершення встановлення відкрийте MiniTool Partition Wizard Free.
крок 3:
Клацніть правою кнопкою миші розділ відновлення , а потім натисніть Видалити .

крок 4:
Нарешті натисніть «Застосувати» , щоб видалити розділ відновлення та звільнити місце на диску.
крок 5:
Ви можете створити новий диск, клацнувши правою кнопкою миші та вибравши «Створити» та виконавши вказівки на екрані.
Зверніться до інших статей нижче:
Удачі!