Огляд Windows 11: жертвування функціями заради краси

Windows 11 офіційно випущено, але вона ще не задовольнила шанувальників Windows.

Microsoft дотримала свою обіцянку, випустивши Windows 11 для користувачів 5 жовтня. Для користувачів в Америці через різницю в часових поясах ще не минуло 5 жовтня, Windows 11 вийшла навіть раніше, ніж очікувалося.
Нова операційна система буде автоматично доставлена відповідним користувачам через Windows Update. Якщо ви ще не отримали його, швидше за все, ви не в першому раунді оновлень. Це сталося завдяки пакетному оновленню Microsoft Windows 11, щоб у разі виникнення помилки глобальна взаємодія з користувачем не була зруйнована.
Це означає, що ви будете оновлюватися в майбутньому. Однак, якщо ви не можете чекати, ви можете завантажити ISO-файл Windows 11 для встановлення зараз або приєднатися до програми Windows Insider.
Windows 11 була офіційно запущена 24 червня і є наступницею Windows 10, випущеної у вересні 2014 року. Користувачі Windows 10 можуть вибрати безкоштовне оновлення до Windows 11 або продовжити використання Windows 10.
Цього разу Microsoft більш суворо обмежує апаратне забезпечення, яке може запускати Windows 11. Додаткову інформацію можна переглянути в статті Мінімальні вимоги до конфігурації Windows 11 . Для непідтримуваних пристроїв ви все ще можете інсталювати Windows 11, але втратите доступ до майбутніх оновлень. Щоб дізнатися, чи можна на вашому комп’ютері інсталювати Windows 11, ознайомтеся з інструкціями по використанню інструмента Microsoft Health Check .
Важливо зауважити, що навіть якщо ви вирішите не оновлюватися до Windows 11, Microsoft не залишить вас. Корпорація Майкрософт прагне підтримувати оновлення для Windows 10 до жовтня 2025 року, даючи вам час, необхідний для організації оновлення вашого пристрою, щоб він був готовий до Windows 11.
Tips.BlogCafeIT і ви, хлопці, обговорювали Windows 11 уже досить довго, а також уважно розглянули деякі видатні функції та вдосконалення цієї операційної системи. Тепер, коли Windows 11 офіційно випущено, Tips.BlogCafeIT узагальнить наші вичерпні думки та відгуки про цю нову операційну систему від Microsoft.
А тепер почнемо!
Огляд Windows 11
У Windows 11 меню «Пуск» майже повністю оновлено. Live Tiles, ключовий дизайн Windows 8, було вилучено на користь закріплених програм, нового дизайну, більш знайомого користувачам смартфонів.
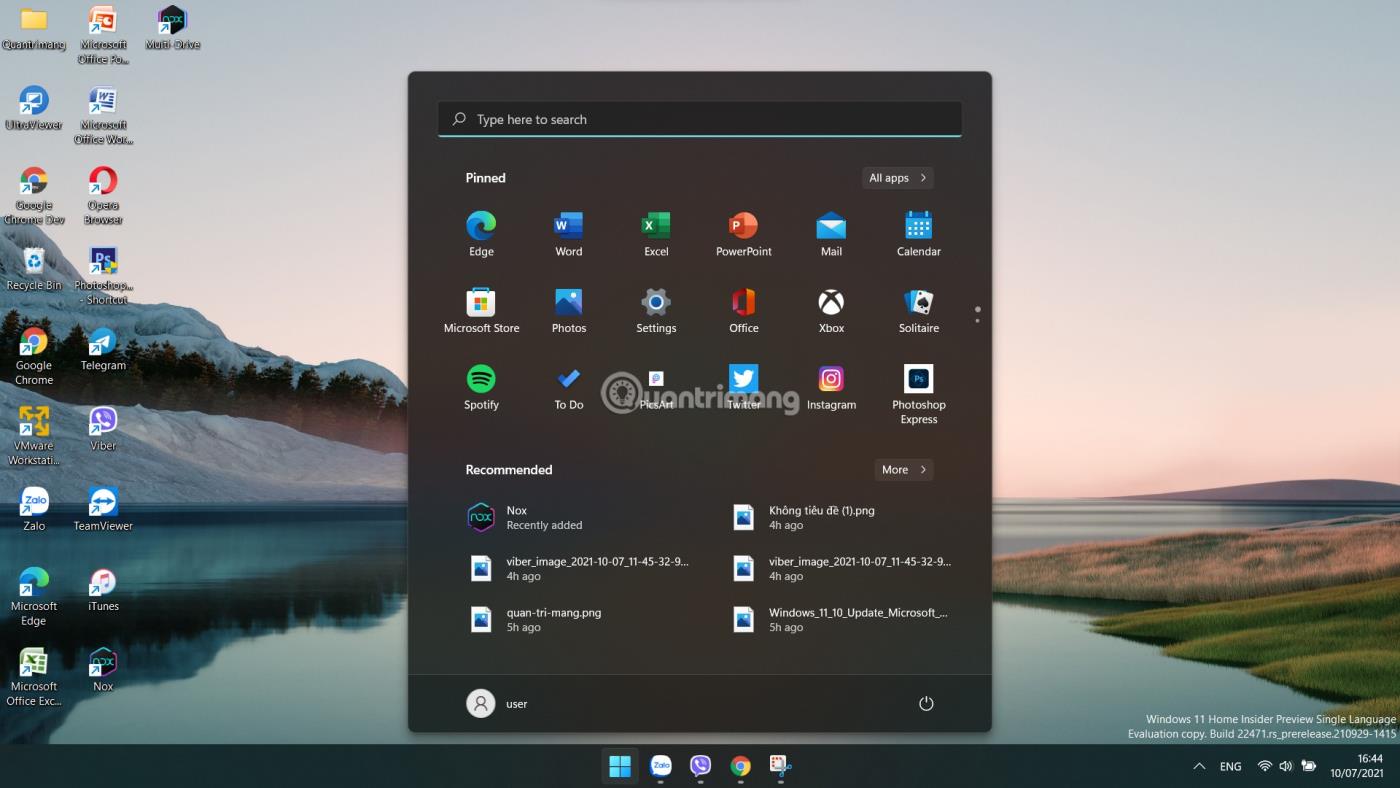
Користувачі, які рідко використовують Live Tiles, ймовірно, не зацікавляться використанням закріплених програм. Однак ті, хто регулярно використовує меню «Пуск» у Windows 10, ймовірно, будуть розчаровані, коли Microsoft видалить деякі корисні функції, як-от можливість групувати програми.В основному, вам доведеться прокручувати більше в меню «Пуск».Якщо ви хочете знайти програму. Я думаю, що це дещо ненавмисний дизайн від Microsoft, особливо коли немає альтернативного рішення.
Функція пропозиції файлів також включена, і вона відображається внизу меню «Пуск». Це корисна функція, якщо ви хочете швидко отримати доступ до нещодавно використаних файлів. Однак це також має потенційні ризики, розкриваючи інформацію... Тому Microsoft дозволяє вимкнути цю функцію, якщо вона вам не подобається.
Тим часом пошук у Windows 11 дещо дивний. Панель пошуку в меню «Пуск» тісно інтегрована зі спеціальною кнопкою пошуку. Насправді вони настільки тісно пов’язані, що клацання панелі пошуку у верхній частині меню «Пуск» закриває меню «Пуск», щоб відкрити спеціальний інтерфейс пошуку. Це був досить жахливий досвід.

Панель завдань у Windows 11, мабуть, найбільш суперечлива функція. Причина в тому, що Microsoft видалила купу функцій і нічого не додала. Microsoft пояснює, що вони роблять це, щоб «спростити» роботу.
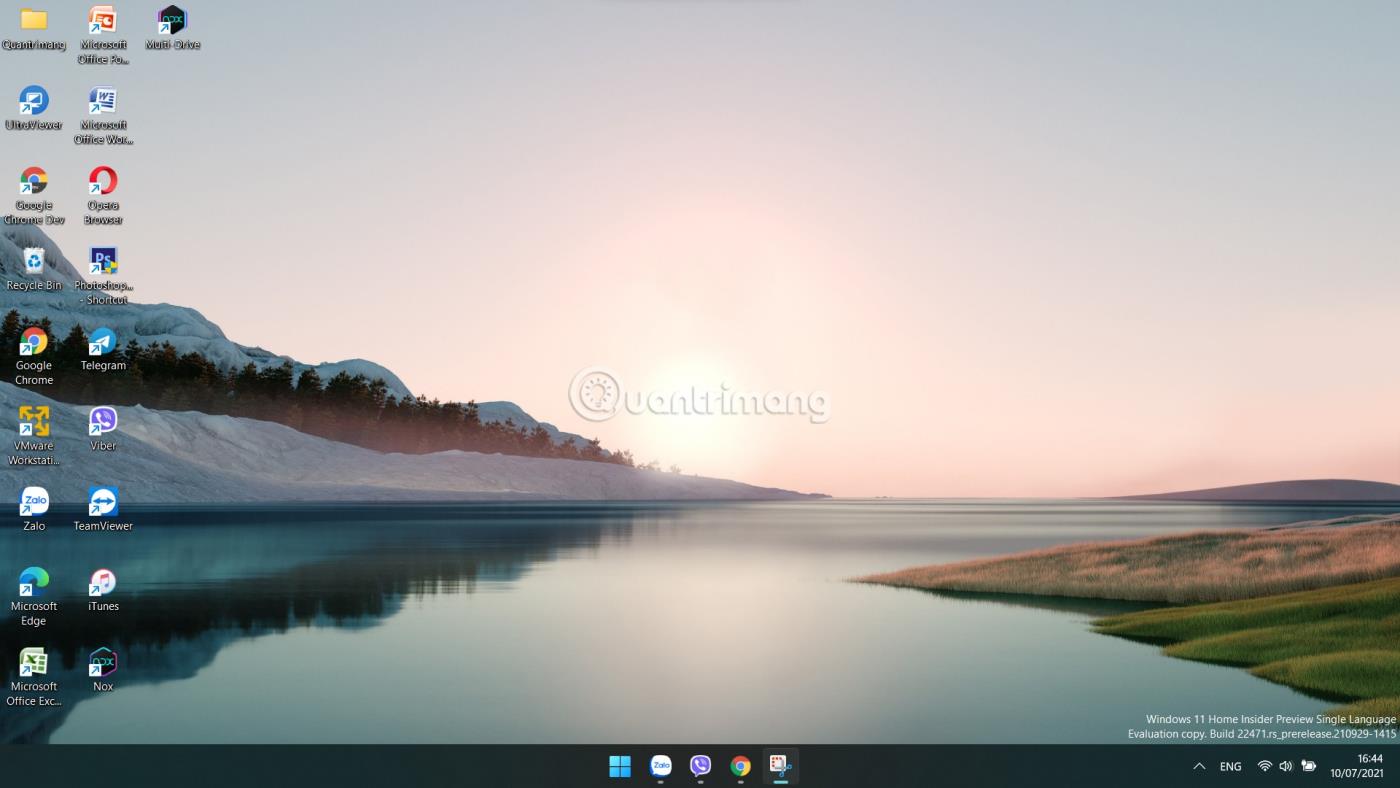
Якщо ви часто натискаєте панель завдань, щоб відкрити диспетчер завдань із контекстного меню у Windows 10, то у Windows 11 вам доведеться позбутися цієї звички. Контекстне меню панелі завдань у Windows 11 має лише один варіант: отримати доступ до налаштувань панелі завдань.
Далі стоїть питання про його місце розташування. У Windows 11 панель завдань за замовчуванням розташована по центру, і ви можете налаштувати її, щоб вирівняти піктограми програм ліворуч. Однак ви не можете змінити положення панелі завдань. Багато хто був обурений таким рішенням.
Windows 11 також не дозволяє налаштовувати групи програм. Усі вікна програми тепер згруповані за замовчуванням. Це означає, що якщо ви відкриваєте кілька вікон програми одночасно, вам доведеться виконати більше операцій і часу, щоб отримати доступ до певного вікна.
Це ще не все, що Microsoft забирає у вас. У Windows 11 ви навіть не можете перетягнути програми на панель завдань, щоб закріпити їх. Ви не можете бачити дату й час на кількох дисплеях, а системний годинник більше не відображає час з точністю до секунди. Ви не можете зменшити предмети...
Причина цих дещо катастрофічних змін полягає в тому, що Windows 11 запозичила дизайн панелі завдань у Windows 10X. Спланована та розроблена для пристроїв із подвійним екраном Windows 10X з якоїсь причини була знищена Microsoft.
Спрощення панелі завдань допомагає Windows 11 виглядати сучасно, але змушує користувачів жертвувати багатьма функціями. Я часто почуваюся некомфортно, коли доводиться кілька разів клацати мишкою, щоб перейти до потрібного вікна.

Мої почуття щодо віджетів у Windows 11 неоднозначні. Корпорація Майкрософт дозволила нам спробувати віджети на панелі завдань із функцією «Новини та інтереси» Windows 10. У Windows 11 кнопка «Новини та інтереси» зникає та замінюється окремою кнопкою для віджетів на панелі завдань.
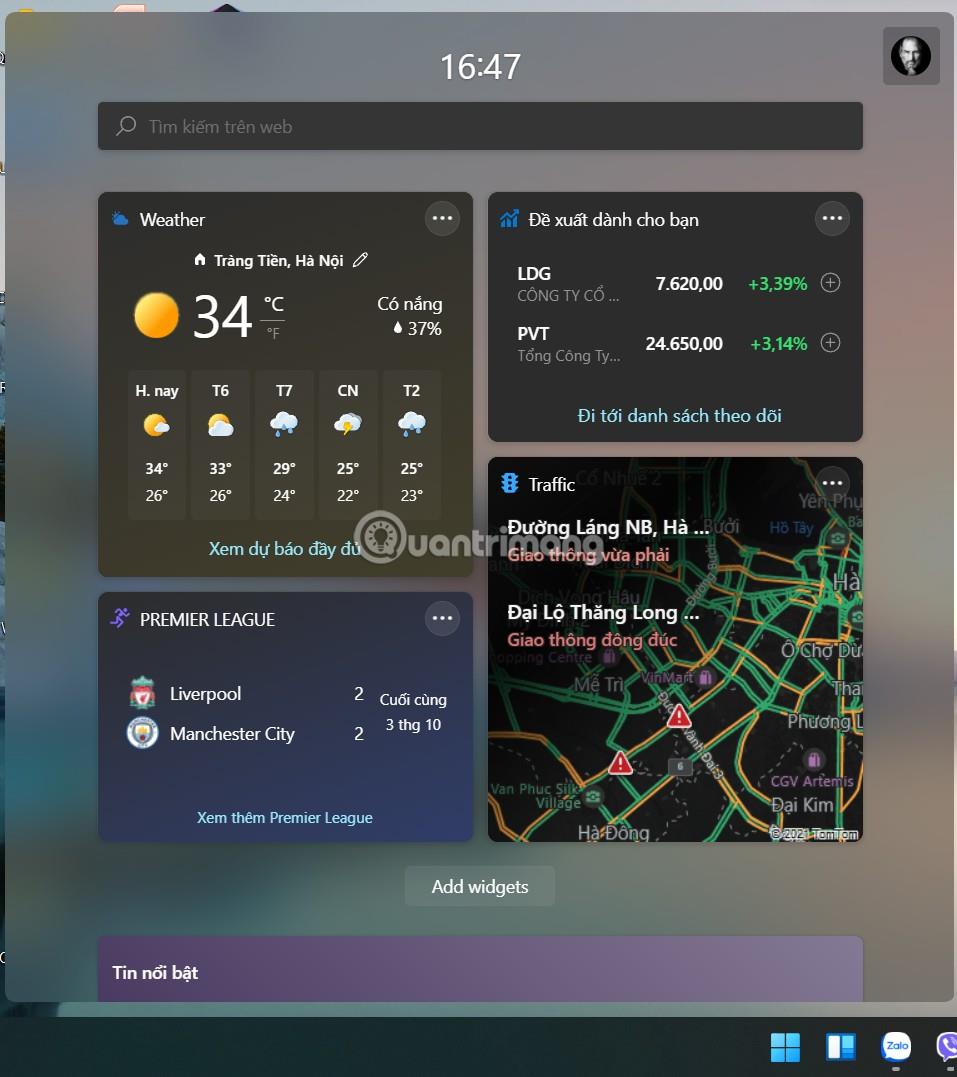
Натисніть на нього, і ви побачите віджети, що містять новини, погоду, акції... Він також інтегрується з іншими службами Microsoft, такими як календар Outlook, OneDrive та Microsoft Todo... Ви можете налаштувати списки новин, які вас цікавлять. А якщо ви не збираєтеся ним користуватися, просто видаліть піктограму віджета з панелі завдань у налаштуваннях Windows.
Одним із недоліків Widget є те, що він не забезпечує можливості багатозадачності. Віджети досить великі за розміром, тому при відкритті вони займають багато місця на екрані, особливо це стосується ноутбуків. Крім того, коли ви клацаєте будь-який інший елемент інтерфейсу, віджет закривається. Або відкрийте віджет, або продовжуйте виконувати інші завдання, їх неможливо відкрити паралельно.
Я вважаю, що корпорація Майкрософт повинна трохи налаштувати віджет, щоб користувачі могли використовувати його ще більш корисним способом.

Провідник файлів у Windows 11 оновлено. Помітні зміни включають деякі нові піктограми та інтерфейс стрічки, який замінює дещо «архаїчний» інтерфейс панелі інструментів старого Провідника файлів. Завдяки новому інтерфейсу користувачі легко знайдуть те, що їм потрібно. Більшість налаштувань панелі інструментів переміщено в меню з трьома крапками.
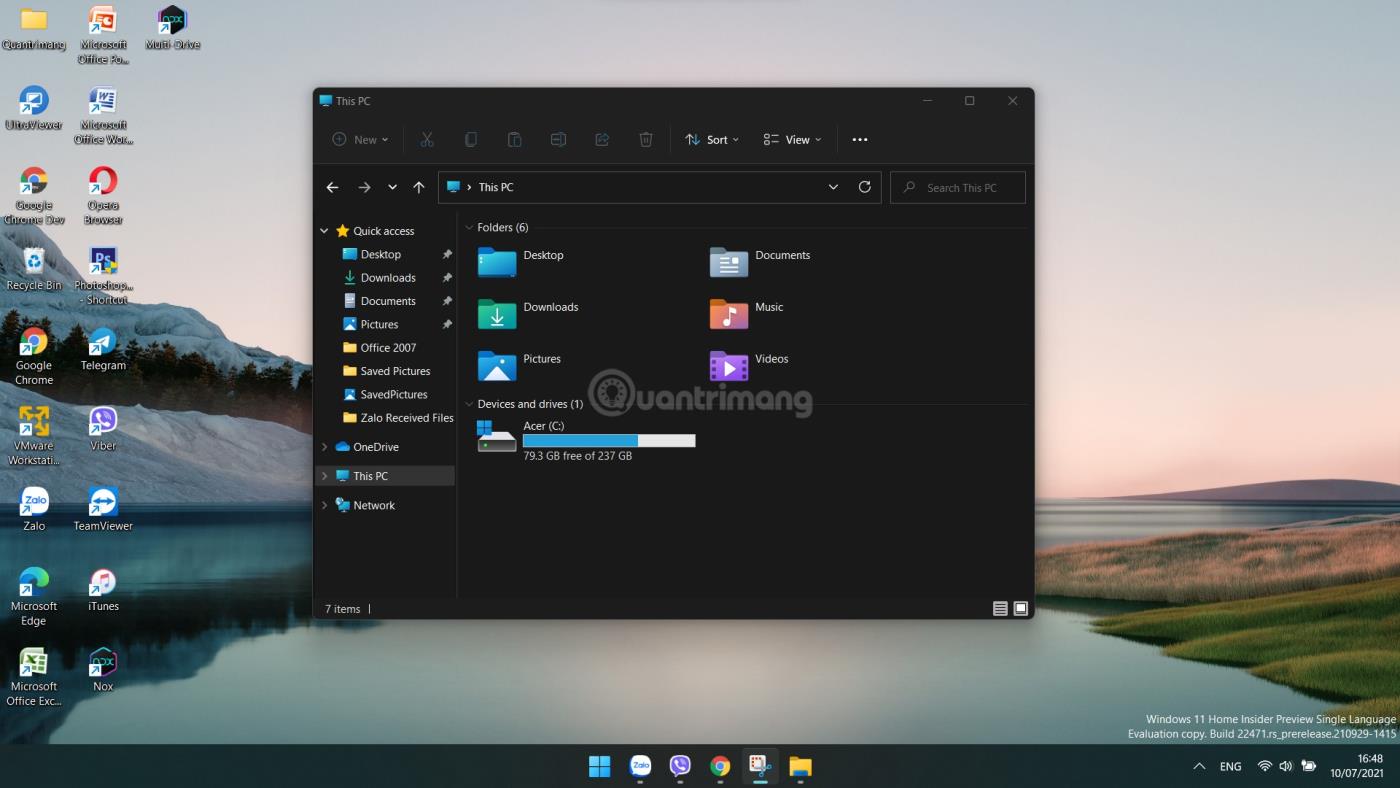
Однак виділення значків стрічки замість звичайного тексту на панелі інструментів значно ускладнить роботу служби підтримки. Крім того, всім доведеться звикати до нового інтерфейсу, і все буде ще складніше, якщо ви не звикли використовувати комбінації клавіш.
Провідник файлів також має нове контекстне меню. Ми обговоримо більше про нове контекстне меню в розділі «Інтерфейс користувача», оскільки це зміна в усій Windows 11, а не лише у Провіднику файлів.
Мені дуже подобається новий інтерфейс File Explorer, але його продуктивність є певною проблемою. Коли я вибираю місце завантаження для файлу, File Explorer відкривається через кілька секунд. Незважаючи на те, що це несерйозно, користувачі відчувають певний дискомфорт. Провідник файлів у Windows 10 не має цієї проблеми.

На рівні операційної системи багатозадачність є дуже широкою сферою, тому я зосереджуся лише на великих удосконаленнях замість того, щоб вказувати на кожну деталь. Моїми улюбленими функціями Windows 11 є Snap Layouts і Snap Groups (разом вони називаються Snap Assist). Це дозволяє користувачам швидко прив’язувати екранні вікна до різних областей екрана.
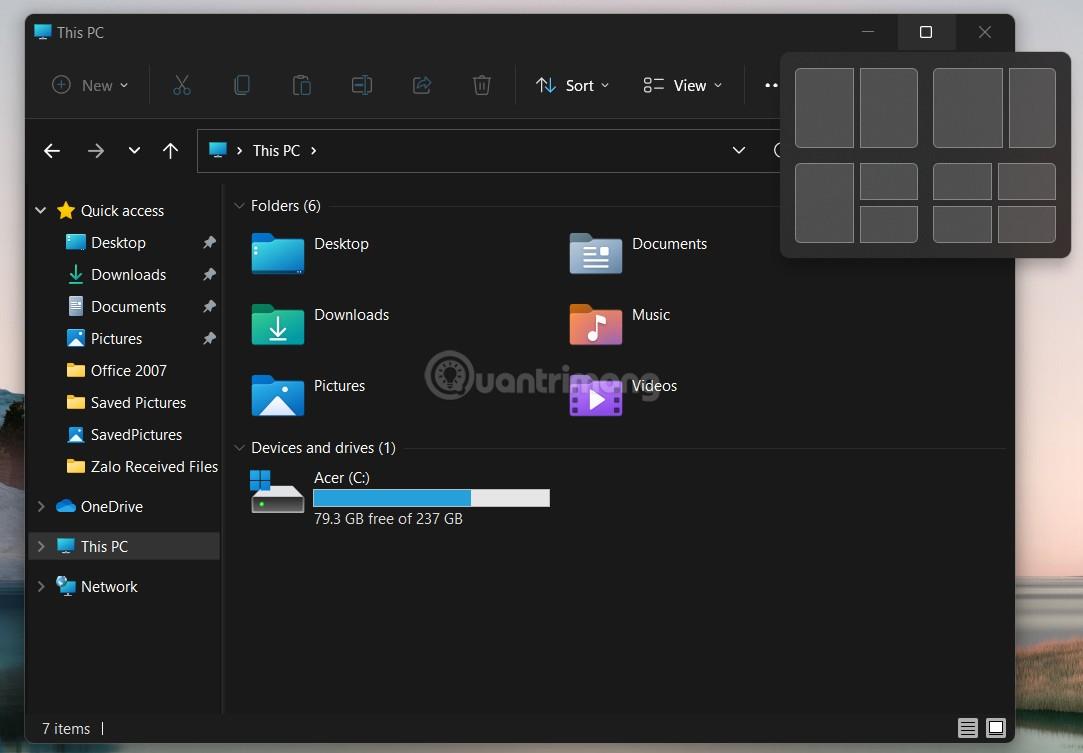
Пропозиції щодо положення екрана з’являються, коли ви наводите курсор на піктограму «вікно» у вікні програми. Цей новий інтерфейс спрощує роботу та пропонує різні типи стикування програм. Людям, які часто працюють із кількома вікнами на екрані, Snap Assist допоможе значно підвищити продуктивність.
Подібним чином віртуальні робочі столи також мають деякі чудові вдосконалення. Найбільш очевидним покращенням є чистіший інтерфейс завдяки видаленню шкали часу. Серед інших удосконалень — можливість установлювати різні робочі столи для віртуальних робочих столів і можливість ефективно їх переміщувати за допомогою контекстного меню. Хоча нічого новаторського, ці невеликі вдосконалення допомагають підвищити задоволення від загального досвіду.
Тим часом швидкі налаштування мають як переваги, так і недоліки. Корпорація Майкрософт покінчила з Центром дій і розділила швидкі налаштування та сповіщення на власні панелі. Це непогана зміна, оскільки вона займатиме менше місця на екрані.
Однак те, що мене тут дратує, так це дивне поєднання системних значків на панелі завдань. Якщо натиснути будь-яку з цих піктограм, ви побачите всі швидкі налаштування замість пов’язаних налаштувань. Це змушує вас витрачати час на перегляд налаштувань, щоб знайти потрібний екран. Коли ви звикнете до інтерфейсу, це заощадить ваш час на пошук.
Я дуже сподіваюся, що Microsoft змінить цю поведінку в наступних оновленнях Windows 11.
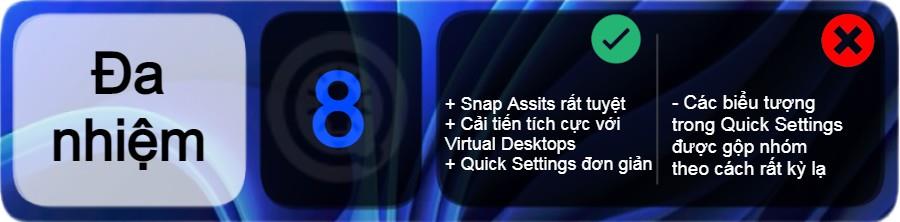
Хоча, обговорюючи конкретні функції, ми багато говоримо про користувальницький інтерфейс, все ж має бути окремий розділ для обговорення цього питання. Windows 11 має багато змін в інтерфейсі, і найбільш помітними є округлені кути та нові контекстні меню.
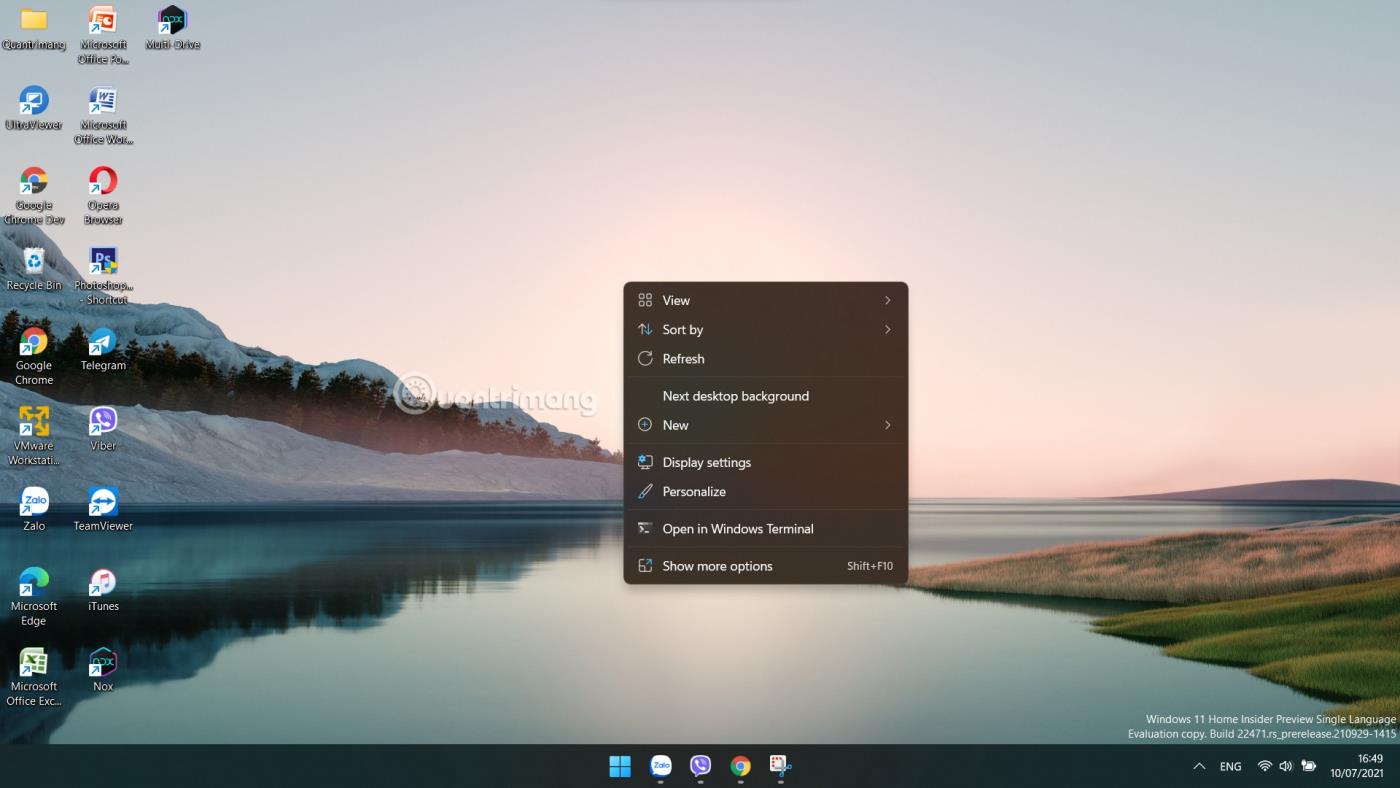
Замість гострих кутів вікна Windows 11 матимуть закруглені кути. Цей тип дизайну робить речі зручнішими для очей, більш зручними для користувачів, більш надійними та не позбавляє основного досвіду використання Windows. Комусь це може не сподобатися, але я думаю, що люди звикнуть до нього, тому що дизайн із закругленими кутами поступово з’являється всюди.
Контекстне меню також є елементом, який отримав серйозні покращення. Нове контекстне меню має стрічку вгорі для розміщення загальних функцій, тоді як інші параметри акуратно згруповані нижче. Однак є деякі параметри програм сторонніх розробників, які будуть приховані в конфігурації «Додаткові параметри».
«Додаткові параметри» фактично відкриває старе контекстне меню, яким ви можете легко керувати. Microsoft не хоче цього і сподівається, що програми сторонніх розробників будуть оновлені для кращої підтримки нового контекстного меню.
Також є деякі інші невеликі покращення інтерфейсу користувача. Значки та мову дизайну Windows 11 оновлено. Такі програми, як «Годинник», «Фотографії», «Інструмент вирізання» та «Малювання», також оновлено, щоб вони стали більш придатними для Windows 11.
Корпорація Майкрософт продовжує налаштовувати інтерфейс Windows 11, і ми, ймовірно, побачимо більше покращень у майбутньому. Windows 11, здається, зосереджена на створенні сучасного інтерфейсу користувача, але Microsoft ще має багато чого зробити, щоб зробити роботу всієї операційної системи узгодженою.

На мій погляд, це одна з найбільш непотрібних функцій у Windows 11. Microsoft намагається позиціонувати Teams як бренд для споживачів та інтегрувати його безпосередньо в нову операційну систему. Ви можете отримати прямий доступ до команд, клацнувши піктограму чату на панелі завдань. Ідея Microsoft полягає в тому, щоб перетворити Teams на FaceTime Windows 11, чого вони з тріском провалили зі Skype.
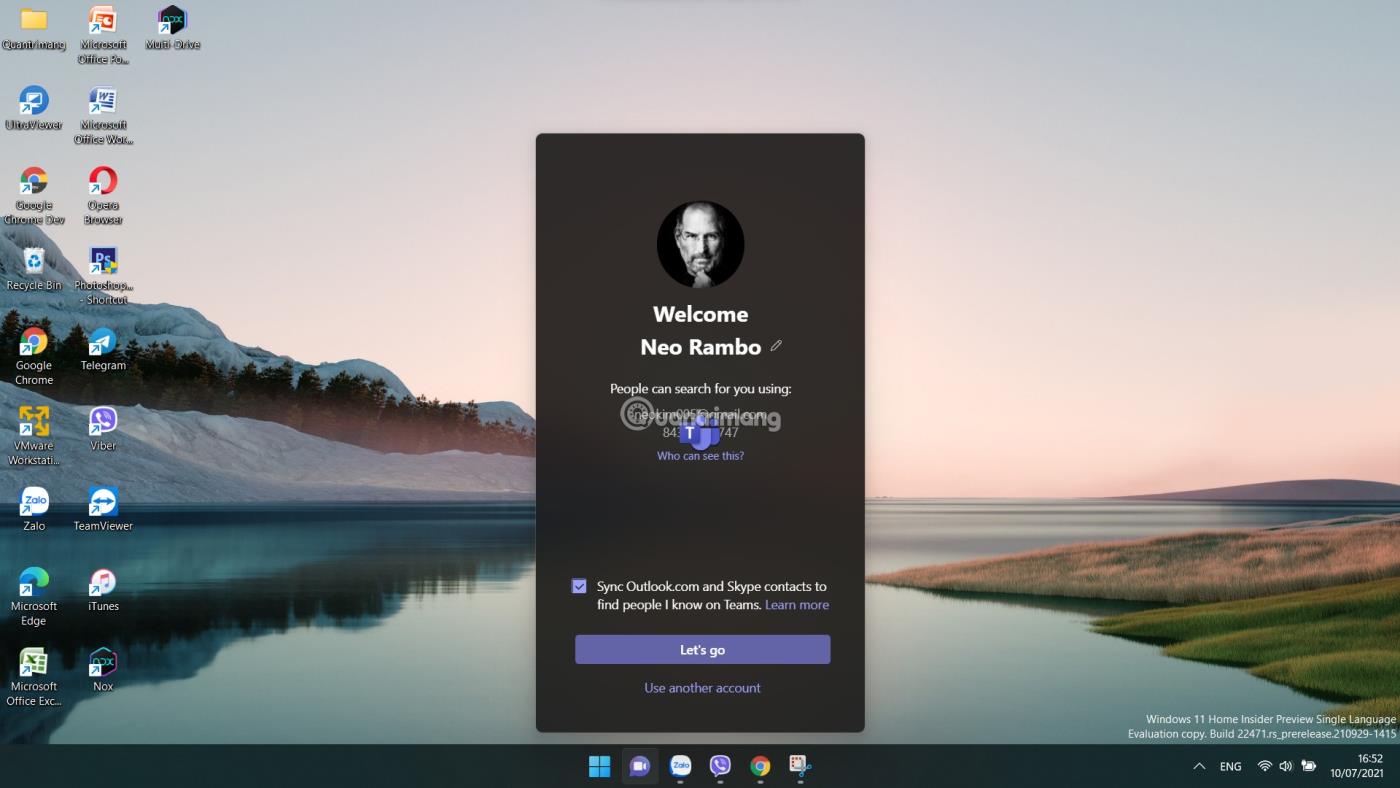
Команди тепер пропонують інтерфейс Flyout прямо над панеллю завдань, коли ви його запускаєте, щоб ви могли спілкуватися онлайн з друзями, родиною та колегами. У цьому підході немає нічого поганого, але він не має сильних сторін.
Більшість людей мають кращі варіанти онлайн-спілкування. Єдине, чим може похвалитися Teams, це можливість швидко поділитися екраном комп’ютера. Але насправді це та функція, яка мало кому потрібна при спілкуванні з рідними та друзями.
А інтеграція Teams повна помилок. Вікна чату не підтримують Snap Layout, хоча це функція операційної системи, контекстне меню незрозуміле, інтерфейс користувача не інтуїтивно зрозумілий...
Простіше кажучи, Microsoft прагне розвинути успіх Teams у корпоративному середовищі, щоб залучити користувачів до використання Teams для особистого спілкування. Однак наразі Команда не має нічого достатньо привабливого, щоб переконати користувачів кинутись і використати це. Можливо, Microsoft варто очікувати, що одного дня всі інші платформи онлайн-комунікації впадуть, як інцидент із Facebook, який тривав 6 годин кілька днів тому.
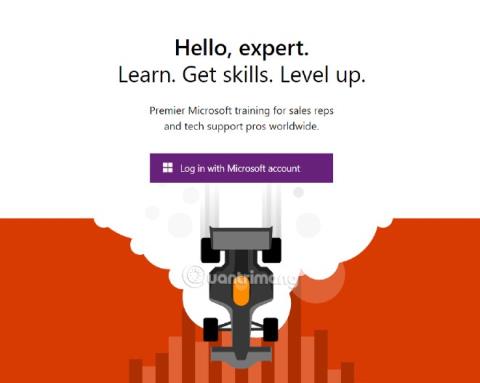
Microsoft Store, здається, було перебудовано з нуля з абсолютно новими можливостями для кожної сторінки, яку ви відвідуєте з пошуку, бібліотеки, налаштувань... Є деякі корисні ефекти та анімація під час взаємодії з певними елементами інтерфейсу користувача. Хоча це не обов’язково ідеально, я думаю, що Microsoft пішла в правильному напрямку з точки зору дизайну.
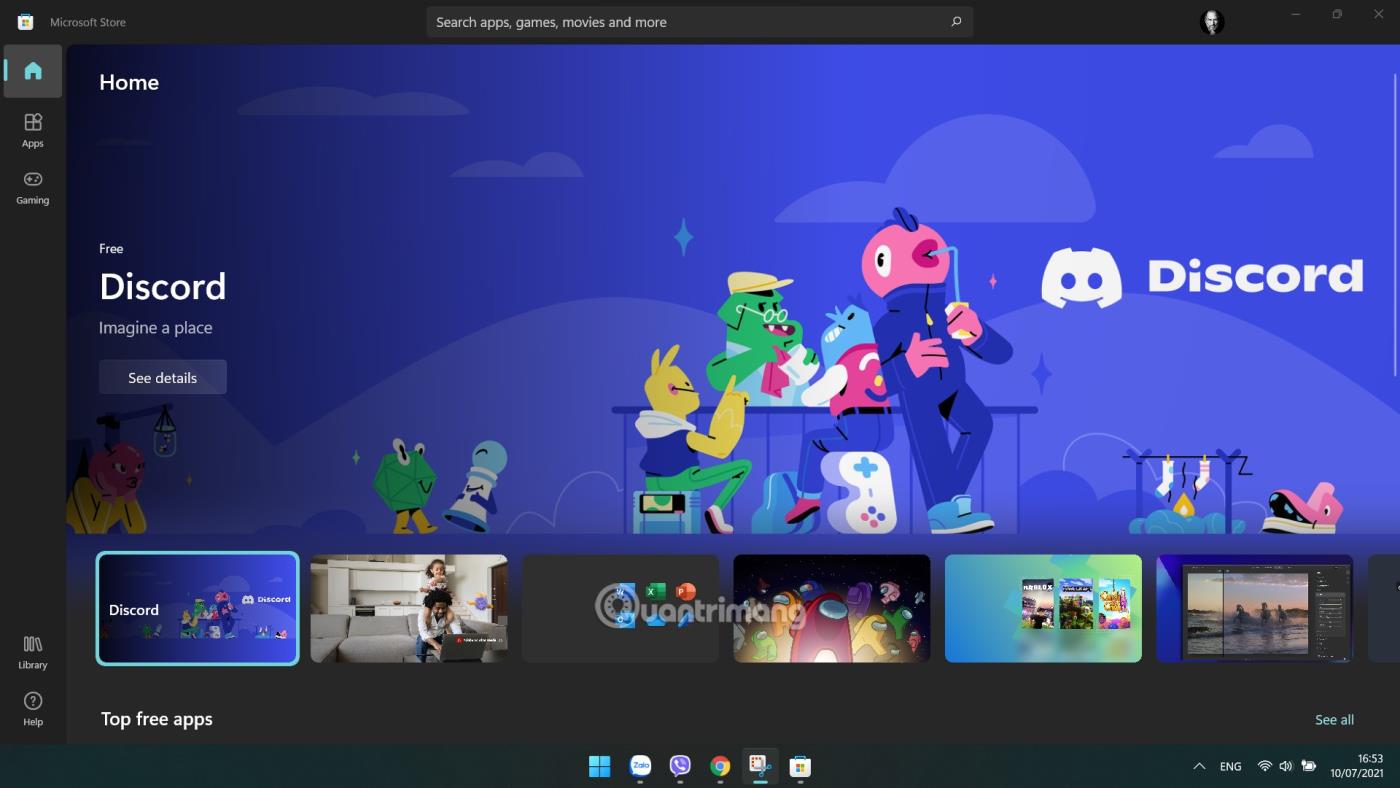
Microsoft також робить Microsoft Store привабливішим для розробників, дозволяючи розміщувати будь-які типи програм. Крім того, сторонні магазини програм також інтегровані в Microsoft Store. У поєднанні з політикою, дружньою до розробників, швидше за все, Microsoft Store незабаром стане головним конкурентом у сфері розповсюдження програм.
Єдина помітна проблема полягає в тому, що досі немає підтримки програм для Android. Хоча це не пряма помилка Microsoft Store, вона тісно пов’язана. Під час запуску Windows 11 Microsoft гучно рекламувала, що Microsoft Store об’єднає з Amazon Store, щоб надавати додатки Android, які працюють безпосередньо на Windows 11. Але врешті-решт Microsoft нічого не оновлювала з того часу.
Не тільки в офіційній версії, ця функція ще не з’явилася у версії Windows 11 Insider Preview. Таким чином, можуть пройти тижні, місяці або навіть роки, перш ніж він буде готовий до випуску для користувачів. Багато людей чекають на цю функцію, тому чим довше вона відкладається, тим більше Microsoft втратить свою репутацію.

Windows 10 надає користувачам можливість швидко встановити програми за замовчуванням для певних категорій, таких як електронна пошта, карти, музичний програвач, засіб перегляду фотографій, відеопрогравач і веб-браузер. Але в Windows 11 ця функція зникає, не залишаючи жодного сліду.
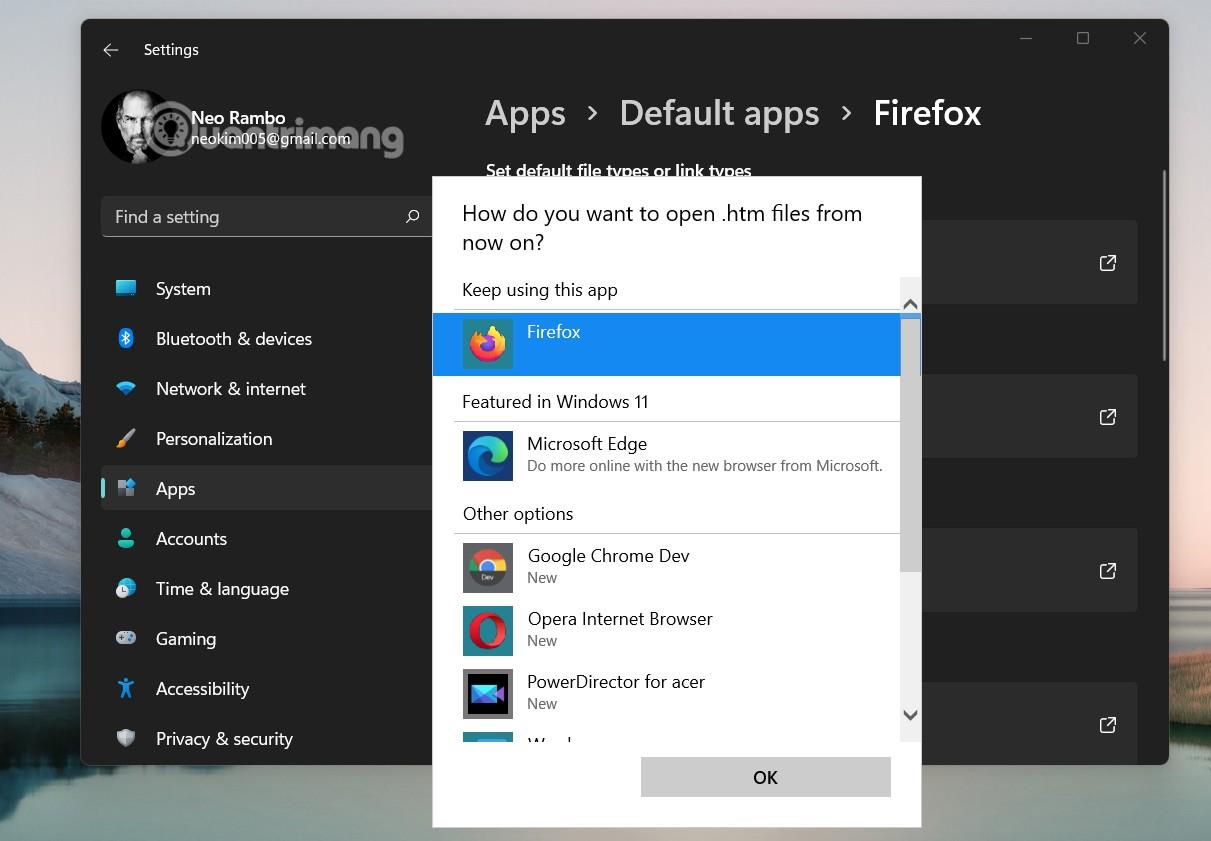
Наразі корпорація Майкрософт хоче, щоб ви вручну інсталювали кожен протокол розширення, для якого потрібно налаштувати програму за замовчуванням. Якщо ви хочете змінити веб-переглядач за замовчуванням із Microsoft Edge на Google Chrome у Windows 11, вам доведеться перевстановити кожен тип файлу та розширення.
Крім того, що це викликає головний біль у користувачів, це також відверто антиконкурентна поведінка. Ніщо не може виправдати цю дію. Конкуренти Microsoft різко відреагували. Mozilla навіть декомпілювала вихідний код Microsoft, щоб браузер Firefox можна було встановити за замовчуванням у Windows 11 для всіх типів файлів і розширень одним натисканням кнопки.
Ті з вас, хто використовує багато програм сторонніх розробників для певних типів файлів, повинні звернути увагу на це перед оновленням до Windows 11. Причина в тому, що це серйозно вплине на роботу користувача.

Перш ніж перейти до остаточних оглядів Windows 11, я хочу підкреслити, що моя остаточна оцінка (на фото в кінці цієї публікації) не є середнім показником функцій, наведених вище. Якщо підрахувати середнє значення, точний бал має бути 6,05/10. Причина в тому, що операційна система є комбінацією багатьох інших речей. Операційна система — це сукупність усіх частин, які забезпечують загальний досвід.
Коротше кажучи, мені дуже хочеться Windows 11. Мені подобається сучасний дизайн інтерфейсу користувача та такі функції, як Snap Assist, Microsoft Store та інші багатозадачні вдосконалення.
Проте все ще є деякі проблеми, з якими я не можу погодитися. Наприклад, інтеграція з Microsoft Teams, панель завдань надто дивна, а стандартні параметри програми складні.
Я знаю, що Microsoft може з часом покращити Windows 11, але я не знаю, коли це кінцевий термін. Я не розумію, чого хоче Microsoft, коли вона викликає великий ажіотаж, оголошуючи, що Windows 11 підтримуватиме Android, але не надає цю функцію в день запуску нової операційної системи. Вони навіть не мають розкладу для цієї функції, жодного оголошення про затримку, нічого.
Далі, Windows 11 не має занадто багатьох функцій. Корпорація Майкрософт пожертвувала багатьма функціональними можливостями лише заради спрощення Windows 11. Абсурдно створювати панель завдань, спрощену до такої міри, що майже не має жодних функцій, меню «Пуск» із функцією пошуку під час виконання.
Microsoft щойно подякувала користувачам Windows Insider за їхній внесок у створення Windows 11. Але такі користувачі Windows Insider, як я, відчувають неповагу, коли Microsoft відхиляє відгуки та запити на відновлення функцій. ігноруйте навіть найменші функції. Враховуючи недоліки Windows 11 і напівзавершене розгортання безлічі функцій, багато хто задається питанням, чи Microsoft все ще враховує відгуки Windows Insider.
Це правда, що Windows 11 все ще має свої переваги, але користувачі дійсно хочуть більше можливостей і функцій. Як велика технологічна компанія з продуктами, що використовуються в усьому світі, ви не можете використовувати виправдання спрощення для видалення функцій операційної системи та очікувати, що люди не мають думки.
Загалом, проблема поточної Windows 11 полягає в тому, що немає жодних видатних функцій, вона просто виглядає як версія Windows 10 із зміненим інтерфейсом, не більше і не менше. Оновлення інтерфейсу — це добре, але це не те, що змушує користувачів відчувати потребу негайно оновлюватися. Я вважаю, що корпорації Майкрософт слід дочекатися завершення розробки, доповнити додаткові функції та функції, перш ніж запускати Windows 11 на ринок, а не поспішати випускати її таким чином.
Зрозуміло, що користувачі надто знайомі зі стилем Microsoft «спочатку випускайте, потім виправляйте помилки». Корпорація Майкрософт дотримується цієї формули з моменту запуску першої операційної системи до Windows 11. Це непогано, але й не чудово. Спрощення інтерфейсу користувача — це непогана ідея, але якщо це робити бездумно, як у поточній Windows 11, то це не так. t створити справді переконливий досвід.
З часом Windows 11 стане кращою, але зараз не час для встановлення чи оновлення цієї операційної системи.

Режим кіоску в Windows 10 — це режим для використання лише 1 програми або доступу лише до 1 веб-сайту з гостьовими користувачами.
Цей посібник покаже вам, як змінити або відновити стандартне розташування папки Camera Roll у Windows 10.
Редагування файлу hosts може призвести до того, що ви не зможете отримати доступ до Інтернету, якщо файл змінено неправильно. Наступна стаття допоможе вам редагувати файл hosts у Windows 10.
Зменшення розміру та місткості фотографій полегшить вам обмін або надсилання ними будь-кому. Зокрема, у Windows 10 ви можете пакетно змінювати розмір фотографій за допомогою кількох простих кроків.
Якщо вам не потрібно відображати нещодавно відвідані елементи та місця з міркувань безпеки чи конфіденційності, ви можете легко вимкнути це.
Microsoft щойно випустила ювілейне оновлення Windows 10 із багатьма вдосконаленнями та новими функціями. У цьому новому оновленні ви побачите багато змін. Від підтримки стилуса Windows Ink до підтримки розширень браузера Microsoft Edge, меню «Пуск» і Cortana також були значно покращені.
Одне місце для керування багатьма операціями прямо на панелі завдань.
У Windows 10 ви можете завантажити та встановити шаблони групової політики для керування параметрами Microsoft Edge, і цей посібник покаже вам процес.
Темний режим — це інтерфейс із темним фоном у Windows 10, який допомагає комп’ютеру економити заряд акумулятора та зменшує вплив на очі користувача.
Панель завдань має обмежений простір, і якщо ви регулярно працюєте з кількома програмами, у вас може швидко закінчитися місце, щоб закріпити більше ваших улюблених програм.









