Огляд деяких способів виходу з системи в Windows 8 і Windows 10

У Windows 7 і попередніх версіях Windows користувачі можуть легко вийти зі своїх облікових записів. Однак у Windows 8 і Windows 10 процес дещо складніший.

У Windows 7 і попередніх версіях Windows користувачі можуть легко вийти зі своїх облікових записів. Однак у Windows 8 і Windows 10 процес дещо складніший. Причина полягає в тому, що, починаючи з Windows 8, Microsoft перемістила параметр «Вийти» з кнопки живлення в меню «Пуск» і назвала його «Вийти» замість того, щоб називати його «Вихід», як раніше.
У наведеній нижче статті Tips.BlogCafeIT познайомить вас із кількома простими способами вийти з системи в Windows 8 і Windows 10.
1. Використовуйте меню «Пуск».
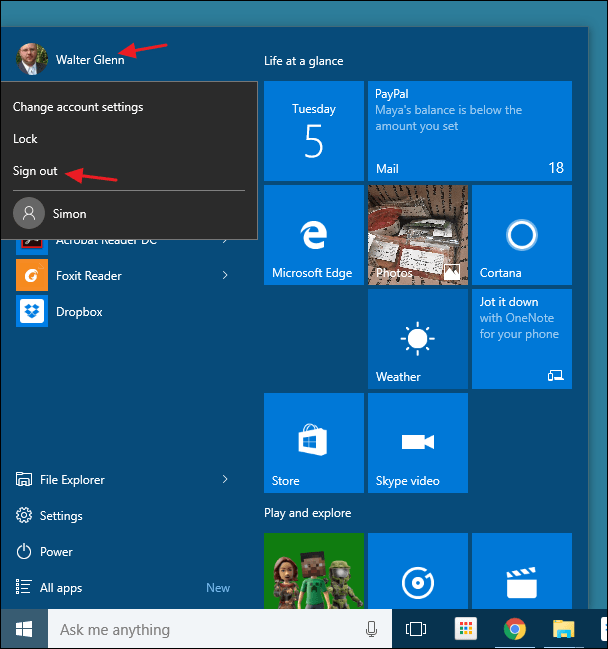
Починаючи з Windows 8, Microsoft перемістила опцію «Вийти» з кнопки живлення в меню «Пуск» і назвала її «Вийти» замість того, щоб називати її «Вихід», як раніше.
Щоб отримати доступ до опції «Вийти», просто клацніть ім’я облікового запису користувача (ім’я користувача) у верхньому кутку меню «Пуск».
2. Використовуйте меню досвідченого користувача
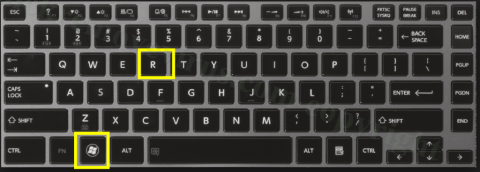
Меню досвідченого користувача вперше було представлено в Windows 8 і є однією з нових функцій, доданих на панель завдань. Ви можете отримати доступ до меню досвідченого користувача, клацнувши правою кнопкою миші кнопку «Пуск» або натиснувши комбінацію клавіш Windows + X. Просто наведіть курсор на опцію «Завершити роботу» або «Вийти» , а потім натисніть «Вийти» , і готово.
3. Скористайтеся комбінацією клавіш Ctrl + Alt + Delete
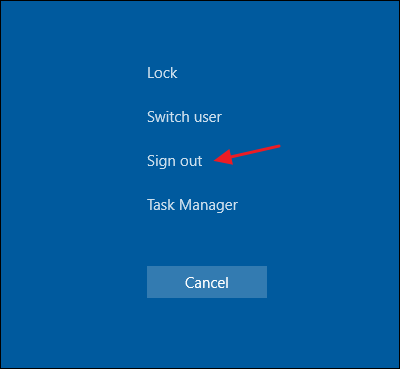
У більшості версій Windows ви можете вийти із захищеного екрана, натиснувши Ctrl + Alt + Delete.
Зауважте, що коли ви натискаєте Ctrl + Alt + Delete, це лише екран безпеки, а не екран блокування.
Ви не можете вийти з екрана блокування, оскільки ваш комп’ютер заблоковано, тоді вам доведеться ввести свій пароль, а потім вийти.
4. Використовуйте комбінацію клавіш Alt + F4
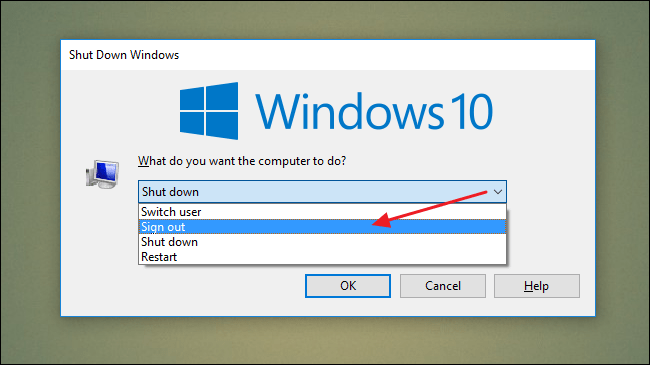
Згорніть або закрийте всі вікна, якщо вони у вас відкриті, а потім натисніть на робочий стіл. Потім натисніть комбінацію клавіш Alt + F4 , щоб відкрити діалогове вікно «Завершення роботи». У діалоговому вікні «Завершити роботу» зі спадного меню виберіть «Вийти» , і готово.
5. Скористайтеся інструментом завершення роботи
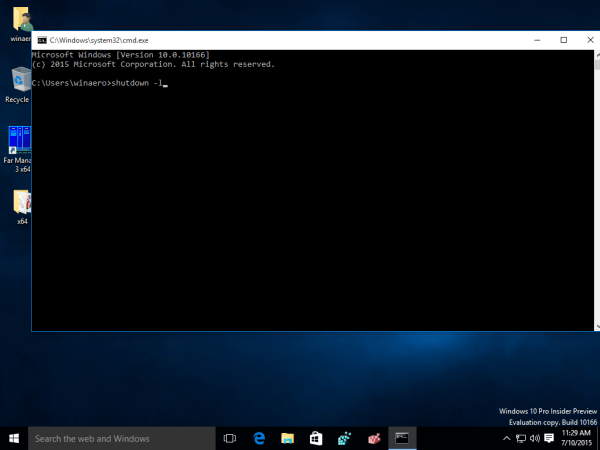
Відкрийте командний рядок і введіть наведену нижче команду, щоб вийти з системи на комп’ютері з Windows 10:
відключення –L
Зверніться до інших статей нижче:
Удачі!
Режим кіоску в Windows 10 — це режим для використання лише 1 програми або доступу лише до 1 веб-сайту з гостьовими користувачами.
Цей посібник покаже вам, як змінити або відновити стандартне розташування папки Camera Roll у Windows 10.
Редагування файлу hosts може призвести до того, що ви не зможете отримати доступ до Інтернету, якщо файл змінено неправильно. Наступна стаття допоможе вам редагувати файл hosts у Windows 10.
Зменшення розміру та місткості фотографій полегшить вам обмін або надсилання ними будь-кому. Зокрема, у Windows 10 ви можете пакетно змінювати розмір фотографій за допомогою кількох простих кроків.
Якщо вам не потрібно відображати нещодавно відвідані елементи та місця з міркувань безпеки чи конфіденційності, ви можете легко вимкнути це.
Microsoft щойно випустила ювілейне оновлення Windows 10 із багатьма вдосконаленнями та новими функціями. У цьому новому оновленні ви побачите багато змін. Від підтримки стилуса Windows Ink до підтримки розширень браузера Microsoft Edge, меню «Пуск» і Cortana також були значно покращені.
Одне місце для керування багатьма операціями прямо на панелі завдань.
У Windows 10 ви можете завантажити та встановити шаблони групової політики для керування параметрами Microsoft Edge, і цей посібник покаже вам процес.
Темний режим — це інтерфейс із темним фоном у Windows 10, який допомагає комп’ютеру економити заряд акумулятора та зменшує вплив на очі користувача.
Панель завдань має обмежений простір, і якщо ви регулярно працюєте з кількома програмами, у вас може швидко закінчитися місце, щоб закріпити більше ваших улюблених програм.









