Чи знаєте ви, які браузери підтримують розширення для Windows 10 Mobile?

Нова Windows 10 Mobile підтримує сторонні браузери, які пропонують розширення. Давайте дізнаємося, що це за браузер!

Windows 10 Mobile — це комбінація операційної системи Windows на смартфонах, яку Microsoft нещодавно дослідила та розробила, щоб зосередитися на експлуатації користувачів.
Щоб швидше використовувати Windows 10 Mobile, а також краще зрозуміти деякі нові функції Windows 10 Mobile, перегляньте наведену нижче статтю від Tips.BlogCafeIT.
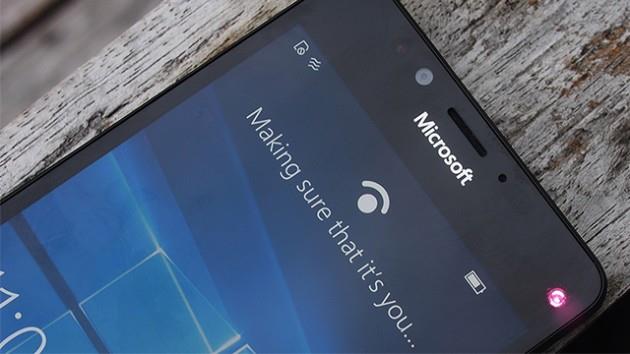
1. Режим роботи однією рукою
Подібно до режиму Reachability, інтегрованого в останні лінії iPhone, Windows 10 Mobile також має вбудований режим роботи однією рукою. Натисніть і утримуйте кнопку живлення пристрою Windows 10 Mobile протягом кількох секунд, щоб отримати доступ до режиму роботи однією рукою. Натисніть і утримуйте кнопку живлення ще раз, щоб вийти з цього режиму.
2. Зробіть скріншот

Однією з корисних функцій усіх телефонів, про яку часто цікавить більшість користувачів, є те, як робити знімки екрана.
З Windows Phone 10 зробити знімок екрана досить просто, вам просто потрібно одночасно натиснути й утримувати клавішу живлення та клавішу регулювання гучності, і все готово.
Скріншоти зберігаються в папці в програмі Photo.
3. Налаштуйте Windows Hello
Windows Hello — це біометрична система автентифікації для користувачів (наприклад, за допомогою відбитків пальців, облич, райдужної оболонки очей...) для забезпечення потреб безпеки в Windows 10.
І Lumina 950, і 950 XL мають цю функцію інтегровано, користувачам достатньо лише подивитися на неї, щоб відкрити екран блокування пристрою.
Відкрийте «Налаштування» => «Персоналізація» => «Екран блокування» , а потім натисніть опцію «Вхід». Далі прокрутіть вниз, щоб знайти та вибрати Windows Hello.
Продовжте процес встановлення. Тепер вам потрібно кілька секунд дивитися прямо в камеру, щоб Windows Hello розпізнала вас.
4. Змініть розмір плитки

Щоб змінити розмір плитки в Windows 10 Mobile, натисніть і утримуйте будь-яку плитку, розмір якої потрібно змінити, доки в кутку екрана не з’являться 2 варіанти. Один із варіантів – це піктограма, яка закріплює плитки для видалення, інша опція – це піктограма зі стрілкою, яка дозволяє регулювати розмір плитки, як-от малий, середній або великий.
5. Збільште розмір шрифту
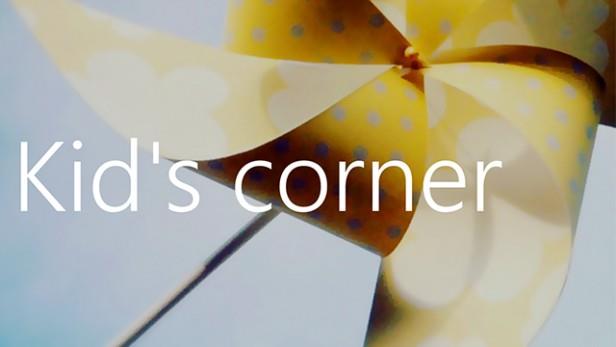
Перейдіть до «Налаштування» => «Легкість доступу» => «Додаткові параметри» та пересувайте повзунок «Масштабування тексту» , доки розмір шрифту не буде відповідним.
6. Активуйте дитячий куточок
Kid's Corner — одна з найвидатніших функцій Windows Mobile. Ви можете активувати Kid's Corner, перейшовши до Налаштування => Облікові записи => Kid's Corner і вибравши потрібний доступний вміст.
Після налаштування ви можете отримати доступ до Kid's Corner, провівши праворуч на екрані блокування.
7. Перевірте наявність оновлень системи
Звучить просто, але ця функція дуже важлива. Особливо зараз у Windows 10 Mobile є багато помилок.
Щоб перевірити наявність оновлень системи, відкрийте Налаштування => Оновлення та безпека => Оновлення телефону .
8. Підтримуйте Cortana для кращої роботи
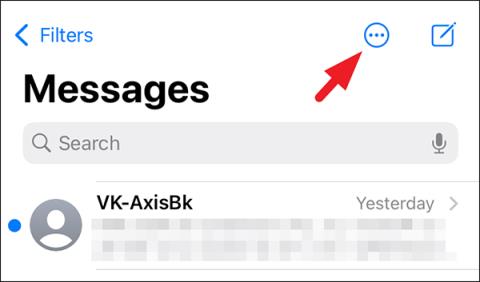
Cortana, зручний віртуальний помічник, є однією з найвидатніших функцій операційної системи Windows. Багато користувачів вважають, що Cortana набагато корисніше Siri і не поступається Google Now.
Відкрийте програму Cortana, натисніть Відкрити блокнот . Тут Cortana збирає все, що ви хочете, тут ви також можете додати або видалити деякі речі, які ви хочете.
9. Перезавантажте пристрій
Іноді в деяких випадках під час використання Windows 10 Mobile користувачі часто стикаються з деякими помилками. Однак, якщо помилка серйозна, у цих випадках краще перезавантажити пристрій.
Щоб перезапустити Windows 10 Mobile, натисніть і утримуйте кнопку живлення та кнопку гучності приблизно 10 секунд, екран потемніє, а потім перезавантажте пристрій.
10. Перетворіть свій «телефон» на комп'ютер

Windows 10 Mobile Continuum перетворює ваш телефон на міні-ПК. Все, що вам потрібно, це Microsoft Dock або відповідний адаптер MHL.
Оскільки це дротове підключення, док-станція є кращим вибором. Хоча MHL і бездротове підключення зручніше, коли ви використовуєте його для презентацій.
Спочатку відкрийте програму Continuum і виберіть спосіб підключення. Залежно від вибраного вами методу програма підкаже, як підключити телефон до зовнішнього монітора.
Для роботи калькулятора потрібні клавіатура та миша, однак у програмі можна використовувати віртуальний курсор.
Зверніться до інших статей нижче:
Маленькі хитрощі, які допоможуть вам освоїти Windows Phone 8.1
Змініть пошукову систему браузера Edge за умовчанням для Windows 10 Mobile
Ось як оновити свій телефон до Windows 10 Mobile, незалежно від того, підтримується вона чи ні!
Удачі!
Нова Windows 10 Mobile підтримує сторонні браузери, які пропонують розширення. Давайте дізнаємося, що це за браузер!
Коли ви вводите слово в адресний рядок браузера Edge у Windows 10 Mobile, браузер відображатиме результати пошуку з Bing. Однак якщо ви хочете відображати результати пошуку з Google або іншої пошукової системи (Yahoo,...), ви можете змінити пошукову систему в браузері Microsoft Edge для Windows 10 Mobile.
Windows 10 Mobile — це комбінація операційної системи Windows на смартфонах, яку Microsoft нещодавно дослідила та розробила, щоб зосередитися на експлуатації користувачів.
Режим кіоску в Windows 10 — це режим для використання лише 1 програми або доступу лише до 1 веб-сайту з гостьовими користувачами.
Цей посібник покаже вам, як змінити або відновити стандартне розташування папки Camera Roll у Windows 10.
Редагування файлу hosts може призвести до того, що ви не зможете отримати доступ до Інтернету, якщо файл змінено неправильно. Наступна стаття допоможе вам редагувати файл hosts у Windows 10.
Зменшення розміру та місткості фотографій полегшить вам обмін або надсилання ними будь-кому. Зокрема, у Windows 10 ви можете пакетно змінювати розмір фотографій за допомогою кількох простих кроків.
Якщо вам не потрібно відображати нещодавно відвідані елементи та місця з міркувань безпеки чи конфіденційності, ви можете легко вимкнути це.
Microsoft щойно випустила ювілейне оновлення Windows 10 із багатьма вдосконаленнями та новими функціями. У цьому новому оновленні ви побачите багато змін. Від підтримки стилуса Windows Ink до підтримки розширень браузера Microsoft Edge, меню «Пуск» і Cortana також були значно покращені.
Одне місце для керування багатьма операціями прямо на панелі завдань.
У Windows 10 ви можете завантажити та встановити шаблони групової політики для керування параметрами Microsoft Edge, і цей посібник покаже вам процес.
Темний режим — це інтерфейс із темним фоном у Windows 10, який допомагає комп’ютеру економити заряд акумулятора та зменшує вплив на очі користувача.
Панель завдань має обмежений простір, і якщо ви регулярно працюєте з кількома програмами, у вас може швидко закінчитися місце, щоб закріпити більше ваших улюблених програм.










