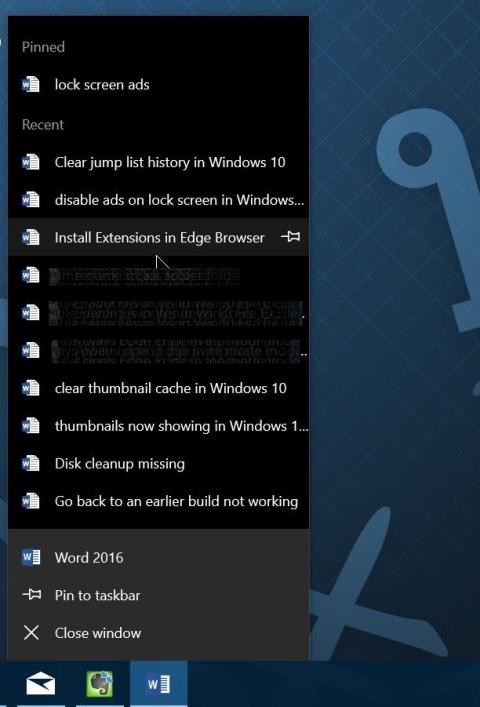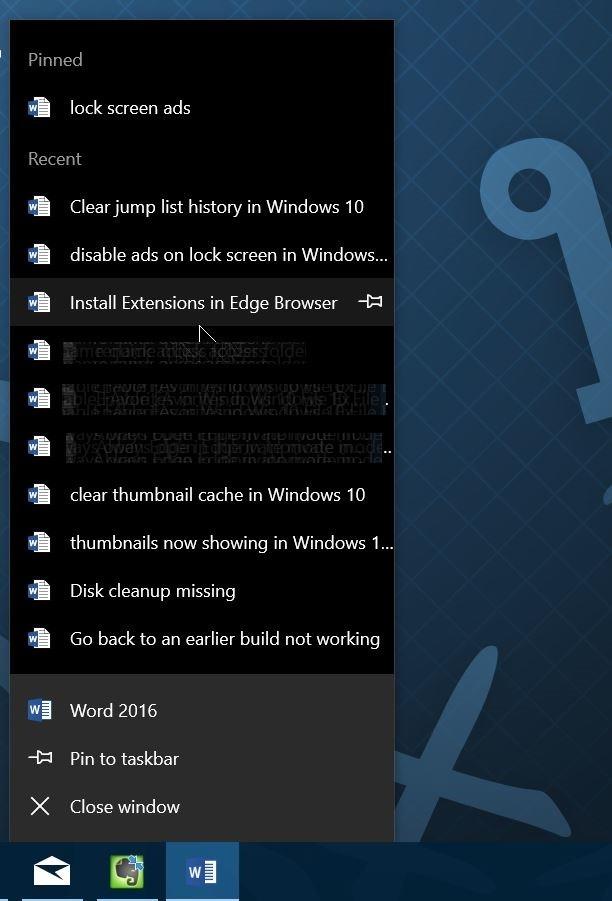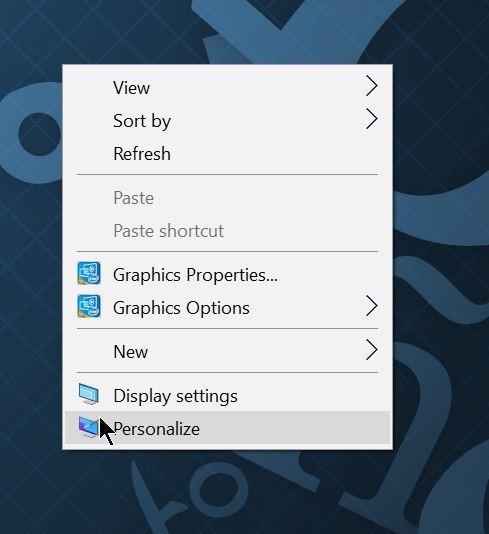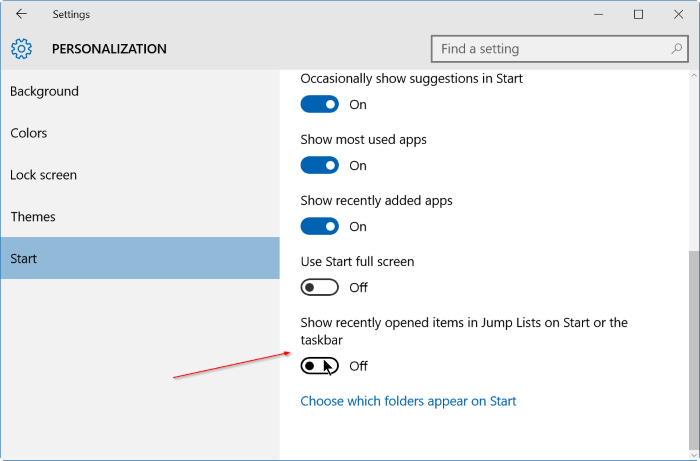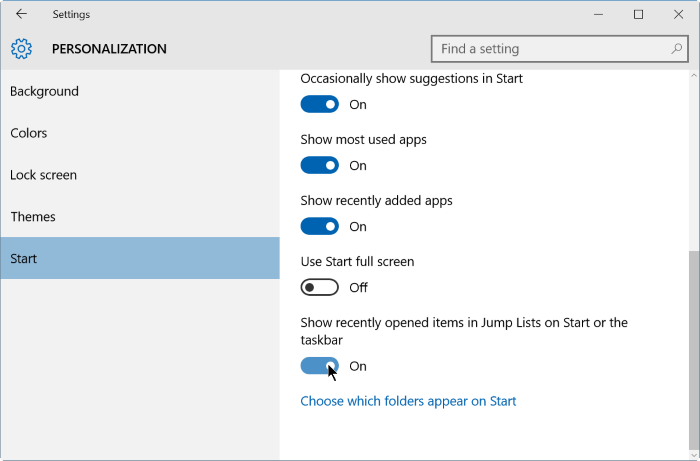Список переходів призначений для надання користувачам швидкого доступу до документів і завдань, пов’язаних із програмами, встановленими в системі. Список переходів можна розглядати як невелике меню «Пуск», яке містить певні програми. Список переходів можна знайти на значках програм, які з’являються на панелі завдань або в меню «Пуск».
Jump List вперше було представлено в Windows 7. У Windows 10 Jump List автоматично зберігає історію всіх файлів, які ви відкривали, папок, програм і веб-сторінок, які ви відвідали, і відображає файли та папки, елементи, програми та URL-адреси на Панель завдань і меню «Пуск».
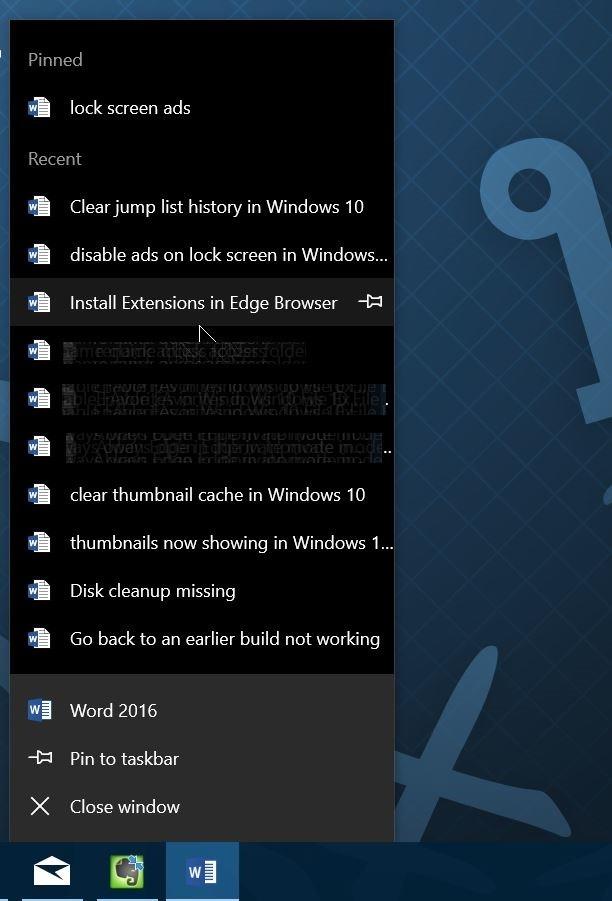
Кроки для видалення історії списку переходів у Windows 10:
Крок 1:
Клацніть правою кнопкою миші будь-яке вільне місце на робочому столі та виберіть «Персоналізувати» , щоб відкрити інтерфейс «Персоналізація» у програмі «Налаштування».
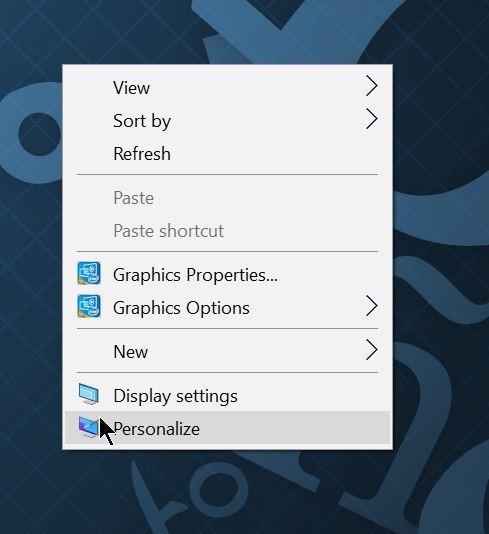
крок 2:
Натисніть «Пуск» .
крок 3:
Вимкніть параметр «Показувати нещодавно відкриті елементи в списках переходів» на «Пуску» або на панелі завдань . Якщо вимкнути цю опцію, історія списку переходів буде автоматично видалена.
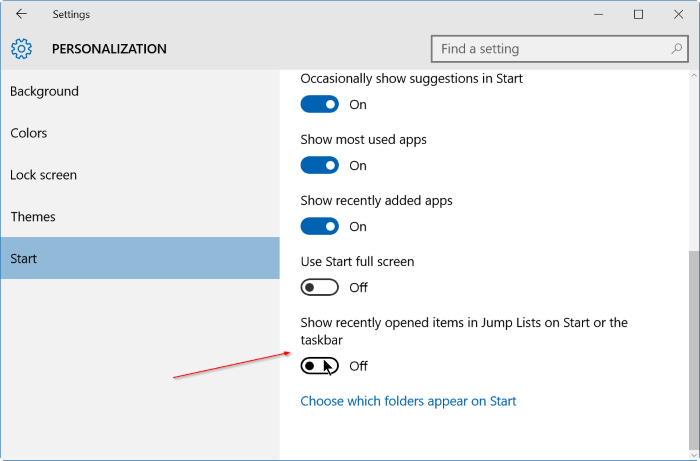
крок 4:
Нарешті, знову відкрийте параметр «Показати нещодавно відкриті елементи в списках переходів» або на панелі завдань, щоб продовжити використання функції «Список переходів».
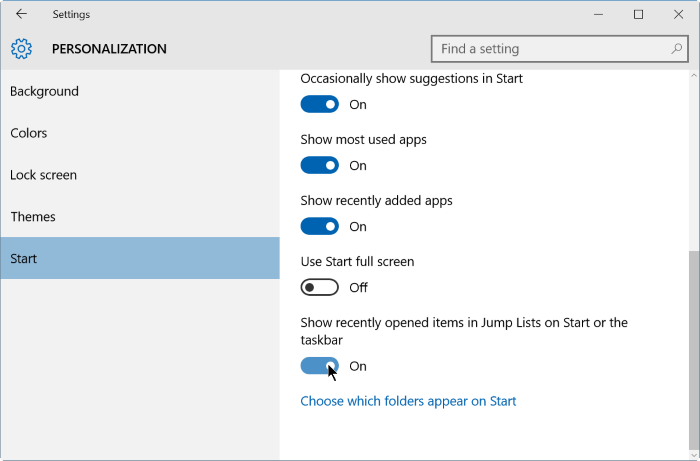
Крім того, ви можете клацнути правою кнопкою миші значок програми на панелі завдань, щоб підтвердити видалення історії списку переходів.
Зверніться до інших статей нижче:
Удачі!